إصلاح خطأ "Outlook Archive Not Workimg"
تحقق من حلول خطأ "Outlook archive not working" والنصائح المفيدة لمنع ظهور المشكلات المتعلقة بـOutlook.
إن Outlook خدمة بريد إلكتروني مصممة لتلبية متطلبات اتصالات الشركات، وتتمتع بميزة Archive التي تسمح لك بتنظيف صندوق البريد الإلكتروني والاحتفاظ بنسخة احتياطية من البيانات، ويوفر هذا التطبيق أيضاً ميزة Auto Archive المهمة للتحكم بمساحة خادم Outlook. لا يواجه مستخدمو MS Outlook عادةً مشكلات أثناء استخدام هذه الميزات، لكن قد تظهر في بعض الأحيان رسالة الخطأ "Outlook Archive Not Working" على شاشة الكمبيوتر.
لذا يجب على المستخدمين معرفة بعض الطرائق الفعالة لحل هذه المشكلة، وسنقدم في هذا المقال بعض الطرائق التي تساعد في إصلاح هذا الخطأ.
الجزء 1: هل تواجه خطأ Outlook Archive Not Working؟
إذا كنت أحد المستخدمين المتأثرين بهذه المشكلة، فيجب معرفة ما المقصود بهذا الخطأ وما سبب حدوثه، وبعد تحليله، تستطيع إصلاح هذا الخطأ بسهولة.
ما المقصود بخطأ Outlook archive Not Working؟
يعتمد معظم المستخدمون على ميزة الأرشفة للعديد من العوامل المهمة، لكن قد لا تتمكن في بعض الأحيان من فتح ملفات PST الأرشيفية في Outlook لسبب غير معروف، وفي هذه الحالة تظهر رسالة خطأ "Outlook archive not working" المزعجة.
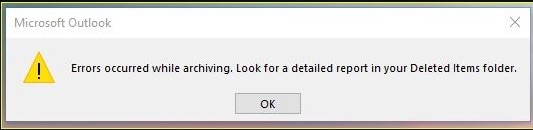
ما أسباب هذا الخطأ؟
لمنحك الفهم الكافي حول هذه المشكلة، يجب معرفة أسباب ظهورها، وفيما يلي بعض الأسباب:
- إعداد ملف تعريف Outlook بطريقة خاطئة.
- ملف الأرشيف المتضرر.
- هجمات الفيروسات.
الجزء 2: طرائق مفيدة لإصلاح خطأ Outlook Archive Not Working
الآن بعد أن أصبحت مدركاً لأسباب حدوث خطأ outlook does not archive، حان الوقت لمناقشة طرائق إصلاحه، وقد شرحنا لك أربع طرائق مفيدة، لذا يجب الانتباه إلى كل واحدة منها.
الطريقة 1: التحقق من إعدادات AutoArchive
تستطيع تعديل ميزة Auto Archive في Outlook على عدة مستويات بتنفيذ الخطوات التالية:
المستوى 1: إعدادات AutoArchive الافتراضية
الخطوة 1: انتقل إلى قائمة ملف التطبيق.

الخطوة 2: اختر علامة التبويب Options من اللوحة اليسرى.
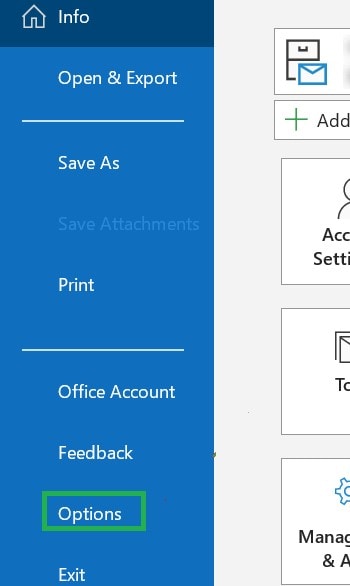
الخطوة 3: انقر على خيار Advanced في النافذة الجديدة.
الخطوة 4: للمتابعة، انتقل إلى AutoArchive الموجودة في اللوحة اليمنى من النافذة.
ثم انقر على زر Autoarchive Settings.

الخطوة 5:حدد المربع الأول لضمان تشغيل auto-archive.
يمكنك الآن تخصيص مدة الأرشفة الآلية وفقاً لتفضيلاتك.
الخطوة 6: حدد مربع "Prompt before AutoArchive" لتلقي إشعار قبل البدء بعملية الأرشفة الآلية.
الخطوة 7: تحقق من الخيارات التالية أيضاً:
- لإزالة العناصر منتهية الصلاحية من البريد الوارد، اختر Delete expired items.
- للتخلص من العناصر القديمة، أرشِفها أو احذفها.
- يتيح لك إظهار مجلد الأرشيف ضمن قائمة المجلدات إمكانية سحب أرشيف PST من المجلد.
الخطوة 8: يمكن اختيار الاحتفاظ بالملفات القديمة في ملف الأرشيف أو حذفها نهائياً.
الخطوة 9: انقر على OK لحفظ الخيارات التي قد تغيرت.
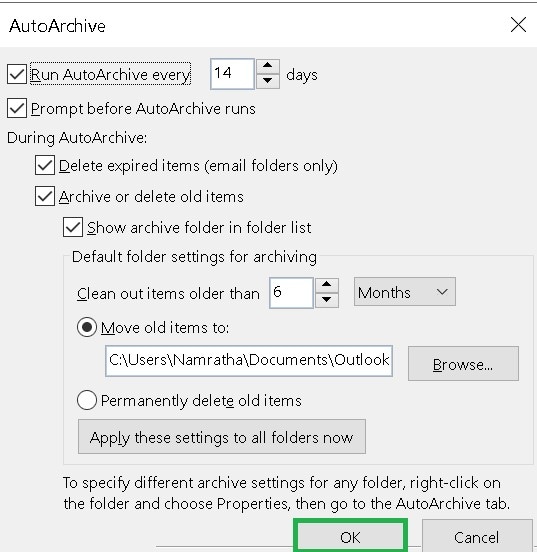
المستوى 2: إعدادات كل مجلد
اتبع الخطوات التالية إذا أردت التحقق من إعدادات Auto Archive لكل مجلد:
الخطوة 1: يجب اختيار المجلد الذي ترغب بإجراء تغييرات عليه.
الخطوة 2: بعد ذلك، انقر بزر الماوس الأيمن عليه واختر الخصائص .
ثم انقر على زر Auto Archive.

الطريقة 2: أرشفة الملفات محلياً
لا يتوافق ملف PST الذي يمكن مشاركته عبر الشبكة مع MS Office، وبالتالي، لن تتمكن من الوصول إلى ملفات PST المحفوظة، وذلك بسبب قيود المشاركة على الشبكة.
إلى جانب ذلك، قد تظهر مشكلة outlook 2013 not archiving old emails أثناء إجراء أي تعديلات على الاتصال بالشبكة.
لذا يجب تغيير موقع مجلد الأرشيف إلى مجلد محلي إذا كان موقعه الحالي في مجلد مشاركة الشبكة، وبهذه الطريقة، يمكنك حل مشكلة Outlook not archiving.
الطريقة 3: استخدام أداة إصلاح البريد الإلكتروني
إذا حدث تلف في بيانات البريد الإلكتروني، فلن تتمكن من حفظ البيانات الجديدة في الملف، لذا يجب استعادة الملفات التالفة، وتتوفر طريقتان لاسترجاع الملفات التالفة هما:
- استخدام Wondershare Repairit For Email
- استخدام أداة scanPST.exe
لنناقش كل طريقة بالتفصيل.
1. استخدام Wondershare Repairit for Email
لا شك في وجود العديد من أدوات الإصلاح الخارجية التي يمكن الوصول إليها عبر الإنترنت لاسترجاع رسائل البريد الإلكتروني التالفة، لكن غالبية هذه الأدوات تفشل في تنفيذ العملية، ومع ذلك، يمكن استخدام Wondershare repairit for email الذي لن يخيب ظنك أبداً.
يساعد هذا البرنامج في استرجاع رسائل البريد الإلكتروني والمرفقات وغيرها من الملفات وإصلاحها، وتستطيع حفظ رسائل البريد الإلكتروني المُسترجعة على نظامي Windows وMac، وهذه إحدى الميزات التي تفتقر إليها بعض الأدوات الأخرى، لذا نقترح استخدام هذه الأداة لإصلاح خطأ Outlook AutoArchive is not working.

-
يتمكن البرنامج من إصلاح ملفات PST وOST التالفة في برنامج Outlook في حالات التلف المختلفة مثل تعطل قرص التخزين والقطاعات التالفة وهجمات الفيروسات وفيروس حصان طروادة وتعطل outlook والأعطال وإجراءات الإغلاق غير الصحيحة وغيرها.
-
يستطيع البرنامج استرجاع رسائل Outlook المحذوفة منذ فترة طويلة واستخراج رسائل البريد الإلكتروني والمجلدات والتقويم وغيرها في غضون ثوانٍ.
-
البرنامج قادر على إصلاح رسائل البريد الإلكتروني المحذوفة في Outlook واسترجاعها بمعدل نجاح 100%.
-
البرنامج قادر على إصلاح رسائل البريد الإلكتروني على دفعات دون قيود على الحجم ويدعم معاينتها قبل الحفظ.
-
يتوافق البرنامج مع أنظمة Windows 7/8/8.1/10/11 وWindows Server 2012/2016/2019 وMacOS X 10.11 وMacOS 12 (Monterey).
لنلقِ نظرة على طريقة استخدام هذه الأداة لاستعادة بيانات البريد الإلكتروني التالفة.
الخطوة 1: فتح ملفات PST Outlook ورفعها.
شغل برنامج Repairit على الكمبيوتر الذي يعمل بنظام Windows أو Mac، وبعد ذلك تحتاج إلى استيراد ملفات PST Outlook التالفة.

الخطوة 2: إصلاح رسائل البريد الإلكتروني المُستوردة.
تستطيع رفع ملفات Outlook PST التالفة بالنقر على زر "Find"، ثم انقر على زر "Repair.

قد تستغرق عملية الإصلاح بعض الوقت، لكن يمكنك مراقبة التقدم في نافذة Repairit.

الخطوة 3: معاينة ملفات Outlook وحفظها.
تظهر بيانات Outlook PST المُصححة في النافذة بمجرد انتهاء عملية الإصلاح، ويمكنك معاينة ملفات PST، ثم احفظ هذه الملفات محلياً بالنقر على زر "Save".

2. استخدام أداة scanPST.exe
عند تلف مجلد أرشيف Outlook تظهر مشكلة Outlook 365 archive not working، ويجب عليك إصلاح هذا الملف، ويمكن تنفيذ ذلك باستخدام أداة scanPST.exe، حيث تعد Scanpst أسرع أداة للإصلاح يوفرها Outlook للمستخدمين، فهي قادرة على إصلاح ملفات PST بطريقة صحيحة وغيرها من حالات التلف البسيطة، ويمكن العثور على تطبيق SCANPST.EXE في الكمبيوتر بالانتقال إلى مجلد Microsoft واتباع مسار Outlook.
فيما يلي خطوات تشغيل أداة scanPST.exe لإصلاح بيانات البريد الإلكتروني التالفة.
الخطوة 1: بعد فتح ScanPST.exe بنجاح انقر على خيار Browse.
ثم اختر ملفات أرشيف PST الضرورية.
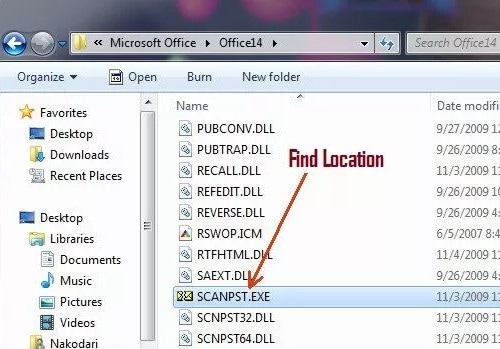
الخطوة 2: انقر على زر Start للمتابعة.
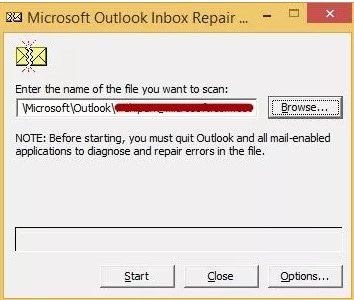
الخطوة 3: بعد اكتمال عملية الفحص تظهر الأداة أي مشكلات بارزة في ملف PST.
ثم يجب إعادة الفحص من جديد للبحث عن الخطأ.
الخطوة 4: اختر Repair من قائمة الأخطاء التي قد عُثر عليها.

الخطوة 5: تبدأ بعد ذلك عملية الإصلاح، ويجب الانتظار حتى تنتهي.
وبعد الانتهاء انقر على زر OK.

تحقق بعد ذلك من إصلاح الخطأ، وإذا لم يكن قد أُصلح انتقل إلى الطريقة التالية.
الطريقة 4: التحقق من Group Policy
إذا لم تتمكن من العثور على ميزة AutoArchive في إعدادات الأرشفة، فقد يكون المسؤول في Group Policy قد ألغى تفعيل هذه الميزة، لذا يمكن التواصل مع المدير أو المسؤول بخصوص هذا الموضوع، وباتباع هذه الطريقة ستتمكن من إصلاح خطأ Outlook 2016 archive not working.
الجزء 3: نصائح لمنع حدوث مشكلات Outlook
مشكلات Outlook لها تأثير سلبي في الإنتاجية والاتصالات التجارية المهمة، لذا يجب اتباع بعض النصائح لتجنب هذه المشكلات.
1. فحص PST
تظهر الأخطاء في ملفات PST حتماً، وعند ظهورها يتوقف Outlook عن العمل بطريقة صحيحة، لذا فإن الشيء الأول الذي يتعين عليك فعله عند تشغيل Outlook هو البدء بفحص ملف PST في Outlook.
2. إعداد الأرشيف
قد يزداد حجم ملف PST في أغلب الأحيان، وذلك يؤدي إلى صعوبة استخدام Outlook، لذا من الأفضل إعداد الأرشفة بدلاً من ازدياد حجم ملف PST باستمرار.
3. إزالة الإضافات
قد يتباطأ عمل Outlook عند توصيل المزيد من الإضافات به، لذا يجب تشغيل Outlook في الوضع الآمن ومعرفة مدى سرعة أدائه وسلاستها.
4. تغيير أذونات التقويم
إذا دعا شخص ما الآخرين لاستخدام التقويم لديه، ولم يتمكنوا من تحديد المواعيد أو تحديثها فيجب تغيير الأذونات، ولتنفيذ ذلك، افتح Outlook ثم انقر بزر الماوس الأيمن على التقويم المُشارك، وبعد ذلك اختر الخصائص، ثم اختر علامة التبويب الأذونات. ويمكنك إضافة مستخدمين إلى التقويم ومنحهم أذونات تتعلق بالقراءة أو امتلاك التقويم.
الخاتمة
كان هذا كل شيء، وقد ناقشنا في هذا المقال أربع طرائق لإصلاح خطأ outlook archiving not working، لذا جرب إحدى هذه الطرائق واستخدم برنامج Outlook دون مواجهة أي مشكلات، وتستطيع استخدام Wondershare repairit for email لاسترجاع رسائل البريد الإلكتروني التالفة، فهو الأداة الأكثر أماناً والأسهل استخداماً.

Khalid Abdullahi
contributor Editor
Generally rated4.5(105participated)