أصلح مشكلات التشفير في outlook
تحقق من الأسباب التي تجعل Microsoft Outlook يواجه خطأ: "صادفنا مشكلات في تشفير هذه الرسالة" والحلول لإصلاحها، بالإضافة لإصلاح رسائل البريد الإلكتروني التالفة في Outlook باستخدام برنامج Wondershare Repairit for Email.
هل واجهت مشكلات تشفير في Outlook أثناء إرسال رسائل البريد الإلكتروني؟ هل تزعجك رسالة الخطأ "واجه Microsoft Outlook مشكلات في تشفير هذه الرسالة"؟ يعد حل هذه المشكلة مهم لاستئناف الإجراءات في برنامج Outlook، وتوفر هذه المقالة حلولاً متماسكة لمشكلة التشفير هذه في برنامج Outlook.
الجزء 1: مراجعة لماذا يواجه Microsoft Outlook مشكلات في تشفير هذه الرسالة
سنبدأ بإلقاء نظرة عامة على سبب حدوث مشكلات التشفير في Outlook، وسيساعدك استعراض الأسباب على الاستفادة من مجموعة الحلول الصحيحة. تستهدف هذه الأسباب الموضحة بعض التوجيهات التي يمكن أن تؤدي إلى هذا الخطأ:
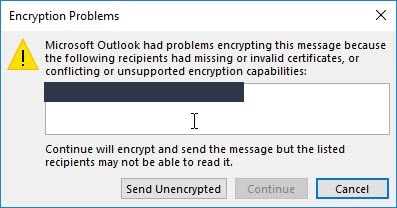
اسم مضيف خاطئ
يمكن أن تتسبب أبسط الأسباب في حدوث مشكلات في تشفير Outlook. وإذا قمت بتعيين اسم مضيف خاطئ أو أخطأت في كتابته، فقد يؤدي ذلك الأمر إلى مثل هذه المواقف، ولن تتمكن من إرسال رسائل البريد الإلكتروني الخاصة بك بشكل صحيح بسبب خطأ بسيط في الكتابة.
مشكلات في تاريخ الجهاز ووقته
قد يحتوي جهازك على إعدادات تاريخ ووقت غير الصحيحة؛ مع مثل هذه المعلومات الخاطئة، قد يتسبب ذلك في حدوث مشكلات في وثيقة الأمان. سيؤدي ذلك إلى ظهور رسالة الخطأ " Microsoft Outlook Had Problems Encrypting this Message ".
خلل في الإضافات
إذا قمت بتثبيت إضافات برنامج Outlook على عميل البريد الإلكتروني، فقد يؤدي ذلك إلى العديد من التعقيدات، وإحدى تلك التعقيدات هي وجود مشكلات في تشفير الرسائل. في ظل هذه الظروف، من الأفضل تعطيل الإضافات الخارجية هذه أو إزالتها.
منافذ SSL المحظورة
قد تكون منافذ SSL محجوبة في برنامج Outlook، مما يتسبب في حدوث مشكلات في تشفير Outlook، وأفضل طريقة للتعامل مع مثل هذه الحالة هي استبدالها بأرقام منافذ أخرى.
المخالفات في أرقام المنافذ
أرقام المنافذ المضافة لخادم البريد أو لبرنامج Outlook غير صحيحة، ويمكن أن تؤدي مثل هذه التفاصيل غير الصحيحة إلى مشكلات في الاتصال، مما يؤدي إلى حدوث مشكلات في التشفير، والطريقة المثلى الوحيدة للتخلص من مثل هذه الحالة هي تغيير أرقام المنافذ.
الجزء 2: 4 حلول لمشكلة خطأ MS Outlook Had Problems Encrypting this Message
كان عرض التفاصيل حول الأسباب ضرورياً لنساعدك في فهم مشكلات التشفير، وحان الوقت لإلقاء نظرة على الحلول لحل مشكلات التشفير في برنامج Outlook. على الرغم من أن هذه المشكلات تبدو بدائية، تمنعك من إرسال رسائل البريد الإلكتروني. وبالتالي، فمن الضروري معرفة أفضل الحلول لحل مشكلة برنامج Outlook هذه.
الحل 1: تصحيح أسماء المجال ومنافذه
يمكن أن تحدث مشكلات تشفير Outlook من أخطاء المعلومات الأساسية، إذ تعد الإضافة غير الصحيحة لأسماء المجالات أو المنافذ في برنامج Outlook من حالات الخطأ هذه. يمكن أن تحدث مشكلات في أسماء النطاقات والمنافذ عند وجود مجال فرعي مماثل، وعلاوة على ذلك، قد يُدرج مجال آخر في برنامج Outlook بدلاً من المجال الفعلي. يمكن تلبية حاجات المعلومات هذه من خلال:
الخطوة 1: اذهب إلى إعدادات تكوين البريد الإلكتروني في حاسوبك.
ابحث عن إعدادات البريد وحدد موقع إعدادات SSL / TLS بجهازك.
الخطوة 2: راقب المجالات للخوادم الواردة والصادرة.
تأكد من ملء منافذ IMAP و POP3 و SMTP.
الخطوة 3: شغل برنامج Outlook في حاسوبك، واذهب إلى علامة تبويب الملف "File".
انتقل إلى علامة تبويب المعلومات "Info" للعثور على زر إعدادات الحساب "Account Settings"، ثم حدد خيار إعدادات الحساب "Account Settings" من القائمة المنسدلة لبدء تشغيل نافذة جديدة.

الخطوة 4: ابحث عن البريد الإلكتروني الذي تريد تعديله ضمن علامة تبويب البريد الإلكتروني "Email".
حدده وضَع مؤشر الفأرة فوق زر التغيير "Change" للوصول إلى تفاصيل الحساب، ثم ابحث في التفاصيل وتأكد من الخوادم الواردة والصادرة، كما هو مذكور أدناه.

الخطوة 5: تابع إلى زر المزيد من الإعدادات "More Settings" لبدء تشغيل نافذة جديدة.
اذهب إلى علامة تبويب الخيارات المتقدمة "Advanced" للتحقق من المنافذ المضبوطة في برنامج Outlook، ثم غيّر التفاصيل وانقر على زر الموافقة "OK" لحفظ جميع الإعدادات.

الحل 2: ضع بحسبانك تغيير رقم منفذ خادم SMTP للبريد الصادر
يعد رقم المنفذ المحجوب من المواقف الأخرى التي قد تتسبب في مشكلات التشفير. ولحل هذه المشكلة، فإن أفضل طريقة هي تغيير رقم منفذ خادم SMTP الصادر، علماً أن هذا الرقم يُحظر في الغالب من قبل مزودي خدمة الإنترنت (ISP). ولتجنب ظهور رسالة الخطأ "Outlook had problems encrypting this message"، يجب عليك تجربة الخطوات التالية:
الخطوة 1: ابدأ العملية ببدء تشغيل برنامج Outlook في حاسوبك.
توجه إلى علامة تبويب الملف "File" في الجزء العلوي الأيسر.

الخطوة 1: عند تحديد علامة تبويب المعلومات "Info"، توجه إلى خيار إعدادات الحساب "Account Settings" على اليمين.
انتقل إلى تحديد إعدادات الحساب "Account Settings" من بين الخيارات المتوفرة لفتح نافذتها.

الخطوة 1: حدد حساب البريد الإلكتروني الذي يحتاج إلى التقييم ضمن علامة تبويب البريد الإلكتروني "Email".
عند اختيار الحساب بنجاح، انقر فوق زر التغيير "Change" للمتابعة إلى إعداداته.

الخطوة 1: في إعدادات البريد الإلكتروني للحساب، انقر على خيار المزيد من الإعدادات "More Settings" في الجزء السفلي لفتح نافذة منبثقة صغيرة.
انتقل بعدها إلى علامة تبويب الخيارات المتقدمة "Advanced" من القائمة العلوية وابحث عن تفاصيل رقم المنفذ، ثم غيِّر منفذ خادم SMTP للبريد الصادر "Outgoing SMTP Server Port" كما هو مطلوب وانقر على موافق "OK" لتأكيد الإعدادات.

الحل 3: ابحث عن اسم شهادة الأمان
يمكن أن تتعلق مشكلة خطأ "Microsoft Outlook had problems encrypting this message" بشهادات SSL. يمكن أن تسبب المشكلات في شهادة الأمان، مثل الأسماء غير المتطابقة، مثل هذه الأخطاء، فحل هذه المشكلة هو التحقق من الأسماء قبل الحصول على الخطأ، لذا تحقق من اسم شهادة الأمان بالطريقة التالية:
الخطوة 1: اضغط على زر عرض الشهادة "View Certificate" الموجود في الخطأ الذي يظهر على الشاشة.

الخطوة 1: ابحث عن اسم الشهادة في قسم الإصدار للاسم "Issued to Name".
تحقق من أن الاسم مشابه لاسم خادم البريد الإلكتروني، وإذا لم يكن الأمر كذلك، فيجب تغييره لحل هذا الخطأ.
الحل 4: إزالة الإضافات من برنامج Outlook
يمكن أن تسبب إضافات برنامج Outlook العديد من الأخطاء فيه، كما أنها مسؤولة عن مشكلات تشفير برنامج Outlook. وللتخلص من هذه المشكلة، تحتاج إلى تعطيل إضافات برنامج Outlook. لذلك، سيتعين عليك تعطيلها في عميل البريد الإلكتروني من خلال الخطوات التالية:
الخطوة 1: ابدأ بفتح Microsoft Outlook في الحاسوب.
توجه إلى علامة تبويب الملف "File" في الجزء العلوي وابحث عن زر الخيارات "Options". وعندما تجده، انقر عليه لفتح نافذة خيارات Outlook جديدة.

الخطوة 1: تنقل عبر الأقسام الموجودة في العمود الأيمن لتحديد موقع الإضافات "Add-Ins" فيما بينها.
ابحث عن قسم الإدارة "Manage:" في الخيارات المتاحة للإضافات، ثم غيّر الخيار إلى إضافات COM "COM Add-Ins" وانقر على زر الانطلاق "Go" لفتح شاشة جديدة.

الخطوة 1: قم بتعطيل جميع الإضافات الخارجية عن طريق إلغاء تحديدها من القائمة.
يمكنك أيضا تحديدها والنقر فوق زر الإزالة "Remove" لحذفها من برنامج Outlook. وبمجرد التنفيذ، انقر فوق زر الموافقة "OK" لحفظ الإعدادات الخاصة بك.

نصيحة إضافية: كيفية إصلاح ملفات بيانات البريد الإلكتروني التالفة في برنامج Outlook؟
في مواقف أخرى، قد تواجه مشكلات أخرى في Outlook تمنعك من العمل، ويمكن أن يتضمن أحد هذه الأخطاء إتلاف ملفات بيانات Outlook. وبينما يمكن أن تتلف هذه الملفات لأسباب عديدة، لا يوجد سبب محدد لذلك، لذا فبدلاً من تضييع وقتك في البحث في التفاصيل غير الضرورية، يجب عليك حل هذا الأمر.
يعمل برنامج Wondershare Repairit for Email على إصلاح ملفات بيانات البريد الإلكتروني، إذ يوفر واجهة واسعة لمساعدتك على إصلاح ملفاتك. ودون أي خبرة في هذا المجال، يمكنك حل المشكلة باستخدام هذه المنصة في دقائق؛ اطلع على المزيد من الميزات في القسم السفلي:

-
أصلح ملفات PST وOST المتضررة في برنامج Outlook وفي كل مواقف تلف البريد الإلكتروني المحتملة، مثل توقف الأقراص الصلبة عن العمل، والقطاعات الرديئة، والهجمات الفيروسية وفيروسات حصان طروادة، وتلف برنامج Outlook أو الخلل في عمله، وإيقاف التشغيل غير الملائم، إلخ.
-
استرجاع الرسائل المحذوفة منذ وقت طويل من Outlook، واستخراج الرسائل والمجلدات والتقاويم في غضون ثوان.
-
إصلاح رسائل البريد الإلكتروني المعطوبة واستعادة رسائل البريد الإلكتروني المحذوفة بنسبة 100٪.
-
إصلاح الرسائل في دفعات دون أي حد للحجم، مع إمكان معاينتها كلها قبل الحفظ.
-
متوافق مع Windows 7/8/8.1/10/11، وWindows Server 2012/2016/2019، وMacOS X 10.11 وMacOS 12 (Monterey).
لإصلاح ملفات البريد الإلكتروني باستخدام برنامج Repairit، انظر إلى الخطوات المعروضة أدناه:
الخطوة 1: شغل برنامج Repairit for Email لإصلاح ملف البيانات التالف.
ابحث عن تطبيق Wondershare Repairit for Email في حاسوبك. شغِّل الأداة ووجه المؤشر إلى زر تحديد الملف "Select File".

الخطوة 1: ابحث عن الملف أو أضفه يدويًا لإصلاحه.
يمكنك البحث عن ملف البيانات التالف أو إضافته على منصة إصلاح البريد الإلكتروني؛ وذلك استخدام علامة تبويب البحث عن الملف "Find File" للبحث عن ملف بيانات Outlook التالف. لمعرفة مكان ملف البيانات، مرر الفأرة فوق علامة تبويب إضافة الملف "Add File". وبعد الاستعراض بحثاً عن الملف بنجاح، اضغط على زر الإصلاح "Repair" للبدء.

الخطوة 1: إصلاح الملف وحفظ بيانات البريد الإلكتروني.
يُصلح الملف ويُعرض في نافذة المعاينة عبر الشاشة التالية، فاطلع على البيانات المصلحة وحددها وصدِّرها إلى الحاسوب. وبعد تحديد الملفات، يمكنك استخدام زر الحفظ "Save" لتنفيذ هذه العملية.

الخلاصة
إن خطأ "Microsoft Outlook واجه مشكلة في تشفير هذه الرسالة" واضح. فبعد فهمك لهذا الخطأ، استخدم الحلول المقدمة للحصول على حل مثالي. يمكنك تجربة أداة إصلاح البريد الإلكتروني إذا كان لديك ملف بيانات بريد إلكتروني تالف، ويناسب برنامج Wondershare Repairit for Email وصف كونه الأفضل في السوق.

Khalid Abdullahi
contributor Editor
Generally rated4.5(105participated)