هل تظهر لك رسالة الخطأ "Can't move the items. The item could not be moved" باستمرار في Microsoft Outlook؟ قد يحدث ذلك في العديد من الحالات، وهو ما يعوق سائر العمليات في Outlook، وهنا لا بد من توجيهك إلى الحل. نقدم لك في هذا المقال طرقاً لحل مشكلة تعذر نقل العناصر في Outlook.
جدول المحتويات
الجزء 1: شرح سبب حدوث هذا الخطأ في Outlook
لهذا الخطأ عدة أسباب محتملة، ليس واحد منها محتماً. عليك اكتشاف جذر المشكلة في جهازك لتستعيد القدرة على نقل العناصر، لذا دعنا نلق نظرة على أسباب تعذر نقل العناصر في Outlook:
1. سياسات الإدارة المحتملة في الحواسيب
قد يكون في جهازك قيود معينة على إدارة النظام، فالمؤسسات تتبع سياسة القيود على المستخدمين منعاً لسرقة بيانات الجهاز، وكذلك لتجنب الخلل في عمل البرامج ومنع ترحيل البريد الإلكتروني. ومع قيود كهذه، قد تمنعك هذه التقييدات من نقل العناصر في Outlook.
2. الملفات موجودة سلفاً في الموقع المستهدف
قد تكون الملفات موجودة سلفاً في المجلد الذي تحركها إليه، مما يعوق نقل البيانات لأن Outlook لا يقبل تكرار ملفات الرسائل، فانظر المجلدات المستهدفة لمعرفة البيانات المنقولة.
3. تلف ملف بيانات Outlook
قد يكون ملف بيانات Outlook تالفاً لديك لسبب أو لآخر، ولا بد من إصلاحه باستخدام أداة ملائمة.
4. تضخم مفرط في حجم ملف بيانات Outlook
يتوفر من Outlook عدة نسخ، ولكل نسخة منها عدة قواعد تتقيد بها. ومن هذه التقييدات حجم ملف البيانات، إذ يتضخم جراء التراكم، وتعوقك هذه المشكلة عن نقل العناصر إلى الوجهة المطلوبة.
5. تضخم حجم مجلد الملفات المحذوفة في Outlook
لا تقتصر التقييدات على ملفات بيانات Outlook، فلعلك تحسب أن حذف المحتويات من Outlook يوفر عليك المساحة، إلا أنه في واقع الأمر يفاقم المشكلة، إذ تتراكم المحتويات ويحدث التضخم فعندئذ يتعذر نقل البيانات إلى مجلدها المطلوب.
6. هجوم البرمجيات الخبيثة أو البرمجيات المناقضة لها
تحدث هذه المشكلة بسبب البرمجات الخبيثة في جهازك، وفي حالات أخرى قد تناقضها مكافحات الفيروسات.
الجزء 2: حلول حلول بارزة مشكلة تعذر نقل العناصر في Outlook
بعد فحص الحالة وتحليلها، حان وقت البحث عن الحل المناسب. أبرزنا لك فيما يلي بعض الحلول لمشكلة تعذر نقل العناصر في Outlook، فاطلع عليها لتساعدك في التخلص من المشكلة.
الحل 1: تفريغ المجلدات من البريد العشوائي وحذف الملفات
من المعتاد أن تشكل ملفات Outlook المتضخمة عائقاً أمام نقل العناصر، ولا حل إلا بتفريغ المجلدات.
مجلد "Junk emails" أو "Deleted Files" ليس له فائدة محددة، لذا لا خوف ولا ضير من إزالة الملفات من هذه المجلدات. اتبع الخطوات الآتية لتفريغ المجلدات:
الخطوة 1: تشغيل Outlook في حاسوبك ثم التوجه إلى تبويب "File" في القائمة العليا.
ابحث عن زر "Options" في اللوحة اليسرى.

الخطوة 2: ستنفتح نافذة خيارات Outlook في الشاشة التالية
سيظهر في خيارات مختلفة، فتابع إلى قسم "Advanced" من الشاشة اليسري، وابحث عن قسم "Outlook start and exit" في النافذة المجاورة.

الخطوة 3: حدد خيار "تفريغ العناصر المحذوفة عند الخروج من Outlook.
انقر على "OK" لتطبيق الخيارات وأغلق Outlook، ثم أعد تشغيل المنصة لتجد مجلدي Junk Mail وDeleted Files محذوفين.

الحل 2: جرب حذف الملصقات الضخمة من Outlook
وبما أنك تود التخلص من مشكلة تعذر نقل العناصر في Outlook، فعلك مراعاة عدة أشياء أخرى. على سبيل المثال، قد يكون Outlook ممتلئاً بمرفقات ضخمة، فحاول التخلص منها عبر الخطوات الآتية:
الخطوة 1: من لوحة "Favorites" على اليسار ، ابحث عن خيار "Search Folders".
انقر على "New Search Folder" لفتح إطار جديد.
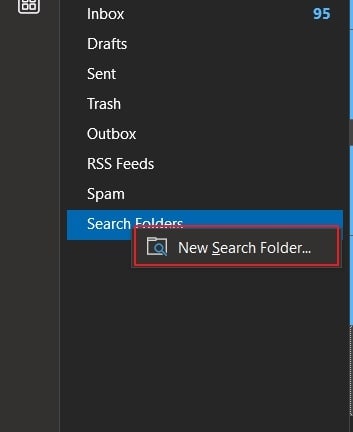
الخطوة 2: ابحث أولاً عن خيار "Large mail" في قسم "Organizing Mail".
انقر على "Choose" في قسم "Customize Search Folder" لضبط حجم البريد، ثم اجعل هذا الحجم 3000KB على امتداد الشاشة الظاهرة وانقر على "OK" للتأكيد.
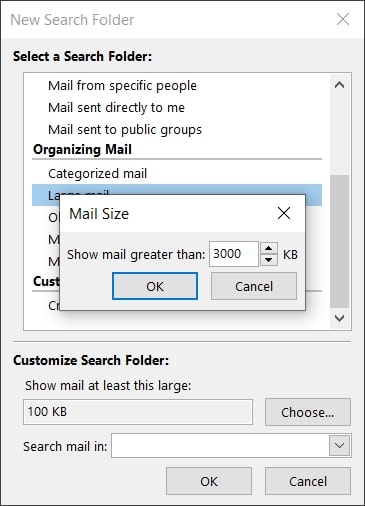
الخطوة 3: ستجد مجلداً جديداً في قسم "Search Folders".
يحتوي هذا المجلد على كافة رسائل صندوق الوارد الأكبر من حد معين.

الخطوة 4: يمكنك استكشاف الرسائل وحذفها عبر الأقسام.
إن أمكن، لا بأس بنقل الرسائل الضخمة إلى مجلد "Archive".
الحل 3: استخدام ميزة أدوات تنظيف Outlook
الحل الآتي المتاح: استخدام ميزة أدوات التنظيف؛ يقدم Outlook هذه الميزة لحذف المحتوى عبر عميل (برمجية) البريد الإلكتروني، وإليك الخطوات اللازمة للتنفيذ:
الخطوة 1: ابدأ بفتح Microsoft Outlook في حاسوبك وتوجه إلى تبويب "File".
ابحث عن القسم "Info" في اللوحة اليسرى لفتح الخيارات ذات الصلة، ثم من النافذة المجاورة، ابحث عن خيار "Tools" واختر "Mailbox Cleanup".

الخطوة 2: ستنفتح نافذة Mailbox Cleanup مع قائمة من الخيارات المختلفة للتنظيف.
حدد الملفات المراد تنظيفها بناء على الحجم أو الفترة الزمنية، من الخيار "Find items older than.." أو "Find items larger than.."، ثم حدد النطاق وانقر على "Find….".

الخطوة 3: إذا وضعنا بالحسبان أنك حددت بعض قواعد الأرشيف في إعدادات AutoArchive.
يمكنك بسهولة النقر على زر "AutoArchive" لنقل كافة العناصر القديمة عبر الأرشيف.
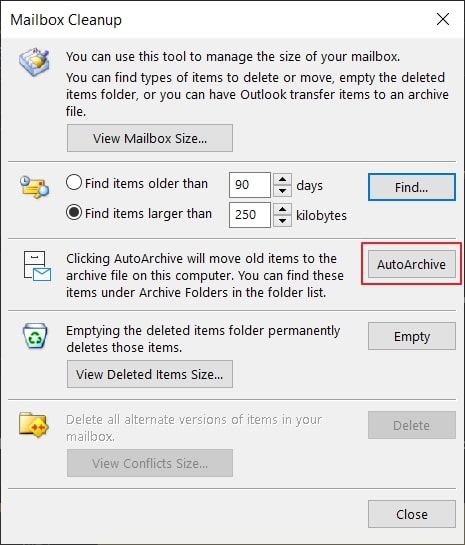
الخطوة 4: إذا شئت حذف كافة محتوى Outlook من مجلد "Deleted Items"، فانقر على "Empty" لحذف كافة البيانات نهائياً.
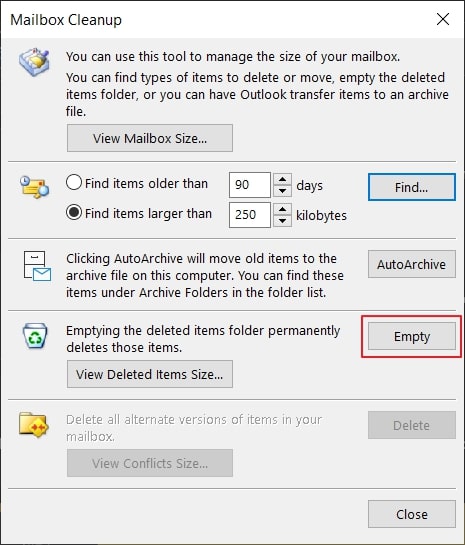
الحل 4: إصلاح ملف PST التالف باستخدام Scanpst.exe
ملفات PST التالفة من الأسباب المحتملة لتعذر نقل العناصر في Microsoft Outlook، مما يستلزم الاستعانة بأداة للإصلاح. وقبل المتابعة مع أي خيار، ابحث عن Scanpst.exe؛ هذه الأداة متاحة لبرنامج Outlook ويمكن الوصول إليها من الحاسوب، وهي أداة بسيطة نسبياً لكنها قادرة على إصلاح ملف PST فوراً. إليك الخطوات المطلوبة:
الخطوة 1: ابحث في حاسوبك عن أداة Scanpst.exe بحسب نسخة Outlook التي ثبتها.
افتحه وانقر على "Browse" لإضافة ملف PST التالف.

الخطوة 2: انقر على "Start" لبدء عملية فحص شامل لكافة المشكلات في الملف.
وبعد الانتهاء من ذلك، انقر على زر "Repair" لتبدأ العملية، ويمكنك قبلها تحديد موقع لملف PST النسخة الاحتياطية.

الخطوة 3: بعد انتهاء الإصلاح، ستظهر رسالة منبثقة على الشاشة.

الحل 5: إصلاح ملف بيانات Outlook باستخدام Repairit for Email
ماذا لو فشل إصلاح ملف بيانات Outlook باستخدام Scanpst.exe؟ لا تدعم هذه الأداة إلا ملفات PST، ولا يمكنك استخدام ملف OST معها، فلا بد إذاً من البحث عن خيار أفضل. وصحيح أن معظم أدوات الصيانة لا تدعم ملفات OST وPST، لكن لدينا أداة تدعمهما. يشتمل Wondershare Repairit for Email على خاصية صيانة ملفات OST وPST، ويمكن لمستخدمي Windows وMac تحقيق استفادة قصوى من هذه الأداة لأن عملها بسيط للغاية، إذ تتم عملية الصيانة في غضون لحظات وبكل سهولة. إليك فيما يأتي الميزات الأساسية لبرنامج Repairit for Email:

-
أصلح ملفات PST وOST المتضررة في برنامج Outlook وفي كل مواقف تلف البريد الإلكتروني المحتملة، مثل توقف الأقراص الصلبة عن العمل، والقطاعات الرديئة، والهجمات الفيروسية وفيروسات حصان طروادة، وتلف برنامج Outlook أو الخلل في عمله، وإيقاف التشغيل غير الملائم، إلخ.
-
استرجاع الرسائل المحذوفة منذ وقت طويل من Outlook، واستخراج الرسائل والمجلدات والتقاويم في غضون ثوان.
-
إصلاح رسائل البريد الإلكتروني المعطوبة واستعادة رسائل البريد الإلكتروني المحذوفة بنسبة 100٪.
-
إصلاح رسائل البريد على دفعات دون أي حد للحجم، مع إمكانية معاينتها كلها قبل الحفظ.
-
متوافق مع Windows 7/8/8.1/10/11، وWindows Server 2012/2016/2019، وMacOS X 10.11 وMacOS 12 (Monterey).
إليك الخطوات اللازمة لإصلاح ملفات بيانات Outlook التالفة باستخدام هذه الأداة:
الخطوة 1: ابدأ تشغيل Repairit for Email واختر الملف.
ادخل إلى تطبيق Wondershare Repairit for Email بعد تثبيته، وبعد التشغيل، انقر على زر "Select File" لتصدير ملفات البيانات.

الخطوة 2: البحث عن الملف أو إضافة ملف.
يقدم لك Repairit سيناريوهين مختلفين لاستيراد الملفات التالفة، ويمكنك بالنقر على "Find File" تعيين قرص بعينه للبحث فيه. وإذا كنت تعلم موقع الملف، فاستخدم التبويب "Add File" لاستيراد ملف البيانات.

الخطوة 3: الإصلاح بنجاح وحفظ البيانات.
في حال استيراد الملف بنجاح، انقر على "Repair" لبدء العملية× ستظهر النتائج في نافذة المعاينة إلى جانب المحتوى الذي تم إصلاحه، فاستعرض هذا المحتوى وانقر على "Save" لاسترجاع كافة البيانات الحساسة.

صفوة القول
يركز هذا المقال على معالجة مشكلة تعذر نقل عناصر Outlook، فابحث فيها عن الحل المناسب لحالتك. وإن كان ملف بيانات Outlook لديك تالفاً، فجرب Wondershare Repairit for Email، فسيمنحك هذا أفضل النتائج بأقل الصعوبات.

Khalid Abdullahi
contributor Editor
Generally rated4.5(105participated)