إصلاح خطأ "لا يمكن إنشاء ملف PST"
تحقق من الحلول لإصلاح خطأ "cannot create PST file the path is too long" وطرق إنشاء ملف PST في برنامج Outlook.
كيفية إصلاح خطأ "لا يمكن إنشاء ملف PST المسار طويل جداً"
يعرف مستخدمو برنامج Microsoft Outlook أنه يُسمح لهم باستخدام حسابات متعددة، وإذا كنت تستخدم هذا البرنامج أيضاً، فيمكنك أيضاً استخدام حساب Exchange أو Gmail أو Office 365 أو Yahoo. لذلك، يمكنك إدارة رسائل البريد الإلكتروني المختلفة للعملاء بواجهة واحدة.
ماذا لو واجهت أخطاء أثناء أداء عملك؟ أحد الأخطاء الأكثر شيوعاً التي يمكن أن تحدث هو خطأ "cannot create pst file the path is too long".
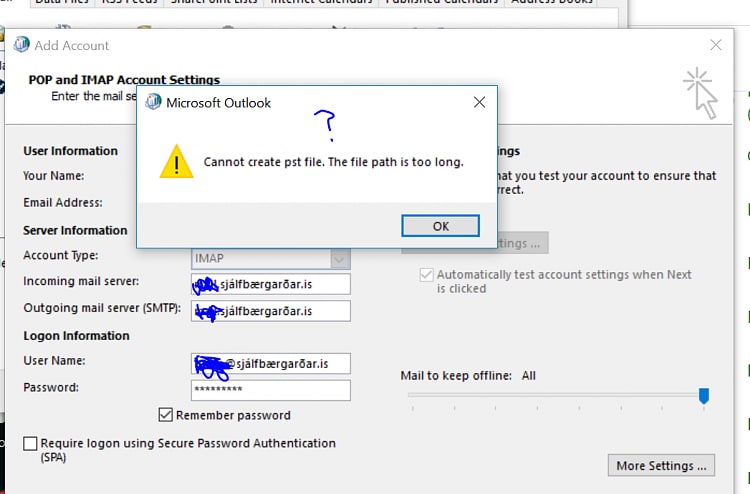
قد تجد صعوبة في معالجة هذا الخطأ المتكرر، لذلك جهزنا هذه المقالة لمساعدتك في حل هذه المشكلة، وكل الطرق المذكورة أدناه فعالة. إلى جانب ذلك، يمكنك التحقق مما تشعر أنه سهل الاستخدام، فدعنا ندخل في المزيد ونعرف كل شيء لإصلاح هذا الخطأ.
الجزء 1: ما الذي يسبب خطأ Cannot Create PST File the Path Is Too Long؟
يعرف مستخدمو برنامج Outlook هذا الخطأ جيداً، ونتيجة لذلك، حدد الأشخاص العديد من الظروف المحتملة التي ربما تسببت في حدوث هذه المشكلة.
- إضافة حساب Gmail في برنامج Outlook: يبدو أن إضافة حساب Gmail إلى برنامج Outlook هي إحدى الظروف التي يمكن أن تحدث هذه المشكلة في ظلها. لا يزال السبب الدقيق لذلك غير معروف، ومع ذلك، قد يكون لها علاقة بإعدادات الأمان المتوفرة في Gmail.
- علة في برنامج Outlook: غالباً ما يكون الخطأ داخل Outlook نفسه هو مصدر هذه المشكلة، وأنت غير قادر على إضافة حساب بريد إلكتروني باستخدام خيار إضافة حساب بسبب المشكلة.
- معالج إنشاء حساب مبسط: هذه إضافة حديثة إلى حد ما لبرنامج Microsoft Outlook وتُعرف باسم معالج إنشاء الحساب المبسط. فعند إضافة ميزة جديدة إلى أحد البرامج، تزداد احتمالية حدوث أخطاء وعيوب في التطبيق.
الجزء 2: كيفية إصلاح خطأ Cannot Create PST File the Path Is Too Long
هل تواجه الخطأ "cannot save file path too long" مراراً وتكراراً؟ أنت بحاجة إلى حل دائم لهذه المشكلة. فإذا كنت تبحث عن كيفية إصلاح مسار الملف الطويل جداً، فلا داعي للقلق؛ إليك الدليل معدٌّ خصيصاً لك. اتبع الإجراءات المذكورة أدناه واعرف ما هو الأفضل بالنسبة لك.
1. تغيير الموقع الافتراضي لملف بيانات Outlook
الخطوة 1: اضغط على مفتاحي Window + R على لوحة المفاتيح.
انقر بزر الفأرة الأيمن فوق الزاوية اليسرى السفلية لعرض القائمة، ثم اختر "Run" منها.

سيظهر مربع run، فاكتب "regedit" وانقر على زر "OK".
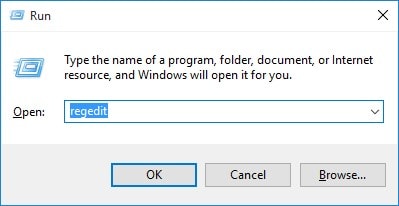
الخطوة 2: انتقل إلى أحد المفاتيح التالية، بناءً على إصدار Outlook، عند فتح محرر سجل النظام.
هنا، اسم المستخدم هو "HKEY_CURRENT_USER"، ويمكنك الاختيار وفقاً لذلك.
Outlook 2016:
USER\Software\Microsoft\Office\16.0\Outlook
Outlook 2013:
USER\Software\Microsoft\Office\15.0\Outlook
Outlook 2010:
USER\Software\Microsoft\Office\14.0\Outlook
الخطوة 3: انقر بزر الفأرة الأيمن فوق المنطقة الفارغة (في أي مكان) على الجانب الأيمن للوحة، وانقر على خيار "New"، ثم انقر على خيار السلسلة القابلة للتوسيع "Expandable String Value".
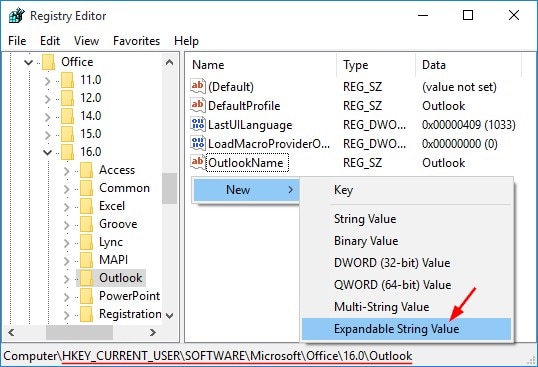
الخطوة 4: انقر نقرة مزدوجة على القيمة المنشأة حديثاً، ثم سمها "ForcePSTPath".
سيظهر مربع مطالبة، أدخل الموقع الافتراضي الجديد لملف PST لملف تعريف Outlook الجديد، ثم انقر على زر الموافقة "OK".
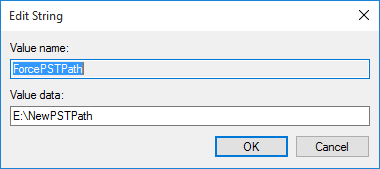
ملاحظة: أنشئ قيمة سلسلة قابلة للتوسيع وأدخل القيمة ForceOSTPath لتغيير مجلد الموقع الافتراضي لملفات .ost المنشأة بواسطة حسابات Exchange.
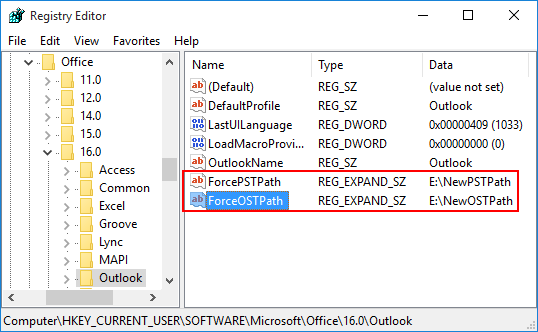
الخطوة 5: أغلق الآن علامة تبويب محرر سجل النظام وأعد تشغيل Microsoft Outlook.
من الآن، عند إنشاء حساب بريد إلكتروني جديد، سينشئ برنامج Outlook ملف PST جديد في الموقع الافتراضي المحدد حديثاً.
ملاحظة:لن تتأثر ملفات .pst الموجودة مسبقاً بهذه الطريقة. اتبع هذه الخطوات لتغيير موقعها:
الخطوة 1: أغلق برنامج Outlook. حدد موقع ملف .pst وانسخه إلى موقع جديد في مستكشف Windows.
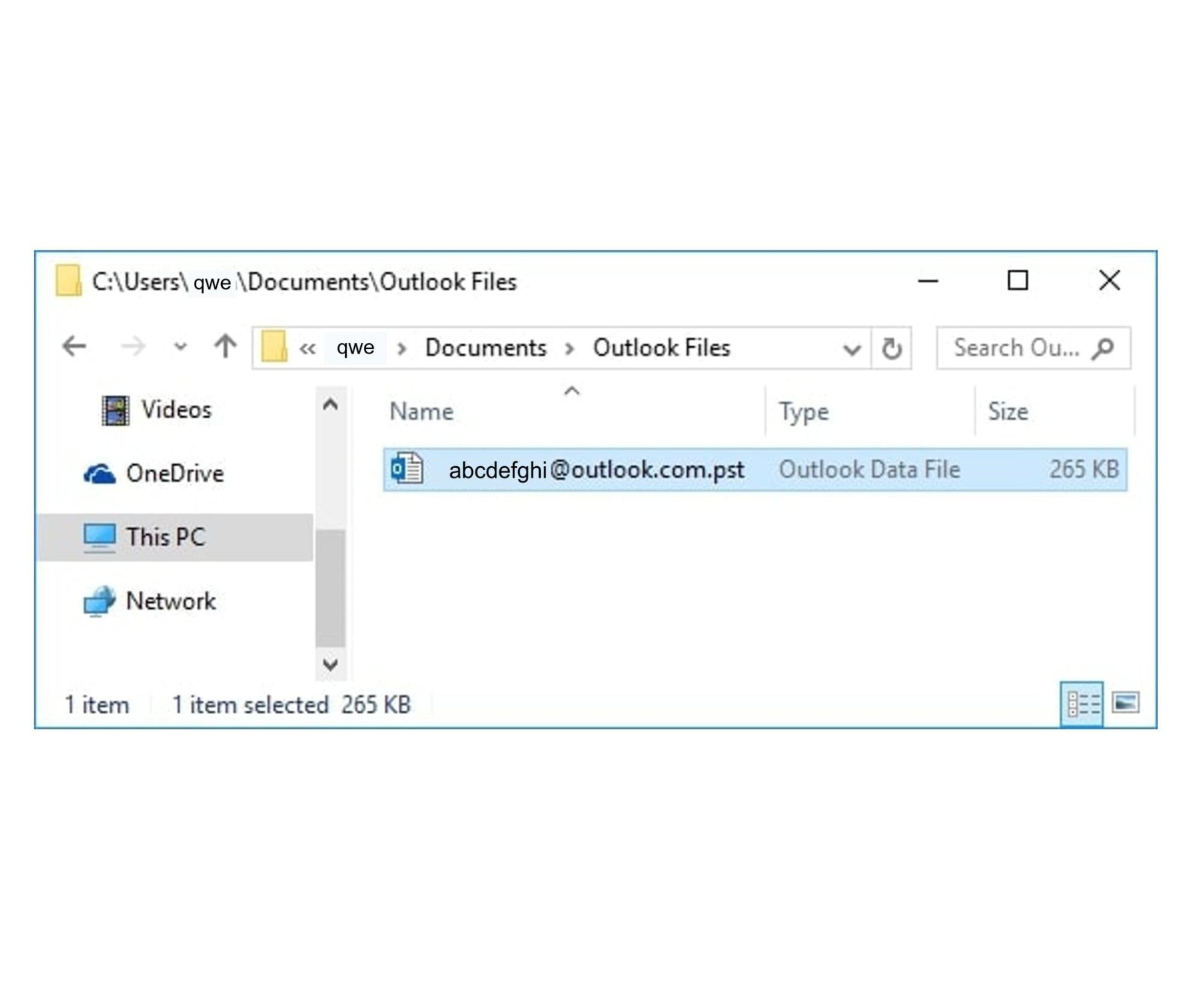
الخطوة 1: أعد تشغيل برنامج Outlook.
ستظهر رسالة خطأ تخبرك بأنه تعذر العثور على ملف بيانات Outlook (.pst)، فانقر على OK.
الخطوة 1: سيظهر مربع المطالبة بإنشاء ملف بيانات Outlook أو فتحه.
انتقل إلى الموقع الجديد، وحدد ملف بيانات Outlook (.pst) الذي تم نقله، ثم انقر على خيار الفتح "Open".

الخطوة 1: عندما ترى رسالة تحذير، ما عليك سوى النقر على زر الموافقة "OK" لتجاهلها.
لقد نجحت الآن في إعادة تحديد موقع ملف pst الحالي إلى موقع جديد.

2. حاول إصلاح ملفات PST
إذا كنت لا تزال تواجه الخطأ "cannot save file path too long"، فلا بد من وجود مشكلات في ملفات pst. يجب عليك إذاً التركيز على إصلاح ملفات pst، ويعد استخدام أداة من أسهل الطرق وأكثرها فعالية لإصلاح ملفات pst.
Wondershare Repairit for Email برنامج من الدرجة الأولى يستخدم لإصلاح الأخطاء المتعلقة بالبريد الإلكتروني في Outlook. وعلى الرغم من أن هذه الأداة مثالية لإصلاح مشكلات البريد الإلكتروني في Outlook، لا يمكنني ضمان حصولك على حل بنسبة 100٪ لهذه المشكلة، ولكن في حالة تلف ملفات PST / OST، فستحصل على النتائج المرجوة.
لماذا نوصي بهذه الأداة؟ إليك الأسباب.
يعد Repairit for email أداة حصرية تساعد في استعادة رسائل البريد الإلكتروني المحذوفة، وتدعم تنسيقات PST وOST وأنظمة Windows وMac وخيارات المعاينة قبل حفظ رسائل البريد الإلكتروني. فيما يلي بعض الميزات التي تجعل Repairit for email أفضل من بين أمور أخرى:

-
أصلح ملفات PST وOST المتضررة في برنامج Outlook وفي كل مواقف تلف البريد الإلكتروني المحتملة، مثل توقف الأقراص الصلبة عن العمل، والقطاعات الرديئة، والهجمات الفيروسية وفيروسات حصان طروادة، وتلف برنامج Outlook أو الخلل في عمله، وإيقاف التشغيل غير الملائم، إلخ.
-
استرجاع الرسائل المحذوفة منذ وقت طويل من Outlook، واستخراج الرسائل والمجلدات والتقاويم في غضون ثوان.
-
إصلاح رسائل البريد الإلكتروني المعطوبة واستعادة رسائل البريد الإلكتروني المحذوفة بنسبة 100٪.
-
إصلاح الرسائل في دفعات دون أي حد للحجم، مع إمكان معاينتها كلها قبل الحفظ.
-
متوافق مع Windows 7/8/8.1/10/11، وWindows Server 2012/2016/2019، وMacOS X 10.11 وMacOS 12 (Monterey).
عملية سريعة من 3 خطوات لإصلاح رسائل البريد الإلكتروني التالفة:
بغض النظر عن مدى تضرر رسائلك الإلكترونية أو تلفها، يمكن لبرنامج Repairit for Email إصلاحها في 3 خطوات فقط:
الخطوة 1: أضف ملفات PST / OST التالفة أو التي يتعذر الوصول إليها.
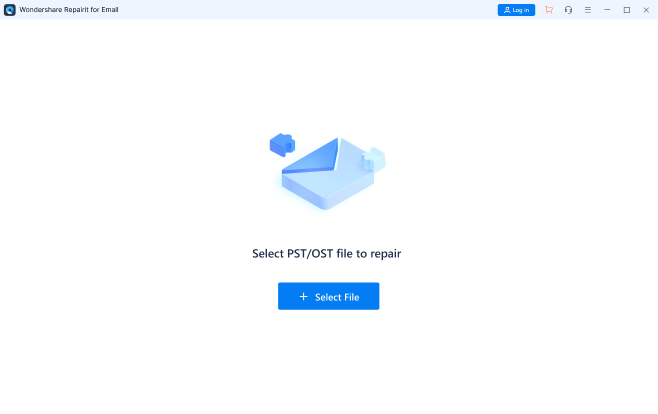
الخطوة 2: انقر على زر الإصلاح "Repair" لبدء إصلاح الملفات التالفة.

الخطوة 3: عاين الملفات المصلحة وحدد الموقع المطلوب لحفظها.
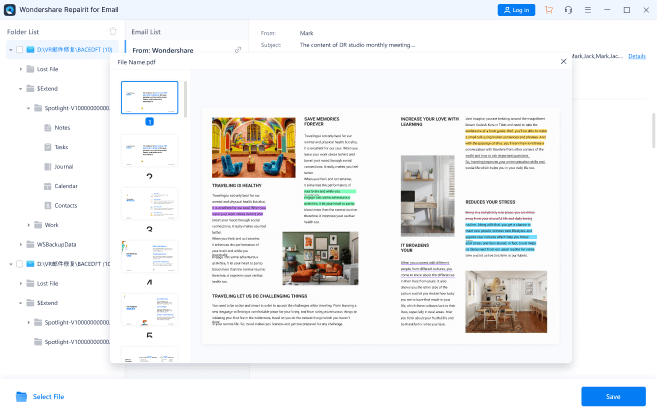
الجزء 3: كيفية إنشاء ملف PST في برنامج Outlook
ملفات جدول التخزين الشخصي (PST) هي الملفات غير المتصلة بالإنترنت التي تتضمن عناصر حساب بريد إلكتروني، ويمكن لهذا الملف التحكم في جميع المعلومات باستخدام عميل Outlook. ومع ذلك، إذا كنت تنوي إنشاء واحد لنفسك، فيجب عليك ضبط بعض الإعدادات.
سيركز هذا القسم على الطرق المجانية التي تصف كيفية إنشاء ملف PST في Microsoft Outlook، لذا ضع في اعتبارك الطرق التالية لإنشاء ملف PST بشكل صحيح من البداية:
الطريقة 1: استخدم أداة تنظيف Outlook لنقل الرسائل إلى ملف PST
الطريقة الأولى التي يمكن وضعها بالحسبان لإنشاء ملف PST لبرنامج Outlook هي استخدام أداة التنظيف في البرنامج بأكمله. ولمتابعة إجراءات هذا الإجراء، يجب مراعاة المعلومات التالية:
الخطوة 1: شغل برنامج Microsoft Outlook وانتقل إلى علامة تبويب الملف "File" في واجهة التطبيق.
ابحث عن خيار المعلومات "Info" في لوحة التنقل اليمنى، ثم اختر بعدها خيار الأرشيف "Archive" من القائمة المنسدلة لخيار أدوات التنظيف "Cleanup Tools".

الخطوة 2: سيؤدي هذا إلى ظهور نافذة جديدة. يجب عليك اختيار جميع الملفات والمجلدات التي ترغب في ترحيلها إلى ملف PST.
انقر فوق زر الاستعراض "Browse" لتحديد موقع ملف PST بعد اختيار جميع الكائنات الضرورية لهذا الغرض. وبمجرد تكوين جميع إعدادات Outlook PST الافتراضية، انقر فوق زر الموافقة "OK".
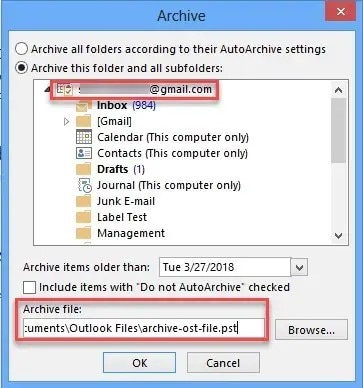
الخطوة 3: يخزن ملف PST في المكان الذي تحدده أثناء الإجراء.
هذه هي طريقة إنتاج ملف PST Outlook باستخدام أداة التنظيف بنجاح.
الطريقة 2: تصدير صندوق البريد مباشرة
يعد التصدير المباشر طريقة أخرى بسيطة وفعالة لإنتاج ملف PST من البداية، ويجب تصدير صندوق البريد بأكمله إلى ملف PST باستخدام أحد الخيارات المتاحة. وإذا كنت ترغب في معرفة كيفية إنشاء ملف PST في Outlook، فيجب عليك اتباع الخطوات التالية:
الخطوة 1: شغل Microsoft Outlook على الحاسوب وتأكد من تحديد حساب البريد الإلكتروني الصحيح.
للدخول إلى المنطقة الجديدة، انقر فوق علامة تبويب الملف "File"، ثم انتقل إلى قسم الفتح والتصدير "Open & Export" وحدد خيار الاستيراد والتصدير "Import & Export" من بين الخيارات المتوفرة.

الخطوة 2: ستظهر نافذة منبثقة أخرى. انقر على خيار التصدير إلى ملف "Export to a file" من القائمة، ثم اختر التالي "Next".

الخطوة 3: اختر "Outlook Data File (.pst)" من بين الخيارات المتاحة على الشاشة التالية.

الخطوة 4: حدد الملفات والمجلدات التي تريد تصديرها إلى ملف PST. وبعد التحديد، انقر فوق زر التالي "Next".
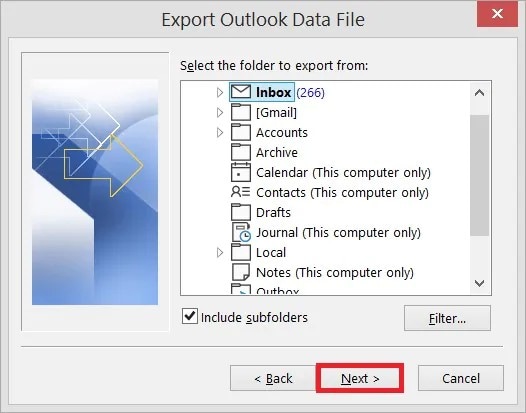
الخطوة 1: يتطلب الخيار الأخير لإنشاء ملف PST تعيين موقع الملف على الحاسوب.
انتقل إلى الموقع واختر بديلاً مناسباً للعناصر المكررة في حساب Outlook. ولإنهاء عملية إنشاء ملف PST جديد، انقر على زر الإنهاء "Finish".
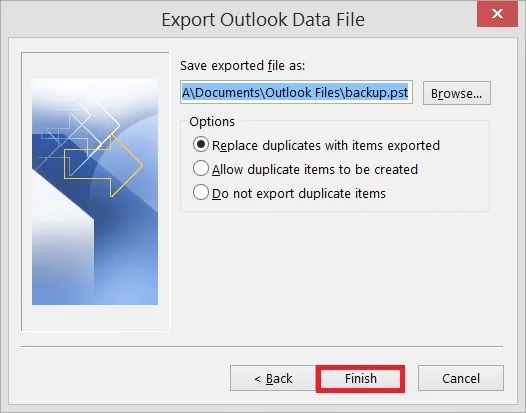
الطريقة 3: تمكين خيار الأرشفة التلقائية في Outlook
إذا كنت تبحث عن طرق مجربة تشرح كيفية إنشاء ملفات PST بسهولة، فإن الأرشفة التلقائية هي خيار رائع، وتقوم هذه الطريقة بحفظ كل شيء من ملف OST عبر Exchange إلى ملف PST.
يُعتقد أن الأرشفة هي أفضل طريقة لحفظ الرسائل ورسائل البريد الإلكتروني القديمة في ملف PST منفصل، مما يوفر مساحة عبر حساب البريد الإلكتروني. اتبع الخطوات أدناه لمعرفة المزيد حول كيفية إنشاء ملف PST في Outlook:
الخطوة 1: افتح Outlook على الحاسوب وانتقل إلى علامة تبويب الملف "File".
للوصول إلى إعدادات حساب Outlook، حدد منطقة الخيارات "Options" في الجزء الأيمن.

الخطوة 2: بمجرد ظهور نافذة جديدة، انظر إلى يسار النافذة بحثاً عن منطقة الخيارات المتقدمة "Advanced".
بعد العثور عليها، حدد إعدادات الأرشفة التلقائية "AutoArchive Settings".


خاتمة
هذا الدليل مثالي لأولئك الذين يبحثون عن إجابة "كيف يمكنني إصلاح مشكلة مسار الملف الطويل جداً". وفيما يلي طرق مختلفة، وكل خطوة محددة ومفسرة بوضوح.
يمكنك استخدام برنامج Wondershare Repairit for Email للتخلص من مشكلات Outlook، ونأمل أن يساعدك هذا الدليل في حل خطأ "cannot create pst file the path is too long".

Khalid Abdullahi
contributor Editor
Generally rated4.5(105participated)