إعادة بناء ملفات OST في برنامج Outlook
اطلع على أسباب عدم قدرتك على الوصول إلى ملفات OST، والحلول لإعادة بناء ملفات OST في برنامج Outlook.
يعد تلف ملفات OST مشكلة شائعة يواجهها مستخدمو برنامج Outlook أمثالك. فأثناء سعيك لتجاوز هذه المشكلة، ستبحث عن الأساليب الفعالة. وعلى الرغم من وجود العديد من الطرق التي يمكن تجربتها، إلا أن القليل منها يعطي نتيجة. أحد تلك الطرق إعادة بناء ملف OST في برنامج Outlook، وهذه الخاصية متنوعة، إذ يمكن تنفيذها بعدة طرق. لكن عندما يتعلق الأمر بإعادة بناء ملفات OST ، توجد عدة أمور عليك الانتباه إليها.
تتيح هذه المقالة القدرة على إعادة بناء ملفات OST دون أن تواجه أي صعوبة. وبما أن هذه الطريقة فعالة، فسيتمحور هذا النقاش حول الاحتمالات كلها. سنساعد هنا قراءنا في اتخاذ القرار المتعلق بأفضل طرق إعادة بناء ملفات OST لتعمل في برنامج Outlook.
جدول المحتويات
الجزء 1: هل يمكن إعادة بناء ملفات OST؟
إن أول سؤال يخطر في البال هو ما إذا كانت ملفات OST قابلة لإعادة البناء. نعلم أن ملفات OST تكون متصلة مباشرةً ببريد برنامج Outlook الإلكتروني، لذا يعد السؤال المذكور في الأعلى مؤكداً في مثل هذه الحالة. من الممكن بالتأكيد إعادة بناء ملفات OST في أي لحظة، وسينتج هذا الأمر النتائج ذاتها مثل أي صيغة ملف أخرى. وعلى الرغم من اختلاف العملية إلى حد ما، فيمكن تنفيذها، وستذكر هذه المقالة العملية لإعادة بناء ملفات OST بالتفصيل.
الجزء 2: ما الذي يسبب عدم القدرة على الوصول إلى ملفات OST
أثناء إجابتك عن التساؤل بخصوص إمكانية إعادة بناء ملفات OST، يجب أن تعلم أنه يمكن لهذه الملفات أن تتلف أيضاً. توجد أسباب عديدة، لكن عليك الانتباه إلى أهم الأسباب الأساسية، وستساعدك معرفة هذه المشكلات على فهم مدى فاعلية الحلول، كما سيؤدي هذا الأمر إلى قدرتك على الوصول إلى ملفات OST في وقت قصير. لنستكشف أسباب عدم القدرة على الوصول إلى ملفات OST:
1. الهجمات الفيروسية
قد تعيث هجمات الفيروسات أو البرمجيات الخبيثة فساداً في حاسوبك، وقد تتضرر كل التفاصيل والبيانات المهمة بسببها. يمكن أن تستهدف هجمات الفيروسات ملفات OST مباشرةً، مما يسبب الخلل في البيانات، لهذا سيتعين عليك امتلاك نظام مضاد للفيروسات عالي الجودة لتحمي حاسوبك.
2. انقطاع التيار الكهربائي وإطفاء الحاسوب فجأة
عندما يواجه حاسوبك انقطاع غير ضروري في التيار الكهربائي أثناء أداء عملية ما، يمكن أن يُصاب بالضرر. وعند إيقاف عمل برنامج Outlook بهذه الطريقة أثناء عمله، يمكن أن تتضرر ملفات OST، وقد تكون تعمل على شيء مهم عندما يحدث هذا الأمر.
3. مشكلات في المزامنة
تتصل ملفات OST لبرنامج Outlook مباشرةً مع عميل خدمة البريد الإلكتروني وتتزامن معه، ويحافظ هذا الاتصال على سلامة الجهاز والملفات. فإذا وقعت أي مشكلات في عملية مزامنة ملفات OST، ستسبب الضرر، كما ستفقد القدرة على الوصول إلى الملف، ولن يُحدث الملف بأي حالة.
4. مشكلات محرك الأقراص الصلبة
تخزن ملفات OST المخزنة دون الإتصال بالإنترنت في محرك الأقراص الصلبة. وإذا عانى محرك الأقراص الصلبة من أي ضرر مادي، ستتضرر البيانات المحفوظة فيه أيضاً. قد تسبب القطاعات الرديئة أو محركات الأقراص الصلبة التالفة عدم القدرة على الوصول إلى ملفات OST.
القسم 3: طريقة إعادة بناء ملفات OST
سنبدأ نقاشنا بذكر بعض الطرق الشائعة التي يمكن استخدامها لإعادة بناء ملفات OST، ويمكنك الاطلاع على هذه الطرق بعد اطلاعك على أسباب المشكلات. سيمنحك الاطلاع الحسن على هذه الطرق القدرة على التحكم بالعملية بأكملها، ولنرَ كيف يمكنك إعادة بناء ملفات OST لبرنامج Outlook بسهولة:
الطريقة 1: حذف ملف OST لبرنامج Outlook وإعادة إنشائه
أثناء سعيك لإعادة بناء ملف OST، سيتعين عليك تحديد موقعه. تتطلب منك هذه العملية البحث عن الملف يدوياً، أو استخدام مجموعة خطوات أخرى، إذ يمكن أن تختلف هذه الخطوات حسب ظروفك. لكن إذا كنت ستبحث عن موقع ملف OST يدوياً، صممنا لك جدول مفيد، وسيساعدك هذا الجدول في إيجاد موقع ملف OST حسب نسخته:
|
نسخة برنامج MS Outlook |
نسخة نظام التشغيل Windows |
موقع ملف OST الافتراضي |
|
Outlook 2000 |
Windows XP |
C:\Documents and Settings\User\Name\Local Settings\Application Data\Microsoft Outlook |
|
Outlook 2007 |
Windows Vista |
C:\Users\User Name\AppData\Local\Microsoft\Outlook |
|
Outlook 2010 |
Windows XP |
My Documents\Outlook Files |
|
Outlook 2010 |
Windows Vista |
Documents\ Outlook File\ |
|
Outlook 2013 |
Windows Vista |
C:\Users\admin\AppData\Local\Microsoft\Outlook |
باستخدام هذا الجدول، سيكون بمقدورك إيجاد موقع ملف OST في حاسوبك بنظام Windows. فبعد تحديدك لموقع الملف، يمكنك حذفه بسهولة. وبعكس هذا الأمر، يمكنك تجربة مجموعة خطوات كاملة في هذه الحالة. لنلق نظرة على هذه الخطوات في الأسفل:
لمستخدمي برنامج Outlook 2007
الخطوة 1: ستحتاج إلى الوصول إلى نسخة برنامج Outlook في نظام Windows.
عند فتحها، اذهب إلى مبوبة الأدوات Tools في أعلى القائمة.

الخطوة 2: انقر على خيار إعدادات الحساب Account Settings من القائمة المنسدلة لتفتح نافذة جديدة
انقر على مبوبة ملفات البيانات Data Files من النافذة، ثم اختر ملفات OST المرغوبة، ثم انقر على زر فتح موقع الملف Open File Location لتذهب إلى المجلد آلياً.

الخطوة 3: احرص على إغلاق خدمات برنامج Outlook بالشكل الملائم في حاسوبك
اذهب بعد إغلاقها إلى المجلد، ثم انقر بزر الفأرة الأيمن على ملف OST، ثم حدد خيار "الحذف Delete" من القائمة لتحذف ملف OST. وحالما تعيد تشغيل برنامج Outlookـ سيُعاد إنشاء ملف OST آلياً، أو سيعاد بناؤه.
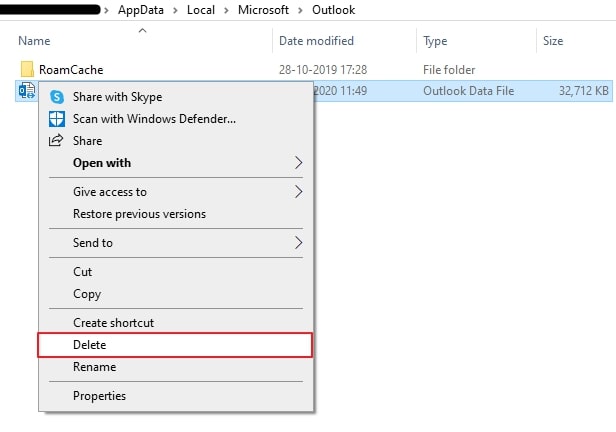
لمستخدمي برنامج Outlook 2010 أو أحدث
الخطوة 1: شغل نسخة برنامج Outlook في الحاسوب، ثم انقر على مبوبة الملف File الموجودة في الأعلى.
عليك التقدم إلى قسم "المعلومات Info" من اللوحة اليسرى.

الخطوة 2: انقر على إعدادات الحساب Account Settings من بين مجموعة الخيارات التالية.
يجب عليك إعادة النقر على خيار إعدادات الحساب عندما يُفتح هذا الخيار من القائمة المنسدلة، وسيفتح هذا الأمر نافذة ضبط جديدة. اذهب منها إلى مبوبة ملفات البيانات Data Files، ثم اختر ملف OST، ثم انقر على خيار فتح موقع الملف Open File Location بعد اختياره ليُعاد توجيهك إلى المجلد.

الخطوة 3: بعد الوصول إلى الملف، أغلق برنامج Outlook واحذف ملف OST من موقعه المحدد.
بعد انتهائك من ذلك الأمر، أعِد تشغيل برنامج Outlook لتعيد بناء ملف OST.

الطريقة 2: تغيير لاحقة الملف
يمكنك إعادة بناء ملف OST عبر تغيير لاحقته في مواقف أخرى، وبوسعك الاطلاع على موقع ملف OST من الجدول المُقدم في الأعلى، إذ يمكن أن يساعد تغيير لاحقة الملف في الطرق التي تسعى إليها. لنستكشف طريقة تغيير لاحقة الملف باستخدام الخطوات الموجودة في الأسفل:
الخطوة 1: سيتعين عليك إغلاق خدمات برنامج Outlook كلها في حاسوبك.
افتح موقع ملف OST حسب الجدول المقدم، وعندما تفتح الموقع باستخدام مستكشف الملفات File Explorer، اذهب إلى قائمة العرض View الموجودة في الأعلى، وفعل من هناك خيار لاحقات اسم الملف File Name Extensions لتعرض لاحقات الملفات.

الخطوة 2: انقر بزر الفأرة الأيمن على ملف OST، ثم انقر على خيار إعادة التسمية Rename من القائمة.
أنهِ لاحقة الملف بلاحقة .bak. وبعد تغيير اللاحقة، أعِد تشغيل برنامج Outlook لتعيد بناء ملف OST.

الطريقة 3: تحويل ملف OST إلى ملف PST
سيتعين عليك في بعض الحالات اتباع الطرق الأخرى لتسترجع البيانات من ملفات OST. وإذا لم تتمكن من إعادة بناء الملف باستخدام الطرق المذكورة في الأعلى، توجد طرق أخرى لتحصل على بياناته. يمكن أداء هذا الأمر باستخدام ملفات PST، إذ تعد شكلاً آخر من ملفات بيانات برنامج Outlook. وبما أنها توجد بصفتها نسخ احتياطية أساسية من ملفات بيانات المستخدم، يمكن تحويل ملفات OST إلى هذه الصيغة بسهولة.
سيكون بوسعك عرض محتويات ملف البيانات بسهولة بعد التحويل، وسيحمي هذا الأمر بيانات البريد الإلكتروني، ويمكن تصدير تلك الملفات في أي وقت. قد يكون تحويل ملفات OST إلى ملفات PST أمراً خاصاً في هذه الحالة، وستحتاج إلى استخدام الأداة المناسبة التي لن تتسبب في تلف أو تضرر البيانات أثناء أداء هذه العملية، فحوِّل ملفات OST إلى ملفات PST لتحصل على نتائج مثالية إذا لم تؤدي إعادة بناء ملفات OST إلى حل المشكلة.
الطريقة 4: استخدام أداة إصلاح ملفات OST
يمكنك استعادة ملف OST الموجود لديك في حال تلفه، وبما أن تحويل هذا الملف كان سهلاً، فإن إصلاحه يعد بدرجة البساطة ذاتها أيضاً. ستحتاج إلى امتلاك أداة جيدة لأداء هذا الأمر، مثل برنامج Wondershare Repairit للبريد الإلكتروني الذي يصلح كل مشكلات ملفات OST بسهولة. وبما أنه البرنامج الذي يمكنه مساعدتك في كل المشكلات، يقدم هذا البرنامج خدمات إصلاح استثنائية، ويتخصص هذا البرنامج بملفات PST وملفات OST أيضاً.
يمكنك معاينة كل البيانات بسهولة باستخدام هذه الأداة وبنتائج عالية الجودة، إذ تهمنا تجربة استخدامك برنامج Wondershare Repairit للبريد الإلكتروني، علماً أن من الجوانب المميزة الأخرى لبرنامج Repairit توافقه مع أجهزة Windows وMac. وإذا كنت تسعى لاستخدام هذه الأداة لإصلاح ملفات OST، انظر إلى الخطوات في الأسفل:

-
إصلاح ملفات PST وOST في Outlook في سائر سيناريوهات، مثل انهيار القرص الصلب، والقطاعات السيئة، وهجمات الفيروسات وأحصنة طروادة، والتلف والخلل في outlook، والإغلاق بطريقة خاطئة... إلخ.
-
استرجاع الرسائل المحذوفة منذ وقت طويل من Outlook، واستخراج الرسائل والمجلدات والتقاويم في غضون ثوان.
-
استرجاع رسائل Outlook المحذوفة منذ وقت طويل بمعدل نجاح 100%.
-
إصلاح الرسائل في دفعات دون أي حد للحجم، مع إمكان معاينتها كلها قبل الحفظ.
-
متوافق مع Windows 7/8/8.1/10/11، وWindows Server 2012/2016/2019، وMacOS X 10.11 وMacOS 12 (Monterey).
الخطوة 1: شغل البرنامج واستورد ملف OST.
ستحتاج إلى تشغيل برنامج Wondershare Repairit للبريد الإلكتروني في حاسوبك. انقر بعدها على زر اختيار الملف Select File لتبدأ استيراد ملف OST.

الخطوة 2: ابدأ بإصلاح ملف OST.
في الشاشة التالية، انقر على خيار إيجاد الملف Find File إذا كنت لا تعلم موقعه. وإذا كنت تعلم موقع الملف، انقر على تبويب إضافة الملف Add File ثم استعرض بحثاً عنه. وبعد انتهاءك من ذلك، انقر على زر الإصلاح Repair لتبدأ العملية.

الخطوة 3: عاين النتائج واحفظها.
بعد انتهاء عملية الإصلاح، ستُعرض النتائج في شاشة المعاينة، فتفقد منها المحتوى وانقر على زر الحفظ Save لتصدر المحتوى المصلح.

الجزء 4: اسئلة شائعة
-
السؤال 1. هل يمكنك إنشاء ملفات OST دون خادم Exchange؟
-
الجواب 1: لا يمكن إنشاء ملفات OST أو إعادة بناءها دون استخدام خادم Exchange. وإذا كان الخادم معطلاً أو لا يعمل، فستُخفق تلك العملية، لذا افتح دائماً خادم Exchange وتفقده قبل البدء بالعملية.
-
السؤال 2. كيف ستنشئ ملف OST باستخدام برامج Office 365؟
-
الجواب 2: إن عملية إنشاء ملف OST باستخدام برامج Office 365 هي العملية ذاتها المذكورة في الأعلى. وفي معظم نسخ برنامج Outlook اللاحقة لنسخة 2010، تكون عملية إعادة البناء متشابهة.
-
السؤال 3. هل يتوفر برنامج Wondershare Repairit لمستخدمي أجهزة Mac؟
-
الجواب 3: يقدم برنامج Wondershare Repairit المخصص للبريد الإلكتروني خدماته لمستخدمي نظامي Windows وMac كليهما. بوسعنا الإشادة بتوافقية هذا البرنامج وفاعليته العالية، بعكس الأدوات الأخرى.
-
السؤال 4. ما الطريقة المثالية لحذف ملفات OST؟
-
الجواب 4: عندما تحذف ملفات OST، يفضل أن تنشئ نسخة احتياطية منها. يوجد احتمال أن تتضرر البيانات أثناء تنفيذ هذه العملية، لذا سيتعين عليك الحذر في أداء هذه العمليات.
-
السؤال 5. هل يؤدي حذف ملف OST إلى حذف ملف Outlook الشخصي؟
-
الجواب 5: إذا كنت تود حذف ملف Outlook الشخصي، لن يحذف هذا الأمر ملفات OST. وعلى الرغم من عدم قدرتك على الوصول إليها، فلن تُحذف هذه الملفات، كما بوسعك تحويلها إلى ملفات PST باستخدام برامج التحويل الملائمة لتتمكن من فتحها.
خاتمة
قدمت هذه المقالة نظرة عامة على طرق إعادة بناء ملفات OST بسرعة. وباستخدام الطرق المذكورة وبرنامج Wondershare Repairit للبريد الإلكتروني، يمكنك استخدام الموارد المتوفرة استخداماً موحداً، فأعِد بناء ملفات OST بالطريقة الملائمة باستخدام الأساليب المتاحة. لن يخيب أملك بنتائج عملية إعادة بناء ملفات OST.

Khalid Abdullahi
contributor Editor
Generally rated4.5(105participated)