اقرأ المزيد:
كيفية النسخ الاحتياطي للبيانات باستخدام أداة صورة USB
محرك أقراص فلاش - ما هو حجم محرك أقراص فلاش USB الذي تحتاجه
كل ما تحتاج لمعرفته حول الأنواع المختلفة لمحركات أقراص فلاش USB
استعادة بيانات محرك أقراص فلاش مجاني: استرجع الملفات من محركات أقراص فلاش USB في خطوات
في عصر الكمبيوتر المتقدم هذا ، لا يوجد شيء يمكن الاعتماد عليه حتى من التكنولوجيا المتقدمة. على غرار أجهزة التخزين ، يمكن أن يحدث موقف غير مؤكد في أي وقت دون أي مؤشرات. كمستخدم للكمبيوتر ، يعد فقدان البيانات أحد المواقف غير المؤكدة التي تحدث أحيانًا خاصة على نظام التشغيل Windows OS. يحدث فقدان البيانات بشكل أساسي بسبب تعطل النظام أو فشل محرك الأقراص الثابتة أو فيروس غير معروف أو أي مشكلة أخرى. لتجنب مثل هذا الشيء ، ينصح الخبراء دائمًا بعمل نسخة احتياطية مناسبة من بياناتك بانتظام. لكن هل تعلم كيفية عمل نسخة احتياطية من جهاز الكمبيوتر على محرك أقراص فلاش ؟ حسنًا ، هذا المنشور مخصص لك. في هذا المنشور ، سنقدم لك أفضل حل لسؤالك "كيف يمكنني الاحتفاظ بنسخة احتياطية من محرك أقراص فلاش". علاوة على ذلك ، ستجد أيضًا أسهل طريقة للنسخ الاحتياطي للكمبيوتر إلى محرك أقراص فلاش USB باستخدام أفضل برامج النسخ الاحتياطي والاستعادة. الآن ، دون مزيد من اللغط ، فلنبدأ.
- الجزء 1. ما هو محرك أقراص فلاش USB؟
- الجزء 2. كيفية عمل نسخة احتياطية من الكمبيوتر لمحرك أقراص فلاش في Windows
- الجزء 3. نصائح حول النسخ الاحتياطي للكمبيوتر إلى محرك أقراص فلاش
الجزء 1. ما هو محرك أقراص فلاش USB؟
محرك أقراص فلاش USB عبارة عن جهاز تخزين محمول صغير يستخدم لتخزين وقراءة البيانات مثل الصور ومقاطع الفيديو والمستندات والصوت والأرشفة وما إلى ذلك. بسبب المرونة وإمكانية النقل. تستطيعقم بتوصيل محرك أقراص فلاش USB للأجهزة أو أجهزة الكمبيوتر الأخرى من خلال قابس من النوع أ. مع ظهور التكنولوجيا والابتكار ، ستجد أيضًا محركات أقراص فلاش مثل OTG مع micro USB أو Type-C ، وهي مصممة بشكل أساسي للأجهزة المحمولة.
أنواع محركات أقراص فلاش USB
- Security Flash Drive: على عكس محرك أقراص USB المحمول العادي ، يتم تعزيزه بأساليب أمنية مادية أو ذكية لضمان عدم تعرض المعلومات للخطر. علاوة على ذلك ، تُستخدم محركات الأقراص المحمولة هذه أيضًا ككلمة مرور للحساب المحدد. ما عليك سوى توصيله بالجهاز لتسجيل الدخول إلى حسابك دون إدخال كلمة مرور.
- Music Flash Drive: إذا كنت من محبي الموسيقى ، فقد تحب محرك الأقراص المحمول هذا. تتيح لك محركات الأقراص المحمولة هذه تخزين ملفات الموسيقى والفيديو عليها.
- OTG Flash drive: تعد محركات أقراص OTG المعروفة أيضًا باسم On the Go هي أحدث أنواع محركات أقراص فلاش USB. يمكن أن يعتمد OTG على micro USB أو Type-C أو Lightning plug. يمكنك توصيل محرك أقراص فلاش مباشرة بهاتفك المحمول.
وظائف محرك فلاش USB
- إحفظ البيانات: يستخدم معظم الأشخاص محرك أقراص فلاش USB لتخزين البيانات مثل المستندات والصور ومقاطع الفيديو والصوت والألعاب والملف القابل للتنفيذ وغير ذلك الكثير.
- نقل: تتمثل الوظيفة الرئيسية لمحرك أقراص فلاش USB في نقل أي نوع من البيانات المخزنة من جهاز إلى آخر عن طريق توصيله بالكمبيوتر.
- نسخ إحتياطي للبيانات: يمكنك أيضًا استخدام محرك أقراص فلاش USB كجهاز تخزين احتياطي. كما قلنا سابقًا ، يمكن أن يحدث فقدان البيانات في أي وقت. يمكنك عمل نسخة احتياطية من الملفات المهمة على محرك أقراص فلاش USB باستخدام أداة النسخ الاحتياطي لـ USB لحمايته من الموقف غير المؤكد.

الجزء 2. كيفية عمل نسخة احتياطية من الكمبيوتر على محرك أقراص فلاش في Windows؟
- الطريقة 1. ميزة Windows Backup and Restore
- موصى به: AOMEI Backupper Pro - النسخ الاحتياطي لـ Windows
- الطريقة 3. نسخ ملفات الكمبيوتر إلى محرك فلاش باستخدام منفذ USB
- الطريقة 4. إرسال مجلدات الكمبيوتر إلى محرك فلاش مع منفذ USB
- لماذا AOMEI Backupper Professional هو اختيارنا
الطريقة 1. ميزة Windows Backup and Restore
مثل أي نظام تشغيل آخر ، يوفر Windows أيضًا وظيفة نسخ احتياطي واستعادة متكاملة. باستخدام هذه الوظيفة ، يمكنك أخذ نسخة احتياطية من البيانات لحمايتها من التهديدات الضارة والمواقف غير المؤكدة. هل تريد معرفة كيفية عمل نسخة احتياطية من ملفات الكمبيوتر على قرص مضغوط أو محرك أقراص فلاش USB؟ اتبع الدليل أدناه.
الخطوة 1في الخطوة الأولى ، عليك النقر فوق الزر "ابدأ" والبحث عن لوحة التحكم.

الخطوة 2في لوحة التحكم ، ستجد الكثير من الخيارات ، انقر فوق "نسخ احتياطي لجهاز الكمبيوتر الخاص بك" أسفل فئة النظام والأمان.

الخطوة 3الآن ، قم بتوصيل محرك أقراص فلاش USB بجهاز الكمبيوتر الخاص بك وتأكد من أنه يعمل وأنه يحتوي على مساحة كافية لتخزين ملفات النسخ الاحتياطي. في حالة عدم توفر مساحة تخزين كافية ، تحتاج أولاً إلى تهيئة محرك الأقراص.

الخطوة 4في واجهة النسخ الاحتياطي والاستعادة ، انقر فوق "إعادة الإعداد" وسيتم ترقيتك. انقر فوق "نعم" للسماح بإجراء تغييرات على النظام.
الخطوة 5بعد ذلك ، سيظهر معالج "إعداد النسخ الاحتياطي". اختر محرك الأقراص الذي ترغب في حفظ النسخة الاحتياطية عليه. ما عليك سوى اختيار محرك أقراص USB المحمول والضغط على زر "التالي".

الخطوة 6الآن ، اختر ما تريد نسخه احتياطيًا. انقر فوق "دعني أختار" لاختيار مجلد للنسخ الاحتياطي يدويًا أو اختيار المجلد الموصى به واضغط مرة أخرى على الزر "التالي".

الخطوة 7راجع إعدادات النسخ الاحتياطي وجدولك. يمكنك تغييره إذا أردت والنقر على زر "حفظ الإعدادات والخروج".
الخطوة 8أنت الآن جاهز لعمل نسخة احتياطية من الملفات أو المجلد المحدد ، ما عليك سوى النقر فوق "النسخ الاحتياطي الآن" لبدء عملية النسخ الاحتياطي. ستستغرق عملية النسخ الاحتياطي بضع دقائق حسب نوع البيانات.
موصى به: AOMEI Backupper Pro - النسخ الاحتياطي لـ Windows
عندما نتحدث عن نسخ البيانات احتياطيًا باستخدام طريقة Windows الافتراضية ، فإن لديها الكثير من القيود. للإرباك ، يمكنك تجربة أدوات مثل AOMEI Backupper Professional. إنها أداة تابعة لجهة خارجية مدعومة بالكثير من الوظائف الرائعة والرائعة التي تجعل عملية النسخ الاحتياطي والاستعادة أسهل من أي وقت مضى. عند التعامل مع هذه الأداة الرائعة ، يمكنك إجراء نسخ احتياطي لنظام التشغيل Windows ، والصور ، ومقاطع الفيديو ، والمستندات ، والملفات القابلة للتنفيذ ، وغيرها الكثير. ليست هناك حاجة لأي معرفة فنية إضافية إذا كنت ترغب في الوصول إلى هذه الأداة. هل لديك استعلام حول النسخ الاحتياطي للكمبيوتر إلى محرك أقراص فلاش في Windows باستخدام AOMEI Backupper Professional؟ اتبع الدليل لعمل نسخة احتياطية من ملفات الكمبيوتر على محرك أقراص فلاش USB باستخدام برنامج النسخ الاحتياطي.
الخطوة 1. قم بتنزيل وتثبيت AOMEI Backupper Pro
بادئ ذي بدء ، قم بتنزيل AOMEI Backupper Professional مجانًا على جهاز الكمبيوتر الخاص بك. بمجرد اكتمال عملية التنزيل ، افتح ملف الإعداد لتثبيته على جهاز الكمبيوتر الخاص بك. بعد عملية التنزيل والتثبيت الناجحة ، يجب عليك فتح AOMEI Backupper.
الخطوة 2. اختر نسخة احتياطية للبيانات
ستظهر واجهة AOMEI Backupper Professional ، انقر فوق خيار قائمة "النسخ الاحتياطي" في الجزء الأيمن. الآن ، عليك أن تختار النسخة الاحتياطية التي ترغب في أخذها. هنا ، نقوم بأخذ نسخة احتياطية للنظام من خلال النقر على نسخة احتياطية للنظام. ويمكنك أيضًا إجراء نسخ احتياطي للملفات والمجلدات ومحركات الأقراص الثابتة الداخلية أو الخارجية والأقسام حسب احتياجاتك.
الخطوة 3. أدخل معلومات النسخ الاحتياطي
بعد ذلك ، يجب عليك إدخال اسم المهمة واختيار محرك أقراص USB لحفظ صورة النسخ الاحتياطي للنظام في "الخطوة 2". لتأكيد معلومات بيانات محرك الأقراص C ، ما عليك سوى النقر نقرًا مزدوجًا فوق شريط محرك الأقراص المميز بالمربع الأحمر على النحو التالي.
الخطوة 4. ابدأ عملية النسخ الاحتياطي
اختر خيار النسخ الاحتياطي واضغط على زر "بدء النسخ الاحتياطي" لبدء عملية النسخ الاحتياطي لمحرك أقراص فلاش لصورة النظام.
الطريقة 3. نسخ ملفات الكمبيوتر إلى محرك فلاش باستخدام منفذ USB
لا يعد نسخ البيانات من أجهزة الكمبيوتر إلى أجهزة أخرى علمًا صاروخيًا. العملية بسيطة للغاية ومباشرة. لا يلزم معرفة متقدمة بالكمبيوتر لنسخ ملفات الكمبيوتر إلى محرك أقراص فلاش باستخدام منفذ USB. يمكن لأي شخص لديه بعض المعرفة الأساسية بالكمبيوتر نسخ الملفات بسهولة إلى أجهزة أخرى على أجهزة كمبيوتر Windows.
- ببساطة ، انتقل إلى الملف الذي ترغب في نسخه إلى محرك أقراص فلاش USB.
- انقر بزر الماوس الأيمن فوق "ملف" واختر "نسخ" من القائمة المنبثقة.
- انقر نقرًا مزدوجًا فوق "جهاز الكمبيوتر /جهاز الكمبيوتر" وافتح "محرك أقراص فلاش USB"
- الآن ، انقر بزر الماوس الأيمن فوق المنطقة الفارغة البيضاء واختر "لصق" من القائمة المنبثقة.
الطريقة 4. إرسال مجلدات الكمبيوتر إلى محرك فلاش مع منفذ USB
لا يعرف معظم الناس عن وظيفة النسخ هذه في Windows. باستخدام هذا ، يمكنك إرسال الملف /المجلد مباشرة إلى جهاز خارجي.
- أولاً ، انتقل إلى دليل المجلد حيث يتم وضع المجلد.
- الآن ، انقر بزر الماوس الأيمن فوق المجلد وقم بالمرور فوق الخيار "إرسال إلى". اختر محرك أقراص USB المحمول حيث تريد إرسال المجلد المحدد.
- بمجرد الانتهاء ، ما عليك سوى إخراج محرك أقراص فلاش USB.
لماذا AOMEI Backupper Professional هو اختيارنا
بعد تحليل المنشور أعلاه ، وجدنا أن AOMEI Backupper يتقدم كثيرًا عن الطرق الأخرى لنسخ الكمبيوتر احتياطيًا إلى محرك أقراص فلاش USB. سرعة بيانات النسخ الاحتياطي باستخدام AOMEI Backupper سريعة جدًا عند مقارنتها بأداة النسخ الاحتياطي والاستعادة في Windows. علاوة على ذلك ، فإن أداة Windows لها العديد من القيود ، على سبيل المثال ، لا يمكنها عمل نسخ احتياطي تزايدي أو تفاضلي لملفات الكمبيوتر.
سرعة النسخ الاحتياطي للملفات والمجلدات باستخدام الطريقة 3 والطريقة 4 أسرع ولكن هناك العديد من العيوب. أحد العيوب الرئيسية هو أنه يجب عليك نسخ الملف أو المجلد ولصقه يدويًا طوال الوقت لإبقائهم محدثين. بالإضافة إلى ذلك ، يمكن استخدام الطريقتين فقط لإجراء نسخ احتياطي لعدد صغير من الملفات والمجلدات في وقت واحد. من ناحية أخرى ، يمكن لـ AOMEI Backupper نسخ الملفات والمجلدات والأنظمة ومحركات الأقراص الثابتة والأقسام احتياطيًا بشكل منتظم ومجدول.

- يسمح لك بأخذ نسخ احتياطية تلقائية وكاملة وتزايدية وتفاضلية للنظام والقرص والقسم والملفات.
- يدعم استعادة النظام ، واستعادة القرص ، واستعادة الأجهزة غير المتشابهة ، واستعادة القسم ، واستعادة الملفات الانتقائية.
- يدعم استنساخ القرص ، استنساخ القسم /الحجم ، الاستنساخ المرن ، استنساخ النظام ، استنساخ سطر الأوامر.
- يدعم أنظمة التشغيل Windows 10 ، و Windows 8.1 /8 ، و Windows 7 ، و Vista ، و XP (جميع الإصدارات ، 32/64 بت)
الجزء 3. نصائح حول النسخ الاحتياطي للكمبيوتر إلى محرك أقراص فلاش
- لا تحاول إخراج محرك أقراص فلاش USB أثناء عملية النسخ الاحتياطي. يمكن أن يؤدي إخراج محرك أقراص فلاش USB عند النسخ الاحتياطي لبيانات الكمبيوتر إلى محرك أقراص فلاش إلى فشل النسخ الاحتياطي وتلف محرك أقراص فلاش.
- يقوم معظم الأشخاص بإخراج محرك أقراص USB المحمول مباشرة من وحدة المعالجة المركزية الخاصة بهم. في عملية النسخ الاحتياطي ، تأكد دائمًا من إخراج محرك أقراص USB المحمول بطريقة آمنة لتجنب تلف الملفات.
- التخزين الكافي ضروري على محرك أقراص فلاش USB لتخزين نسخة الكمبيوتر الاحتياطية عليه. إذا قام محرك أقراص USB المحمول بتخزين بعض البيانات ، فقم بتهيئتها أولاً قبل إجراء نسخ احتياطي للكمبيوتر إلى محرك أقراص فلاش.
الآن ، لقد تعرفت على الطرق الأربعة الشائعة لعمل نسخة احتياطية من الكمبيوتر على محرك أقراص فلاش USB. جميع الطرق المذكورة أعلاه بسيطة للغاية ولا تتطلب مهارات كمبيوتر احترافية. بالمناسبة ، نظرًا لأن النسخ الاحتياطي للكمبيوتر إلى محرك أقراص فلاش قد يتعامل مع العديد من المشكلات ومتطلبات النسخ الاحتياطي المختلفة ، يوصى بشدة بتنزيل وتجربة AOMEI Backupper Professional. إنها أداة النسخ الاحتياطي للبيانات الأكثر شمولاً لمساعدتك في إنشاء نسخة احتياطية من Windows في عدة خطوات وبدون أي قيود مثل الطرق الثلاثة الأخرى.
النسخ الاحتياطي للبيانات
- نسخ احتياطي للكمبيوتر
- برامج النسخ الاحتياطي في Windows
- انقل ملفات البرنامج إلى قرص آخر
- ملفات النسخ الاحتياطي على قرص صلب خارجي
- Sauvegarde Disque Dur




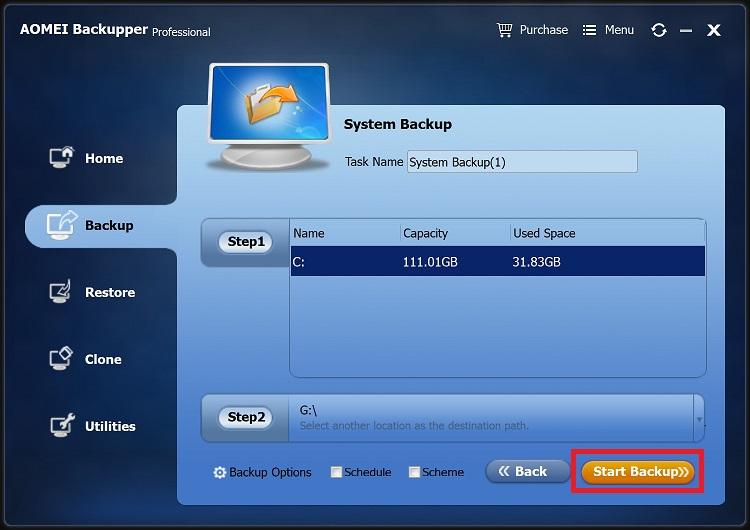
Khalid Abdullahi
contributor Editor
Generally rated4.5(105participated)