يعرف كل مستخدم Windows أهمية C Drive. بشكل افتراضي ، يتم إنشاء محرك الأقراص بواسطة نظام التشغيل لتخزين برامج التشغيل وملفات النظام والمحتويات الأخرى المهمة. في حين أن أخذ نسخة احتياطية من أي محرك أقراص آخر أمر سهل للغاية ، فغالبًا ما يجد المستخدمون صعوبة في عمل نسخة احتياطية من محرك الأقراص C في Windows. إذا كنت تواجه نفس المشكلة أيضًا ، فقد وصلت إلى المكان الصحيح. في هذا البرنامج التعليمي التدريجي ، سنعلمك كيفية عمل نسخة احتياطية من محرك الأقراص C في Windows 7 واستعادته بعد ذلك. على الرغم من أننا أخذنا مثالاً لنظام التشغيل Windows 7 ، إلا أنه سيعمل بنفس الطريقة مع أنظمة تشغيل Windows الأخرى أيضًا.
ربما تعرف بالفعل سبب أهمية محرك الأقراص C في نظام التشغيل Windows. نظرًا لأن الكمبيوتر يخصص محركي A و B للأقراص المرنة والأجهزة الخارجية ، يتم تخصيص محرك الأقراص C لنظام Windows لتثبيت ملفات النظام. إلى جانب ذلك ، يمكن أن يحتوي أيضًا على المحتوى الذي تم تنزيله والملفات المهمة الأخرى. لذلك، من الأهمية بمكان أخذ نسخة احتياطية من محرك الأقراص C في الوقت المناسب.
كيفية عمل نسخة احتياطية من محرك الأقراص C في نظام التشغيل Windows 7؟
يمكننا ببساطة نسخ ولصق المحتوى الذي نختاره عندما يتعلق الأمر بأي محرك أقراص آخر. رغم ذلك ، لا يمكن تطبيق هذه التقنية على محرك الأقراص C. تعرف على كيفية عمل نسخة احتياطية من محرك الأقراص C في Windows باتباع هذه الخطوات السهلة.
الخطوة 1 لتبدأ مع، قم بتوصيل قرص صلب خارجي أو محرك أقراص USB به مساحة تخزين كافية على نظامك.
الخطوة 2 بمجرد اكتشاف مصدر البيانات الخارجية ، انتقل إلى لوحة التحكم على نظامك. يمكنك زيارته من قائمة ابدأ.
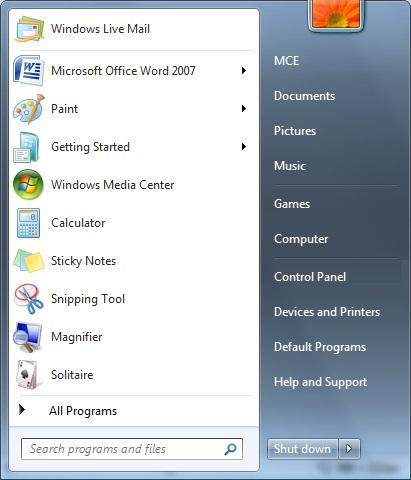
الخطوة 3 ضمن قسم "النظام والأمان" ، ستجد خيار "نسخ جهاز الكمبيوتر احتياطيًا". إذا لم تجده ، يمكنك أيضًا البحث عنه في شريط البحث. فقط اضغط عليها للمتابعة.
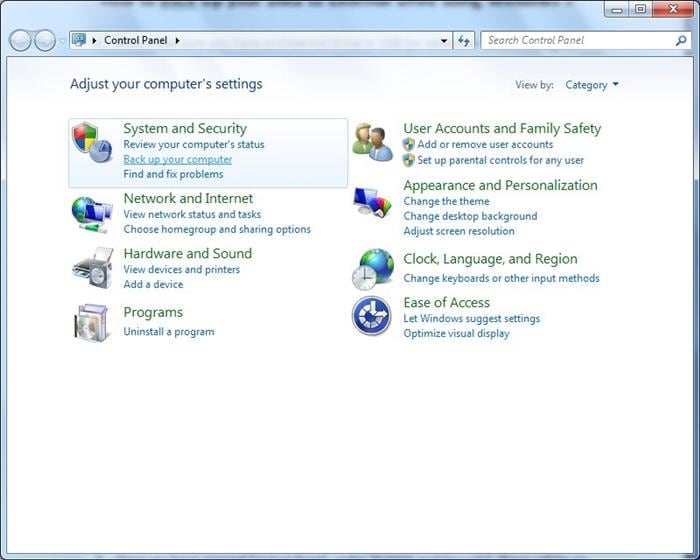
الخطوة 4 الآن ، اختر خيار "إعداد النسخ الاحتياطي" من النافذة التالية. سيبدأ هذا العملية وسيبدأ نظامك في إعداد نسخة احتياطية من Windows. ستحصل على شاشة مشابهة لهذه.
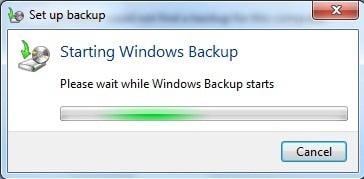
الخطوة 5 انتظر لفترة من الوقت حيث سيقوم Windows بإعداد نظامك لعملية النسخ الاحتياطي. لا تغلق مربع الحوار حيث قد تستغرق العملية بعض الوقت.
الخطوة 6 بعد الانتهاء من العملية ، سيتيح لك اختيار وجهة النسخ الاحتياطي. من النافذة التالية ، يمكنك توفير المكان الذي تريد حفظ النسخة الاحتياطية فيه. من الناحية المثالية ، يجب عليك تحديد الجهاز الخارجي الذي قمت بتوصيله مؤخرًا. انقر علىالزر "التالي" للمتابعة.
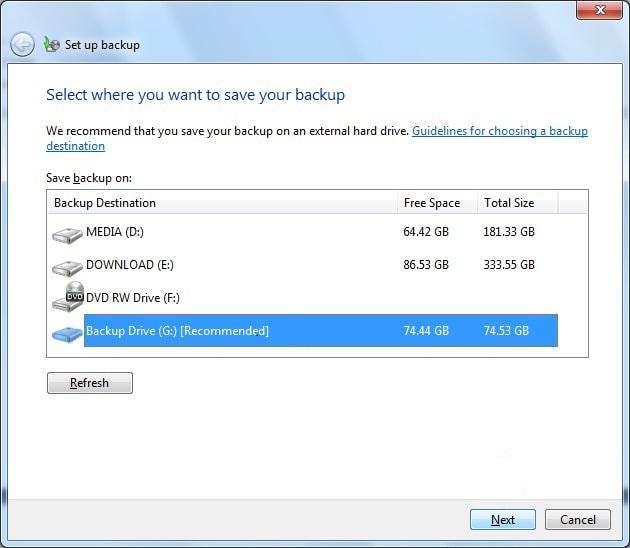
الخطوة 7 الآن ، يمكنك تحديد الطريقة التي تريدها لنسخ الملفات احتياطيًا. للسماح لـ Windows باختيار محرك النسخ الاحتياطي للملفات C ، يمكنك تحديد الخيار "السماح لـ Windows بالاختيار". إنه الخيار الموصى به وسيعمل على إجراء نسخ احتياطي لجميع الملفات الأساسية لمحرك الأقراص C. إذا كنت ترغب في تخصيصه ، فيمكنك النقر فوق الخيار "دعني أختار" أيضًا.
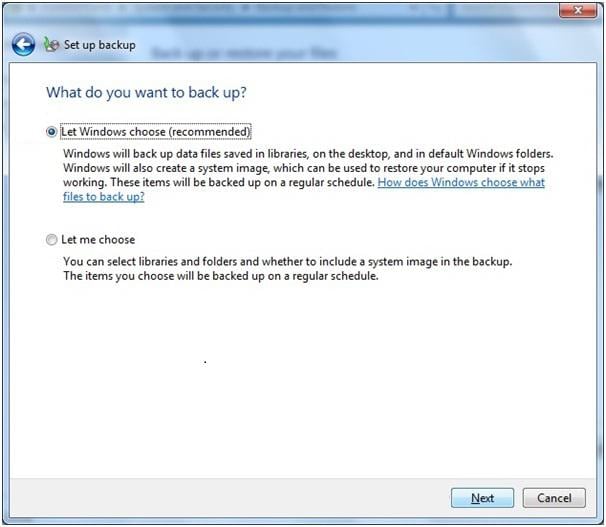
الخطوة 8 بعد تحديد اختيارك ، انقر فوق الزر "التالي". سيطلب منك النظام مراجعة إعدادات النسخ الاحتياطي.
الخطوة 9 انقر فوق خيار "حفظ الإعدادات وتشغيل النسخ الاحتياطي" لبدء عملية النسخ الاحتياطي.
الخطوة 10 اجلس واسترخ حيث سيبدأ Windows في أخذ نسخة احتياطية من محرك الأقراص C الخاص بك مع جميع البيانات الأساسية. تأكد من أن محرك الأقراص الخارجي يظل متصلاً حتى تكتمل العملية. يمكنك التعرف على التقدم من خلال مؤشر على الشاشة.
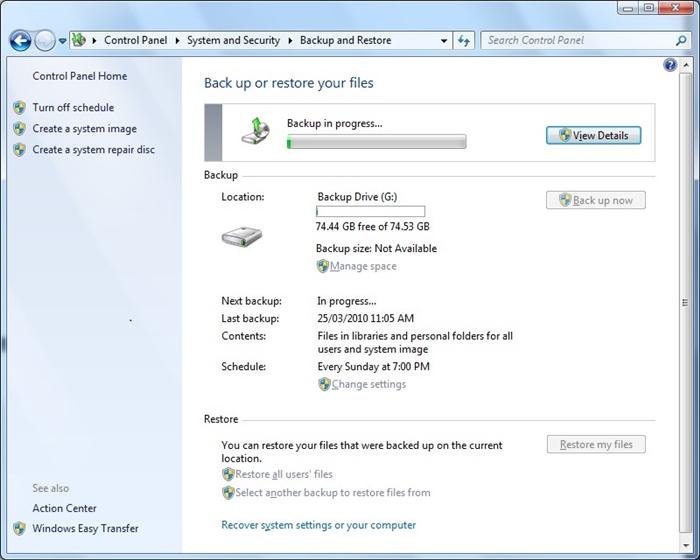
من الناحية المثالية ، يوصى بعدم فتح أي نافذة أو برنامج آخر أثناء إجراء عملية النسخ الاحتياطي. بعد أن يكمل Windows العملية ، يمكنك زيارة محرك الأقراص الخارجي وعرض النسخة الاحتياطية. على الأرجح ، سيتم إنشاء مجلد جديد "Backup of C" على التخزين. سيتيح لك ذلك إجراء نسخ احتياطي لمحرك الأقراص C دون مشاكل كبيرة.
كيف تستعيد ملفاتك من النسخة الاحتياطية؟
الآن عندما تعرف كيفية عمل نسخة احتياطية من محرك الأقراص C ، يمكنك اتخاذ خطوة للأعلى وتعلم كيفية استعادة النسخة الاحتياطية أيضًا. إذا كنت قد أخذت بالفعل نسخة احتياطية من محرك الأقراص الخاص بك ، فيمكنك التغلب على موقف غير متوقع واستعادة المحتوى الخاص بك. يمكنك استعادة النسخة الاحتياطية لمحرك الأقراص C مع اتباع هذه التعليمات البسيطة.
الخطوة 1 قم بتوصيل جهاز التخزين الخارجي بالنظام الذي يحتوي على نسخة احتياطية من محرك الأقراص الخاص بك.
الخطوة 2 اتبع نفس التمرين الأولي وقم بزيارة قسم "النسخ الاحتياطي والاستعادة" في لوحة التحكم > النظام والأمن.
الخطوة 3 ستحصل على شاشة مشابهة لهذه. من هنا ، يمكنك عرض جهاز التخزين المتصل الذي يحتوي على نسخة احتياطية من محرك الأقراص الخاص بك. لبدء العملية ، انقر فوق الزر "استعادة ملفاتي".
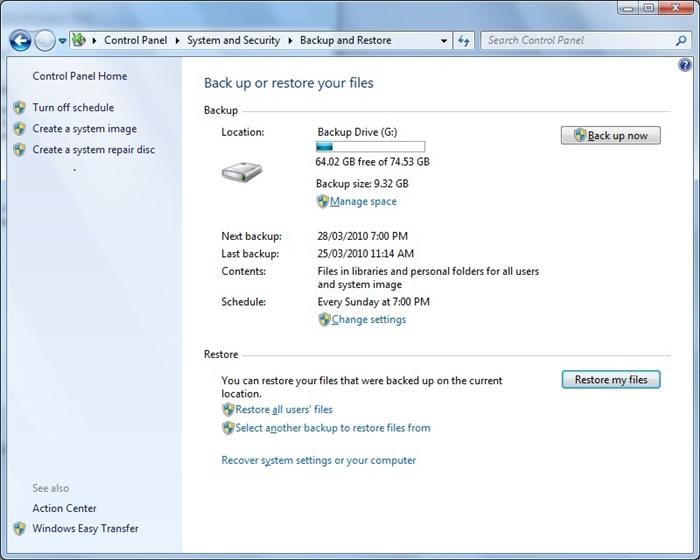
الخطوة 4 عندما تضغط على الزر ، ستظهر نافذة منبثقة. من هنا ، يمكنك تصفح الموقع حيث تم حفظ نسختك الاحتياطية (على جهاز التخزين الخارجي). بعد تحديده ، انقر فوق الزر "إضافة مجلد".
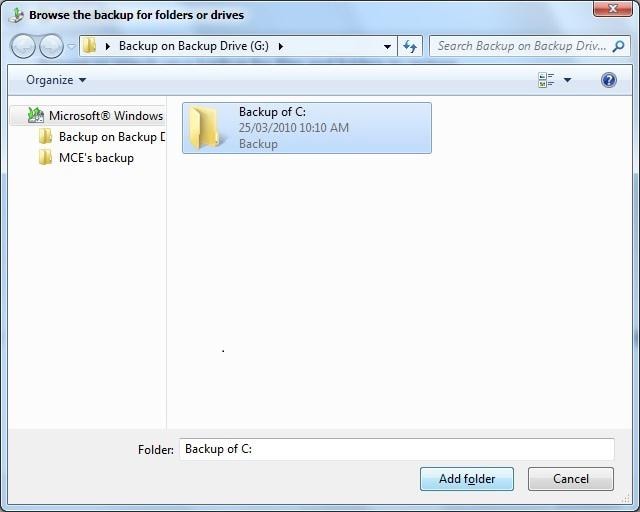
الخطوة 5 ستطلب منك النافذة التالية موقع تخزين ملفاتك. يمكنك تحديد "في الموقع الأصلي" إذا كنت قد أعدت تثبيت النافذة مؤخرًا. عدا ذلك ، يمكنك تحديد "في الموقع التالي" وتوفير الموقع الذي تريد استعادة الملفات من النسخة الاحتياطية يدويًا إليه.
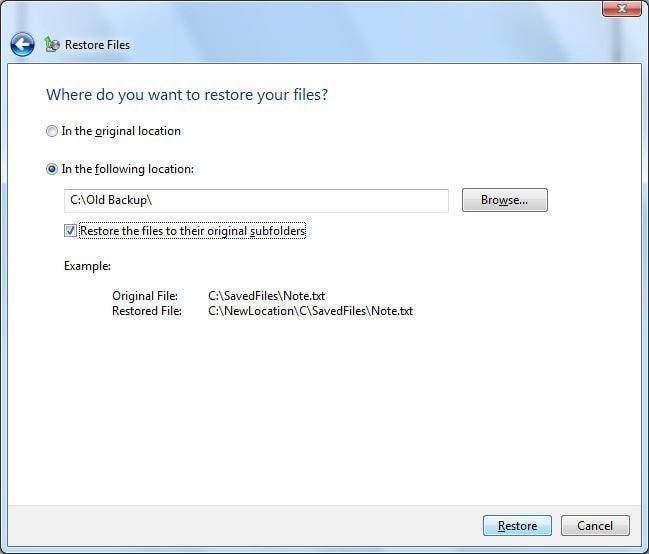
الخطوة 6 بعد تحديد اختيارك ، انقر فوق الزر "استعادة" لبدء العملية.
الخطوة 7 انتظر لفترة من الوقت حيث سيقوم Windows باستعادة المحتوى الخاص بك إلى الموقع المقدم.
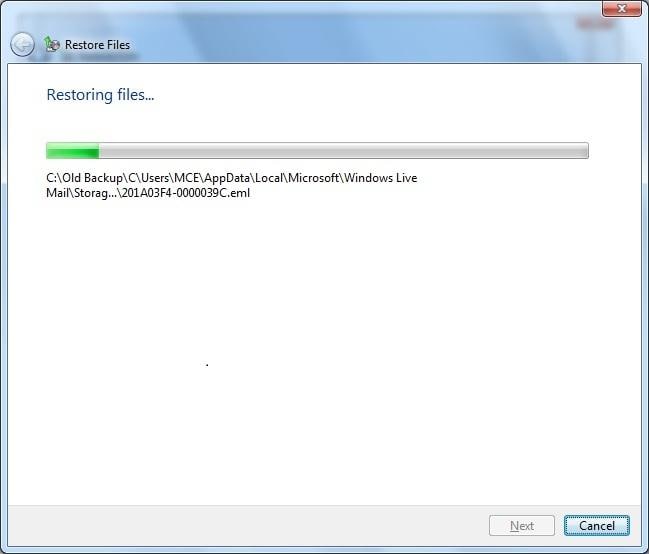
قد يستغرق هذا بعض الوقت ، حسب حجم النسخة الاحتياطية. من الناحية المثالية ، يجب ألا تقاطع العملية بينهما وتأكد من بقاء محرك الأقراص الخارجي متصلاً بالنظام. بمجرد اكتمال العملية بنجاح ، يمكنك زيارة الموقع لعرض المحتوى الخاص بك.
بعد اتباع هذا البرنامج التعليمي التدريجي ، ستتمكن من معرفة كيفية عمل نسخة احتياطية من محرك الأقراص C إلى أي جهاز تخزين خارجي آخر دون الكثير من المتاعب. بالإضافة إلى ذلك ، قدمنا أيضًا طريقة سهلة لاستعادة النسخة الاحتياطية أيضًا. على الرغم من أن هذا البرنامج التعليمي يركز على Windows 7 ، إلا أنه يمكن استخدامه أيضًا لتطبيقه في إصدارات Windows الأخرى أيضًا. انطلق وقم بعمل نسخة احتياطية من محرك الأقراص C في Windows على الفور ولا تفقد بياناتك المهمة مرة أخرى.

- يسمح لك بأخذ نسخ احتياطية تلقائية وكاملة وتزايدية وتفاضلية للنظام والقرص والقسم والملفات.
- يدعم استعادة النظام ، واستعادة القرص ، واستعادة الأجهزة غير المتشابهة ، واستعادة القسم ، واستعادة الملفات الانتقائية.
- يدعم استنساخ القرص ، استنساخ القسم / الحجم ، الاستنساخ المرن ، استنساخ النظام ، استنساخ سطر الأوامر.
- يدعم أنظمة التشغيل Windows 10 ، و Windows 8.1 / 8 ، و Windows 7 ، و Vista ، و XP (جميع الإصدارات ، 32/64 بت)
النسخ الاحتياطي للبيانات
- نسخ احتياطي للكمبيوتر
- برامج النسخ الاحتياطي في Windows
- انقل ملفات البرنامج إلى قرص آخر
- ملفات النسخ الاحتياطي على قرص صلب خارجي
- Sauvegarde Disque Dur

Khalid Abdullahi
contributor Editor
Generally rated4.5(105participated)