يعتقد معظم مستخدمي Mac أن نظامهم لا يمكن أن يصاب ببرامج ضارة ، وهو مفهوم خاطئ شائع. تمامًا مثل أي جهاز آخر ، يمكن أن تتلف أجهزة Mac أيضًا وتعاني من فقدان البيانات بشكل غير متوقع. لذلك ، من المهم معرفة كيفية عمل نسخة احتياطية من نظام Mac على iCloud لحماية معلوماتك الهامة.
لمساعدة قرائنا على تحقيق الشيء ذاته بدون عناء ، توصلنا إلى هذا الدليل الشامل. اقرأ وتعرف على طرق مختلفة لعمل نسخة احتياطية من Mac على iCloud على الفور.
لماذا تحتاج إلى نسخ جهاز Mac الخاص بك احتياطيًا على iCloud؟
قبل إجراء عملية النسخ الاحتياطي ، يسأل الكثير من المستخدمين عن مدى حاجتهم ذلك. فمن المفاهيم الخاطئة أن أجهزة iOS أو أجهزة Mac لا يمكن أن تتأثر بهجمات الفيروسات أو البرامج الضارة. على مدى السنوات القليلة الماضية ، شهدنا حدوث هجمات إلكترونية مختلفة استهدفت بشكل أساسي أجهزة Mac. Appetite و Mac Scareware و Lamadai و Coin Thief هي بعض التهديدات الشائعة التي يمكن أن تسبب أضرارًا جسيمة لنظامك.
لذلك ، إذا كنت ترغب في منع إصابة ملفات البيانات الخاصة بك بالبرامج الضارة (أو الحذف العرضي للبيانات) ، فأنت بحاجة إلى عمل نسخة احتياطية من جهازك. يمكنك إما عمل نسخة احتياطية من Mac على iCloud أو أي قرص صلب خارجي آخر. نظرًا لأنه يمكن للمرء الوصول إلى المعلومات من السحابة في أي مكان تقريبًا ، فمن المستحسن عمل نسخة احتياطية من Mac على iCloud على الفور.
كيفية عمل نسخة احتياطية من نظام Mac والملفات؟
أثناء إجراء عملية النسخ الاحتياطي ، يمكنك إما عمل نسخة احتياطية من نظامك بالكامل أو عمل نسخة انتقائية من ملفاتك الهامة.
1 النسخ الاحتياطي للنظام
باختصار ، تقوم النسخة الاحتياطية للنظام بعمل نسخة كاملة من وحدة تخزين Mac على جهاز آمن. في الغالب ، يتم استخدام "Time Machine" لعمل نسخة احتياطية محلية من نظام Mac. نظرًا لأنه جزء من نظام تشغيل Mac بالفعل ، فلا حاجة إلى أداة إضافية لإجراء نسخ احتياطي للنظام. كل ما تحتاجه هو وحدة تخزين كبيرة السعة مدعومة من Time Machine لإجراء نسخ احتياطي كامل للنظام. ما عليك سوى فتح تطبيق Time Machine وتشغيل الخيار. يمكنك أيضًا تحديد القرص (الأقراص) التي ترغب في نسخها احتياطيًا.
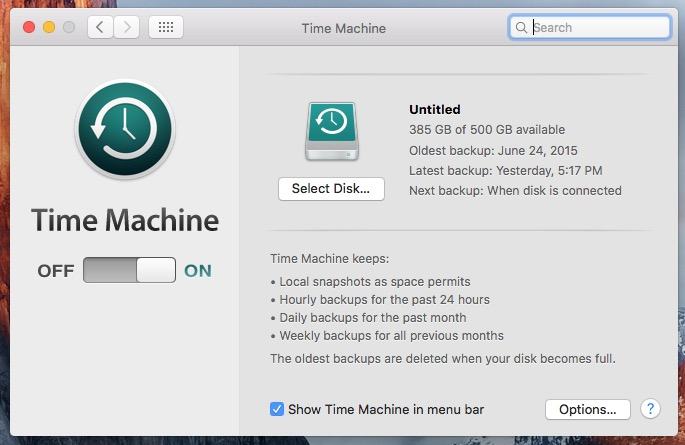
يوجد أيضًا العديد من التطبيقات الخارجية للنسخ الاحتياطي التي يمكنها نسخ نظامك بالكامل احتياطيًا. على سبيل المثال ، يمكن استخدام أدوات مثل SuperDuper أو Carbon Copy لعكس محرك الأقراص الصلبة بأكمله أثناء الاحتفاظ بنسخة احتياطية منه.
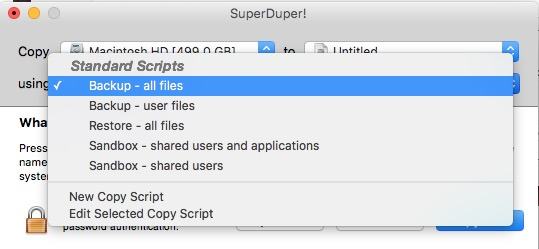
2 ملف انتقائي والنسخ الاحتياطي للبيانات
إذا كانت لديك مساحة محدودة ، فيمكنك أيضًا اختيار نسخ الملفات المحددة احتياطيًا. على الرغم من أنها عملية تستغرق وقتًا طويلاً ، إلا أنها ستساعدك على توفير المساحة الخاصة بك. في ذات الوقت ، ستكون قادرًا على عمل نسخة من جميع الملفات الأساسية. ما عليك سوى الانتقال إلى Finder والبحث عن الملف التي ترغب في نسخها احتياطيًا. في وقت لاحق ، يمكنك فقط عمل نسخة منها وحفظها في أي موقع / جهاز آخر.
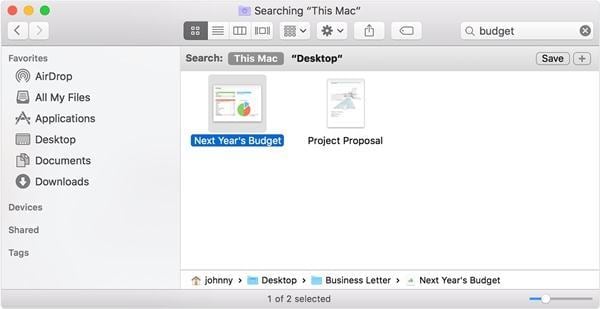
يمكن للمرء إما نسخ ملفات البيانات يدويًا إلى محرك أقراص خارجي أو يمكنه ببساطة نسخ Mac احتياطيًا على iCloud. سنتعرف على الطريقة الأخيرة في القسم التالي.
كيفية عمل نسخة احتياطية لجهاز Mac الخاص بك على iCloud؟
إذا كنت لا تريد أن تفقد بياناتك الثمينة ، فعليك معرفة كيفية عمل نسخة احتياطية من Mac على iCloud. بشكل افتراضي ، توفر Apple مساحة تخزين مجانية تبلغ 5 جيجابايت على iCloud لكل معرف Apple. رغم ذلك ، يمكنك دائمًا شراء مساحة إضافية على السحابة عن طريق دفع مبلغ صغير. أحد أفضل الأشياء المتعلقة بعمل نسخة احتياطية على iCloud هو أنه يمكن الوصول إليه من أي مكان.
قبل المتابعة ، تأكد من أن لديك إصدارًا محدثًا من OS X وأن لديك مساحة كافية على السحابة. يمكنك التحقق من ذلك من موقعه الرسمي أيضًا. للتعرف على كيفية عمل نسخة احتياطية من Mac على iCloud ، اتبع هذه الخطوات البسيطة.
الخطوة 1 للبدء ، انتقل إلى تفضيلات النظام على جهاز Mac الخاص بك وقم بتشغيل iCloud.
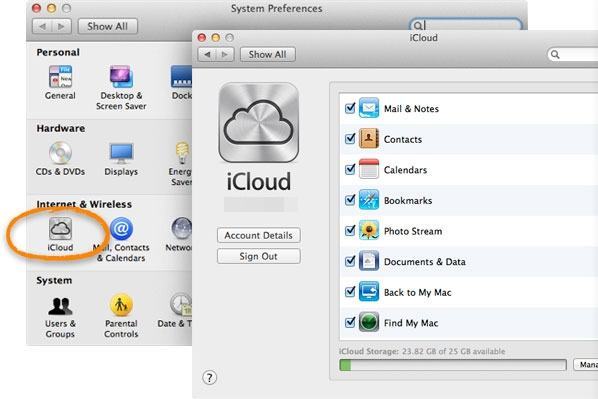
الخطوة 2 إذا كنت تستخدم iCloud لأول مرة ، فسيُطلب منك تقديم معرف Apple وكلمة المرور لتسجيل الدخول.
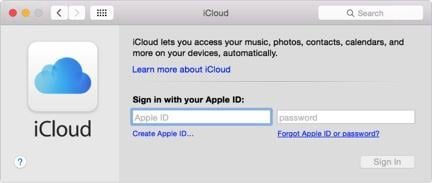
الخطوة 3 بمجرد الانتهاء من ذلك ، يمكنك ببساطة التحقق من نوع ملفات البيانات التي ترغب في تخزينها على iCloud. على سبيل المثال ، يمكنك تمكين تحميل البيانات الموجودة على Safari والبريد والملاحظات وما إلى ذلك على iCloud.
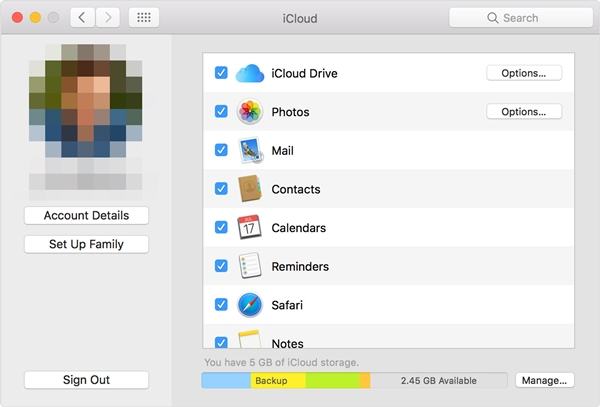
الخطوة 4 يمكنك أيضًا زيارة إعدادات الصور لتشغيل خيارات مكتبة صور iCloud و My Photo Stream و iCloud Photo Sharing. سيتيح لك ذلك الوصول إلى صورك على أجهزة مختلفة بسهولة.
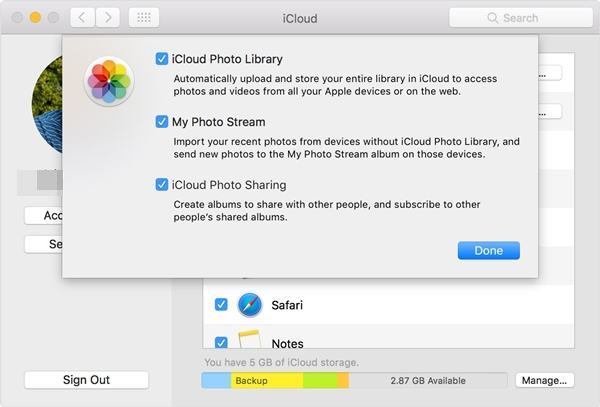
الخطوة 5 بدلاً من ذلك ، سيكون هناك أيضًا محرك iCloud مخصص على جهاز Mac الخاص بك. لإجراء نسخ احتياطي لملفات البيانات الخاصة بك ، يمكنك عمل نسخة من المحتوى الخاص بك على محرك الأقراص أو ببساطة سحب ملف وإفلاته على محرك الأقراص أيضًا.
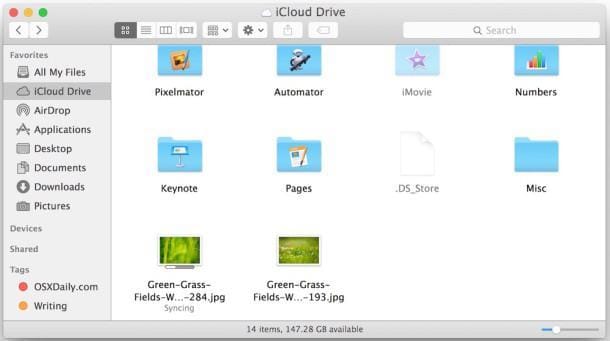
كيفية إدارة مساحة تخزين iCloud؟
يشتكي معظم المستخدمين من المساحة المحدودة على iCloud. إذا كنت تعاني أيضًا من نقص في المساحة ، فاتبع هذه النصائح مسبقًا.
1 إدارة مساحة iCloud
إذا كانت سعة تخزين iCloud منخفضة لديك ، فابدأ بالتعرف على كيف يتم استخدامها بواسطة ملفات البيانات المختلفة. ما عليك سوى تشغيل تطبيق iCloud على جهاز Mac والنقر فوق زر "Manage". سيتيح لك ذلك ابتكار كيفية التخلص من البيانات التي لم تعد بحاجة إليها.
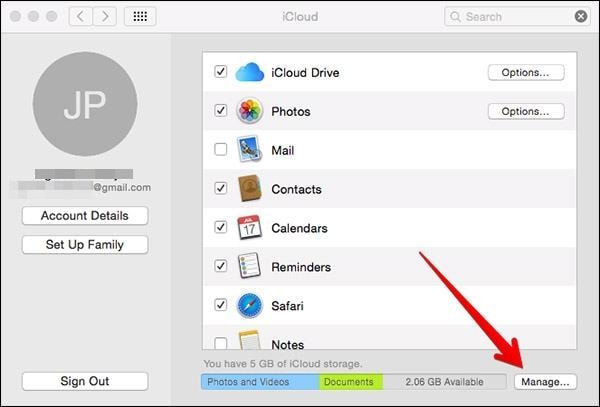
2 إيقاف تشغيل النسخ الاحتياطي من أجهزة متعددة
إذا كنت تقوم بعمل نسخة احتياطية من العديد من الأجهزة على حساب iCloud ذاته، فمن المحتمل أن يكون هناك نقص في المساحة. إذا لم تكن هناك حاجة لذلك ، فيمكنك ببساطة إيقاف تشغيل النسخ الاحتياطي من أي جهاز iOS آخر. ما عليك سوى الانتقال إلى Settings > iCloud وإيقاف تشغيل ميزة النسخ الاحتياطي على iCloud.
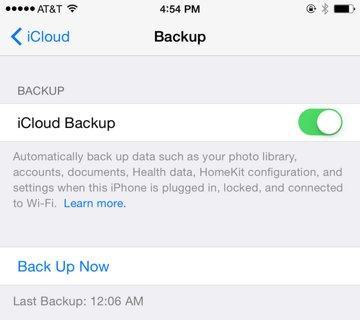
3 شراء المزيد من مساحة التخزين
إذا لم ينجح أي شيء آخر ، فما عليك سوى شراء المزيد من مساحة التخزين على iCloud. ما عليك سوى تشغيل تطبيق iCloud والنقر فوق زر "Manage". من هنا ، يمكنك النقر فوق خيار "Buy more storage" واختيار خطة من اختيارك.
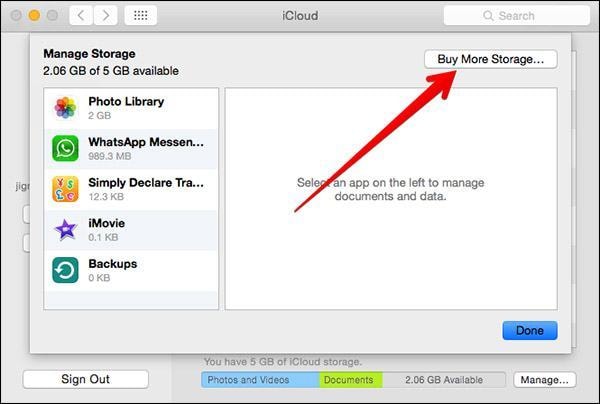

- يسمح لك بعمل نسخة احتياطية تلقائية وكاملة وتزايدية وتفاضلية للنظام والقرص والقسم والملفات.
- يدعم استعادة النظام ، واستعادة القرص ، واستعادة الأجهزة المختلفة ، واستعادة القسم ، واستعادة الملفات بشكل انتقائي.
- يدعم استنساخ القرص ، استنساخ القسم / وحدة التخزين ، الاستنساخ المرن ، استنساخ النظام ، استنساخ سطر الأوامر.
- يدعم أنظمة تشغيل Windows 10 ، و Windows 8.1/8 ، و Windows 7 ، و Vista ، و XP (جميع الإصدارات ، 32/64 بت)
كيفية استرجاع البيانات المفقودة على نظام Mac؟
بينما يوصى دائمًا بعمل نسخة احتياطية في الوقت المناسب لجهاز Mac الخاص بك لتجنب أي فقدان للبيانات ، لا يزال المستخدمون يفقدون ملفاتهم بشكل غير متوقع. إذا فقدت أيضًا بياناتك الهامة على نظام Mac ، فلا داعي للقلق. بمساعدة Recoverit ، يمكنك استرداد الملفات المفقودة بدون الكثير من المتاعب. فهو تطبيق آمن للغاية وسهل الاستخدام يمكنه استرداد أكثر من 550 تنسيقًا من الملفات.
متوافق مع كل إصدار رئيسي من أجهزة Mac ، وله واجهة سهلة الاستخدام ويمكنه إجراء بحث شامل لاسترداد الملفات المفقودة. وهو يدعم أنواعًا مختلفة من المواقف أيضًا. لذلك ، لا يهم إذا ما كنت قد حذفت ملفاتك عن طريق الخطأ أو إذا أصيب جهاز Mac الخاص بك ببرامج ضارة ، فسيكون Recoverit مفيدًا لك في مناسبات عديدة.

برنامجك الآمن و الموثوق به لاستعادة بيانات Mac
- يستعيد الملفات والصور والملفات الصوتية والموسيقى ورسائل البريد الإلكتروني المفقودة أو المحذوفة من أي جهاز تخزين بشكل فعال وآمن وكامل.
- يدعم استعادة البيانات من سلة المهملات والقرص الصلب وبطاقة الذاكرة ومحرك الأقراص فلاش والكاميرا الرقمية وكاميرات الفيديو.
- يدعم استعادة البيانات من الحذف المفاجئ ، والتنسيق ، وتلف القرص الصلب ، وهجوم الفيروسات ، وتعطل النظام في حالات مختلفة.
الآن عندما تعرف كيفية عمل نسخة احتياطية من نظام Mac على iCloud ، يمكنك بسهولة الحفاظ على أمان بياناتك. ومع ذلك ، إذا فقدت ملفات البيانات الهامة الخاصة بك ، فما عليك سوى الاستعانة ببرنامج Recoverit لاستعادتها. فهو سهل الاستخدام وفعال للغاية ، وسوف يتيح لك استرداد البيانات المفقودة في أي وقت من الأوقات.
النسخ الاحتياطي للبيانات
- نسخ احتياطي للكمبيوتر
- برامج النسخ الاحتياطي في Windows
- انقل ملفات البرنامج إلى قرص آخر
- ملفات النسخ الاحتياطي على قرص صلب خارجي
- Sauvegarde Disque Dur

Khalid Abdullahi
contributor Editor
Generally rated4.5(105participated)