عندما تقوم بتخزين بياناتك على جهاز كمبيوتر ، فإنها تكون عرضة لعدد من المخاطر والأخطار التي قد تأخذها منك في أي وقت من الأوقات. قد يواجه جهاز الكمبيوتر الخاص بك نوعًا من الضرر المادي بسبب السقوط أو زيادة الطاقة أو بعض المشكلات الأخرى. قد يكون هناك هجوم إلكتروني أو كارثة طبيعية أو سرقة أجهزة مادية أو أي حادث آخر قد يحررك من جميع بياناتك المهمة. لذلك ، فإن أفضل طريقة لضمان امتلاك كل ما كنت تقوم بالتجذير من أجله هي عمل نسخة احتياطية جهاز الكمبيوتر الخاص بك. هناك العديد من الوسائل لأخذ نسخة احتياطية من ملفات الكمبيوتر. وبعض منها تناقش أدناه.
- الجزء 1: في نظام Windows: نسخ كمبيوتر Windows احتياطيًا إلى محرك أقراص ثابت خارجي
- الجزء 2: على نظام Mac: كيفية عمل نسخة احتياطية من Mac على محرك أقراص ثابت خارجي
- الجزء 3: نسخ كمبيوتر Windows احتياطيًا إلى محرك أقراص خارجي باستخدام AOMEI Backupper
- الجزء 4: بعض النصائح الهامة بخصوص النسخ الاحتياطي للبيانات الهامة
الجزء 1: في نظام Windows: نسخ كمبيوتر Windows احتياطيًا إلى محرك أقراص ثابت خارجي
- الخطوة الأولى عندما تبحث عن نسخ جهاز كمبيوتر احتياطيًا إلى محرك أقراص ثابت خارجي هي الحصول على محرك أقراص للنسخ الاحتياطي. يمكنك احصل على جهاز USB أو بعض محركات الأقراص الصلبة الخارجية لهذا الغرض. يوصى بالحصول على واحد يضاعف حجم محرك الأقراص الثابتة الأصلي تقريبًا حتى تتمكن من الحصول على نسخ احتياطية متعددة بسهولة.
- بعد توصيل محرك الأقراص الصلبة الخارجي ، يقوم Windows بإنشاء قائمة مطالبة تسألك عما إذا كنت على استعداد لاستخدام هذا الجهاز كجهاز نسخ احتياطي أم لا. يمكنك قول "نعم" أو يمكنك إغلاق المطالبة والانتقال إلى قائمة "ابدأ" وابحث عن "النسخ الاحتياطي والاستعادة".
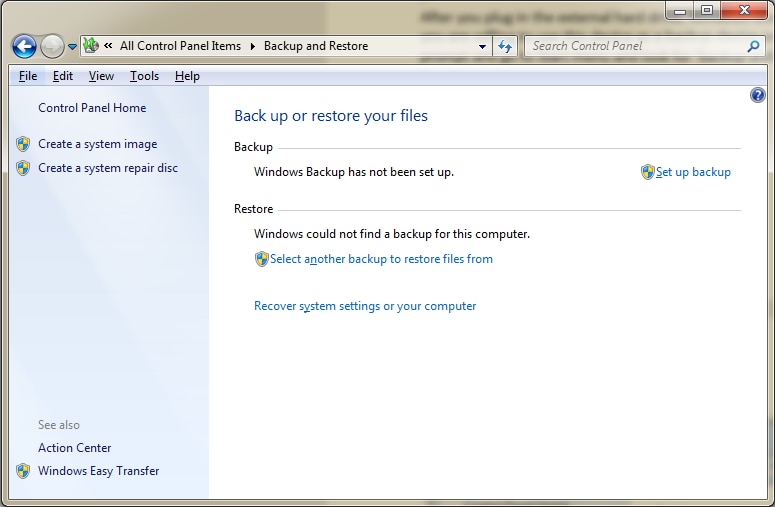
- عندما تفتح قائمة "النسخ الاحتياطي والاستعادة" ، تحتاج إلى الضغط علىالزر "إعداد النسخ الاحتياطي" لبدء عملية النسخ الاحتياطي للكمبيوتر. حدد محرك الأقراص الخارجي الذي تريد إجراء نسخ احتياطي له واستمر في الضغط على "التالي".
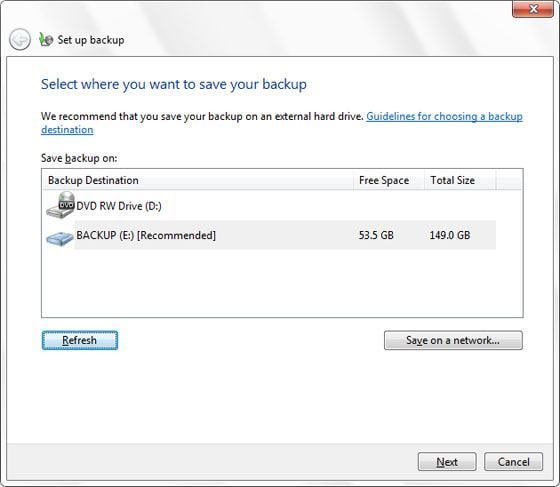
- عندما تصادف الشاشة الأخيرة ، حدد خيار "حفظ الإعدادات وتشغيل النسخ الاحتياطي" وسيبدأ Windows في أخذ جميع النسخ الاحتياطية المطلوبة لجهاز الكمبيوتر الخاص بك. لا تقم بإيقاف تشغيل الكمبيوتر في منتصف هذه العملية حتى يتم إكمالها بشكل صحيح.
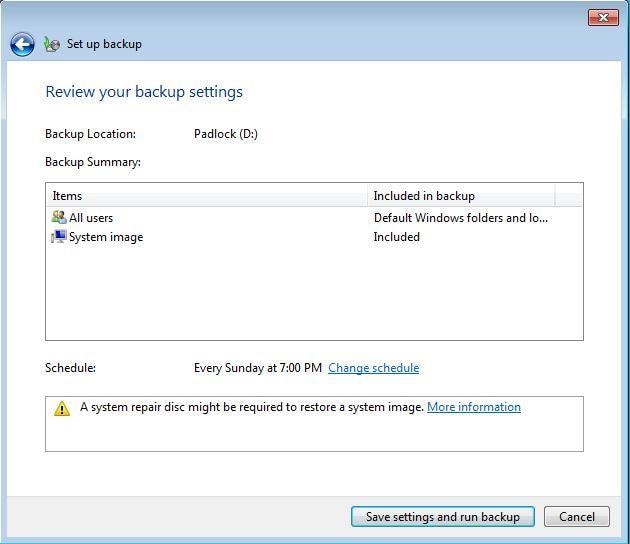
الجزء 2: على نظام Mac: كيفية عمل نسخة احتياطية من Mac على محرك أقراص ثابت خارجي
- تتطلب الخطوة الأولى المطلوبة في عملية النسخ الاحتياطي لجهاز Mac الخاص بك شراء محرك أقراص جديد لأغراض النسخ الاحتياطي. قد تحصل لنفسك على جهاز USB أو محرك أقراص خارجي في هذا الصدد. احرص على شراء محرك أقراص به مساحة كافية لتخزين أكثر من نسخة احتياطية في نفس الوقت.
- عند توصيل جهازك ، ستتم مطالبتك من قبل Mac بقول ما إذا كنت تريد أن يعمل محرك الأقراص هذا كقرص نسخ احتياطي. يمكنك قول نعم أو يمكنك القيام بذلك يدويًا بالانتقال إلى تفضيلات النظام > آلة الزمن.
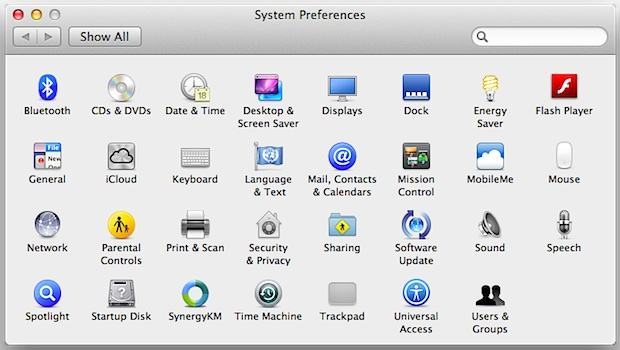
- بعد فتح تطبيق Time Machine ، تحتاج إلى الضغط على خيار "Select backup disk" من أجل تحديد القرص الصلب الخارجي الذي تريد الاحتفاظ بنسخة احتياطية عليه.
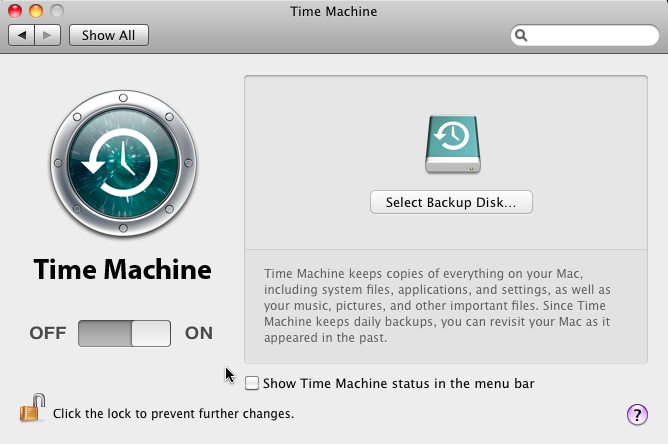
- عند تحديد قرص النسخ الاحتياطي ، سيبدأ نظام التشغيل Mac OS في إجراء عمليات النسخ الاحتياطي. من المهم إبقاء الكمبيوتر قيد التشغيل أثناء هذه العملية. خلاف ذلك ، قد يتم مقاطعة النسخ الاحتياطي ويظل غير مكتمل.
بعد الانتهاء من العملية ، يمكنك إيقاف تشغيل الكمبيوتر وفقًا لمتطلباتك. عندما تكون هناك حاجة لاستعادة البيانات ، يمكنك فتح تطبيق Time Machine وإجراء استعادة للنظام عن طريق تحديد جهاز النسخ الاحتياطي.
الجزء 3: نسخ كمبيوتر Windows احتياطيًا إلى محرك أقراص خارجي باستخدام AOMEI Backupper
تعد وظيفة Windows Backup طريقة بسيطة ومفهومة لمساعدتك في عمل نسخ احتياطية للبيانات ، ولكنها قد لا تلبي احتياجاتك المختلفة بما في ذلك مزامنة الملفات والنسخ الاحتياطي التفاضلي. لذلك ، قد يكون برنامج النسخ الاحتياطي من جهة خارجية مثل AOMEI Backupper هو ما تريده حقًا. AOMEI Backupper هو برنامج نسخ احتياطي واسترداد مجاني تمامًا مع توفر نسخ احتياطية تلقائية وكاملة وتزايدية وتفاضلية. يوفر المزيد من الخيارات لتكوين نسخة احتياطية مما يوفره Windows Backup ، ويسمح لك فقط بالنسخ الاحتياطي للملفات الجديدة والمتغيرة ، مما سيوفر وقت النسخ الاحتياطي ومساحة التخزين. علاوة على ذلك ، فإن واجهته البديهية تجعل كل ما تفعله به أمرًا بسيطًا حقًا.

- يسمح لك بأخذ نسخ احتياطية تلقائية وكاملة وتزايدية وتفاضلية للنظام والقرص والقسم والملفات.
- يدعم استعادة النظام ، واستعادة القرص ، واستعادة الأجهزة غير المتشابهة ، واستعادة القسم ، واستعادة الملفات الانتقائية.
- يدعم استنساخ القرص ، استنساخ القسم / الحجم ، الاستنساخ المرن ، استنساخ النظام ، استنساخ سطر الأوامر.
- يمكن جدولة مزامنة الملفات للنسخ الاحتياطي للبيانات في الوقت الفعلي على الأقراص الصلبة الداخلية ومحركات الأقراص الصلبة الخارجية.
- يقدم أدوات مساعدة أساسية إضافية - أداة تمهيد PXE ، ودمج صور النسخ الاحتياطي ، وتشفير الصورة ، وما إلى ذلك.
- يدعم أنظمة التشغيل Windows 10 ، و Windows 8.1 / 8 ، و Windows 7 ، و Vista ، و XP (جميع الإصدارات ، 32/64 بت)
الجزء 4: بعض النصائح الهامة بخصوص النسخ الاحتياطي للبيانات الهامة
عندما تتطلع إلى إجراء نسخ احتياطي لجهاز الكمبيوتر ، يتم سرد بعض النصائح التي قد تكون مفيدة للغاية أدناه لراحتك وتفهمك.
- أحد أهم الأشياء عندما يتعلق الأمر بأخذ نسخة احتياطية من جهاز كمبيوتر Mac أو Windows هو ترك عملية النسخ الاحتياطي تكتمل بشكل صحيح قبل إغلاقها.
- إذا كنت تريد الاحتفاظ بنسخة احتياطية محدثة طوال الوقت ، فمن المهم جدًا بالنسبة لك تعيين جدول تحديث مناسب لجهاز الكمبيوتر الخاص بك. قد يتم إنشاء الجدول على أساس عدد المرات التي يتم فيها استخدام جهاز الكمبيوتر الخاص بك وعدد المرات التي يتم فيها تغيير الملفات. تحتاج أيضًا إلى التأكد من توصيل محرك الأقراص الخارجي بالكمبيوتر في الوقت المحدد للنسخ الاحتياطي.
- بعد أخذ نسخة احتياطية من بياناتك المهمة ، يوصى بالاحتفاظ بالقرص الصلب الخارجي في مكان آمن بعيدًا عن جهاز الكمبيوتر الخاص بك. هذا مهم نظرًا لحقيقة أنه قد لا يتم اختراقه في حالة حدوث شيء ما لجهاز الكمبيوتر الخاص بك. التخزين خارج الموقع هو خيار موصى به للغاية في هذا الصدد.
- قد يستغرق أخذ جهاز كمبيوتر احتياطي الكثير من الوقت. لذلك ، يوصى بشدة بجدولة النسخ الاحتياطي في وقت لن تضطر فيه إلى إيقاف تشغيل جهاز الكمبيوتر الخاص بك. من المهم أيضًا ألا تقوم بتحديث ملفات الكمبيوتر أثناء تنفيذ عملية النسخ الاحتياطي.
- يوصى بأخذ أكثر من نسخة احتياطية واحدة حتى تتمكن من الوصول إلى بياناتك المهمة في حالة تعرض إحدى النسخ الاحتياطية للخطر بطريقة ما.
النسخ الاحتياطي للبيانات
- نسخ احتياطي للكمبيوتر
- برامج النسخ الاحتياطي في Windows
- انقل ملفات البرنامج إلى قرص آخر
- ملفات النسخ الاحتياطي على قرص صلب خارجي
- Sauvegarde Disque Dur

Khalid Abdullahi
contributor Editor
Generally rated4.5(105participated)