مرحبا يا رفاق،
سؤال آخر عن SSD لم تتم الإجابة عليه مباشرة من قبل (في بحثي). لذلك قبل يومين من طلب SSD الذي سيصل في غضون يومين آخرين ، قمت بإعادة تثبيت Windows بالكامل. تم بالفعل تعيين إعدادات BIOS الخاصة بي على الإعدادات الصحيحة لـ SSD (يعمل محرك الأقراص الصلبة الخاص بي بشكل جيد في هذه الإعدادات ، لذا فأنا دائمًا ما أستخدم أحدث الخيارات فقط). ولقد قمت "بتخريج" جميع ملفاتي ومجلداتي. لذا ، فإن مجموعة الملفات الكاملة من محرك الأقراص C: / تبلغ حوالي 40 جيجابايت (بسبب تثبيت البرامج). سيكون هذا مناسبًا بسهولة على محرك أقراص 64 جيجابايت (يجب أن يحتوي على حوالي 58 جيجابايت قابلة للاستخدام).
هل من الآمن عمل نسخة احتياطية لمحرك الأقراص C:\ باستخدام أداة النسخ الاحتياطي المضمنة في Windows؟ عندما يتم قول وفعل كل شيء ، فإنه ينشئ صورة على محرك أقراص خارجي يعادل حجم ملفاتي وليس صورة محرك أقراص كامل. هل سأكون قادرًا على إدخال قرص Windows ، والتمهيد إلى قائمة الاسترداد ، والاستعادة من صورتي إلى محرك الأقراص الجديد؟
يوجد مشكلتان أحتاج للإجابة عليهما.
أولا ، لكي أكون واضحا ؛ هل ستفشل الاستعادة من صورة النسخ الاحتياطي لأن حجم قسم محرك الأقراص الحالي هو 498 جيجابايت وليس ضمن حد 64 جيجابايت؟ أم أنها تقوم فقط بنسخ الملفات احتياطيًا وتتجاهل حجم القسم.
السؤال الثاني هو ؛ إذا كان من الممكن استعادتها ببساطة باستخدام أدوات Windows المضمنة ، فهل ستواجه أي مشكلات في "المحاذاة"؟ أعلم أن التثبيت الجديد لن يؤدي إلى مواءمته في العملية ، لكنني قرأت عن الأشخاص الذين يواجهون مشكلات عند نقل أقسامهم.
شكرًا! لقد كنت أعمل على إنشاء أصغر بصمة وإعدادات أكثر توافقًا وغير مكثفة للكتابة قدر الإمكان للتحضير ، نظرًا لأن هذا تثبيت جديد سيكون من الجيد ألا تضطر إلى فعل أي شيء سوى الضغط على الاستعادة.
هل نفدت ذاكرة التخزين لتخزين التحديثات أو بيانات النسخ الاحتياطي على محرك أقراص جهازك الذي يعمل بنظام Windows 7؟ إذن يجب أن تتطلع إلى استعادة النسخ الاحتياطي لنظام تشغيل Windows 7 على قرص صلب جديد. محرك الأقراص الجديد يعني SSD ، لأنه الخيار الأكثر قابلية للتطبيق. لذا ، فإن ترقية القرص الصلب لنظام تشغيل Windows 7 إلى SSD هي مهمتك. لجعله يعمل ، تحتاج إلى برنامج محاذاة SSD. سيساعد هذا البرنامج في نقل جميع البيانات التي تم نسخها احتياطيًا على SSD الجديد أو استعادة صورة النظام إلى SSD الجديد. كيف يعمل بالضبط للنسخ الاحتياطي واستعادة Windows 7 إلى SSD ، ستشرح هذه المقالة كل شيء.
قبل التوجه إلى كيفية عمله ، دعنا نمتلك القليل من المعرفة الأساسية بخصوص SSD. يُعد SSD ، المُختصر لمحرك الأقراص ذو الحالة الصلبة ، خيارًا قابلاً للتطبيق لترقية محركات الأقراص الصلبة الخارجية أو الداخلية العادية. يشتهر هذا البديل الشهير بسرعة تشغيله الفائقة التي تجعل عملك أسهل. يستهلك طاقة أقل ويساعدك على تخزين البيانات الضخمة. ماديًا هو أقوى من القرص الصلب العادي ولديه قدرة أكبر على مقاومة الصدمات. هذا يساعد على حماية بياناتك في أوقات أي كارثة. لمهمة مثل استعادة نسخة احتياطية من Windows 7 إلى القرص الصلب الجديد ، كل ما تحتاجه هو SSD مع برنامج محاذاة SSD. ستشرح هذه المقالة جميع النقاط المتعلقة بأسباب شعورك بالحاجة إلى ترحيل نظام التشغيل Windows 7 إلى SSD ومن ثم ستحصل على أداة برمجية مجانية لمتابعة العملية. فيما يلي بعض الموضوعات التي سيتم مناقشتها بالتفصيل.
الجزء 1: لماذا يتم ترحيل نظام تشغيل Windows 7 إلى SSD؟
كإجابة على السؤال ، أي لماذا يتم ترحيل نظام تشغيل Windows 7 إلى SSD ، إليك أبسط سبب. كما هو مذكور أعلاه ، يعمل SSD بأقصى سرعة ممكنة ولن تضطر إلى الانتظار لبعض الوقت ، حيث يتم فتح الملف. يشير استغراق وقت طويل في فتح الملفات والبرامج إلى أن محرك الأقراص الصلبة العادي الخاص بك إما ممتلئ أو أنه يواجه أي مشكلات مادية أو فنية. لأي سبب من الأسباب ، تحتاج إلى تحويل بياناتك المهمة إلى جهاز جديد (جهاز تخزين). لذا فإن المهمة هي استعادة النسخ الاحتياطي لنظام التشغيل Windows 7 إلى القرص الصلب الجديد. بالعودة إلى الأسباب ، إليك قائمة.
1. يصبح الكمبيوتر أبطأ وأبطأ:
يتم تنفيذ نقل HDD إلى SSD لتحقيق أداء أسرع. باستخدام برنامج SSD ، يأتي مع خيار محاذاة SSD. هذا يساعد على زيادة سرعة الكتابة والقراءة في SSD.
2. للحصول على سرعة أكبر وأداء أفضل:
يتم تنفيذ نقل HDD إلى SSD لتحقيق أداء أسرع. باستخدام برنامج SSD ، يأتي مع خيار محاذاة SSD. هذا يساعد على زيادة سرعة الكتابة والقراءة في SSD.
3. أخرى:
قد تتضمن الحالات الأخرى لترقية القرص الصلب لنظام تشغيل Windows 7 إلى SSD أي هجوم فيروسات أو برامج ضارة على الجهاز ولتجنب فقدان البيانات ، يمكنك عمل نسخة احتياطية من البيانات. محرك الأقراص الصلبة الخاطئ ، أي القطاعات التالفة على محرك الأقراص أو أنظمة الملفات التالفة ، قد تجعلك تشعر أيضًا بالحاجة إلى النسخ الاحتياطي واستعادة جميع البيانات وأنظمة التشغيل الخاصة بنظام تشغيل Windows 7 إلى SSD.
الجزء 2: كيفية استخدام النسخ الاحتياطي والاستعادة لنظام Windows لترقية SSD؟
السؤال الآن هو كيف يمكن تنفيذ مهمة مثل ترقية القرص الصلب لنظام تشغيل Windows 7 إلى SSD؟ كإجابة ، قبل التوجه إلى أي أداة برمجية تطبيقية تابعة لجهة خارجية ، يمكن أن تساعد بعض الآليات المضمنة في أداء الوظيفة. هنا يوجد ثلاثه منهم.
1. إنشاء نسخة احتياطية لصورة النظام باستخدام النسخ الاحتياطي والاستعادة
النسخ الاحتياطي والاستعادة هي الأداة المضمنة لإنشاء صورة نظام بدون أي برنامج نسخ احتياطي. فيما يلي الخطوات التي يجب اتباعها:
الخطوة 1: ابدأ بإدخال قرص فارغ في الجهاز وتأكد من أنه قابل للاكتشاف.
الخطوة 2: الآن في قائمة النافذة الرئيسية ، حدد خيار لوحة التحكم متبوعًا بتحديد النظام والأمان.
الخطوة 3: في قائمة النظام والأمان ، عليك بعد ذلك تحديد خيار النسخ الاحتياطي والاستعادة.
الخطوة 4: في النسخ الاحتياطي والاستعادة ، انقر فوق خيار إنشاء صورة النظام.

الخطوة 5: حدد الآن مسار الوجهة ، أي محرك الأقراص الصلبة الذي أدخلته. انقر فوق Next للمتابعة.
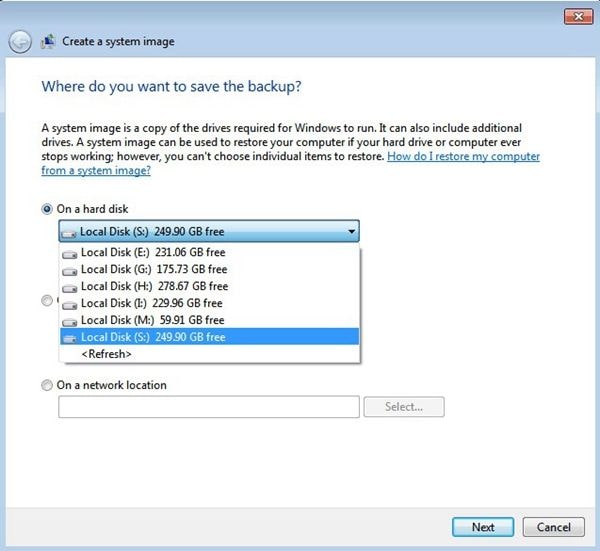
الخطوة 6: ستظهر رسالة إذن على الشاشة ، أي محركات الأقراص التي تريد تضمينها في النسخة الاحتياطية؟ حدد محرك الأقراص المستهدف وانقر فوق التالي لمتابعة العملية.
الخطوة 7: تحقق الآن من موقع النسخ الاحتياطي مع حجم الصورة الاحتياطية. بمجرد الانتهاء ، انقر فوق بدء النسخ الاحتياطي للمتابعة.
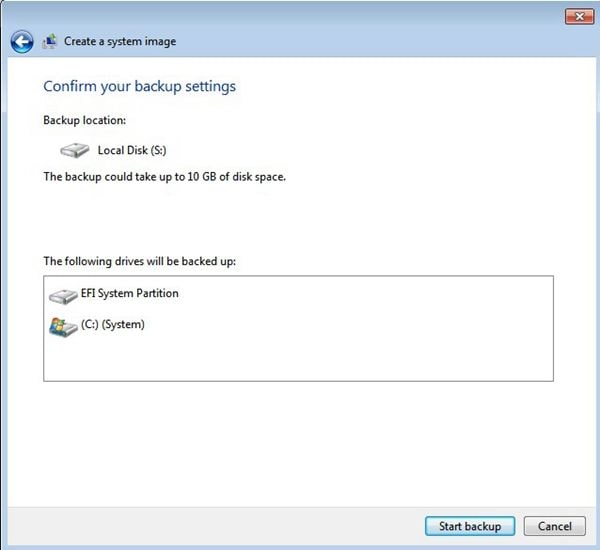
بمجرد اكتمال العملية ، سيتم حفظ الصورة الاحتياطية تلقائيًا في SSD المُدرج حديثًا.
2. أنشئ وسائط قابلة للتمهيد باستخدام أداة تحميل Windows 7 USB / DVD
بالنسبة إلى Windows 7 لترقية القرص الصلب إلى SSD ، يوجد أداة أخرى لاستعادة النسخ الاحتياطي لنظام تشغيل Windows 7 ، أي إنشاء وسائط قابلة للتمهيد باستخدام Windows 7. فيما يلي الخطوات التي يجب اتباعها:
الخطوة 1: ابدأ العملية عن طريق تحميل أداة تحميل Windows 7 USB / DVD وملفات ISO من Microsoft.
الخطوة 2: قم بتشغيل الأداة وحدد خيار التصفح لتحديد موقع ملفات Windows 7 ISO.
الخطوة 3: حدد الآن محرك أقراص USB كوسائط.
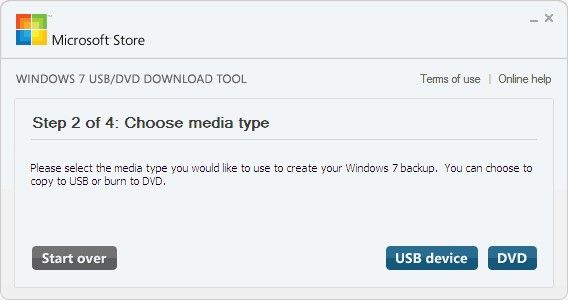
الخطوة 4: بمجرد توصيل USB ، انقر فوق بدء النسخ للمتابعة. استخدم USB بذاكرة داخلية 4 جيجابايت على الأقل.
3. استعادة صورة النظام إلى SSD
لاستعادة صورة النظام إلى SSD ، كل ما عليك فعله هو توصيل محرك الأقراص الصلبة الذي يحتوي على الصورة إما بمحرك أقراص الحالة الصلبة الجديد أو الوسائط القابلة للتمهيد USB. اضغط على F10 والخطوات التالية لنقل نظام التشغيل Windows 7 إلى SSD هي كما يلي:
الخطوة 1: ابدأ العملية بالنقر فوق أي مفتاح لبدء آلية التمهيد من محرك أقراص USB. انقر فوق Next للمتابعة.
الخطوة 2: في الجزء السفلي الأيسر من الشاشة ، حدد خيار إصلاح جهاز الكمبيوتر الخاص بك.
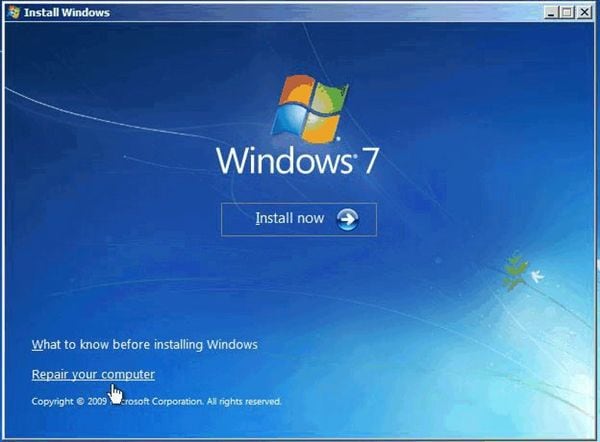
الخطوة 3: حدد الآن خيار استعادة جهاز الكمبيوتر الخاص بك باستخدام صورة نظام قمت بإنشائها مسبقًا ثم انقر مرة أخرى فوق التالي للمتابعة.
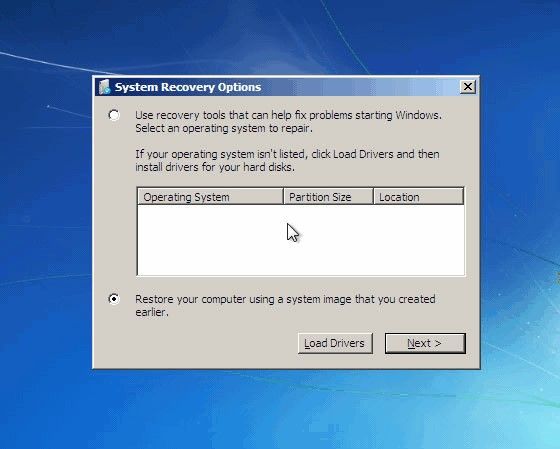
الخطوة 4: حدد المربع ، أي استخدم أحدث صورة نظام متوفرة (موصى بها) وانقر فوق التالي للمتابعة. ابدأ الآن في إعادة تشغيل النظام بينما يجب أن يكون محرك التمهيد هو SSD المستهدف.
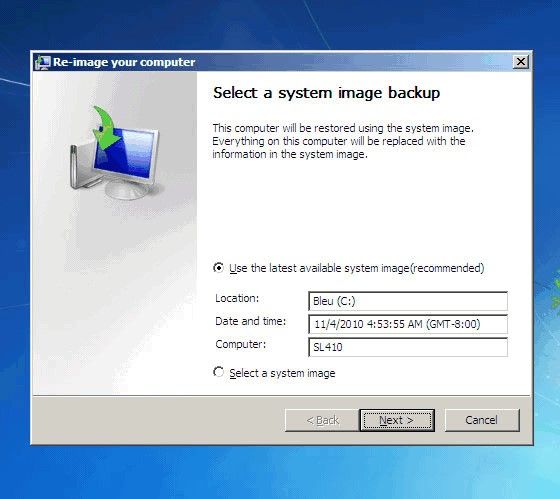
الجزء 3: كيفية ترحيل Windows 7 إلى SSD دون عناء؟
نصل الآن إلى خيار برنامج تطبيق الطرف الثالث ، أي برنامج محاذاة SSD ، ولا شيء سوى AOMEI ، فهو الخيار القابل للتطبيق للمتابعة.
AOMEI back upper professional هو برنامج مجاني للنسخ الاحتياطي التلقائي يساعد على إنشاء كل نوع من أنواع النسخ الاحتياطي بكفاءة. كبرنامج نسخ احتياطي ، عندما يكون على وشك إعادة تهيئة القرص الصلب ويؤدي إلى إعادة تثبيت Microsoft office وإعادة تنشيطه ، فإن هذا البرنامج يلغي كل هذا الجهد. سيقوم بعمل نسخة احتياطية من المكتب. بصرف النظر عن النسخ الاحتياطي لـ Office ، فإنه يسهل النسخ الاحتياطي للقرص والنسخ الاحتياطي للقسم والنسخ الاحتياطي للملفات والنسخ الاحتياطي للنظام.
إليك كيف سيساعد البرنامج في ترحيل Windows 7 إلى SSD دون عناء.
الخطوة 1: ابدأ العملية عن طريق تحميل البرنامج وتشغيله على جهازك. قم بتوصيل SSD بجهازك وتأكد من أن معرف الاتصال مناسب.
الخطوة 2: في الواجهة الرئيسية للبرنامج ، حدد خيار Clone ، ثم انقر فوق خيار استنساخ النظام. في حالة القرص الصلب ، يمكنك اختيار خيار استنساخ القرص.

الخطوة 3: حدد الآن SSD المستهدف كمسار الوجهة وانقر فوق التالي للمتابعة.

الخطوة 4: تحقق جيدًا من قسم القرص المصدر والوجهة وتحقق أيضًا من محاذاة SSD. سوف يساعد على تحسين SSD الجديد الخاص بك. انقر فوق بدء استنساخ للمتابعة.
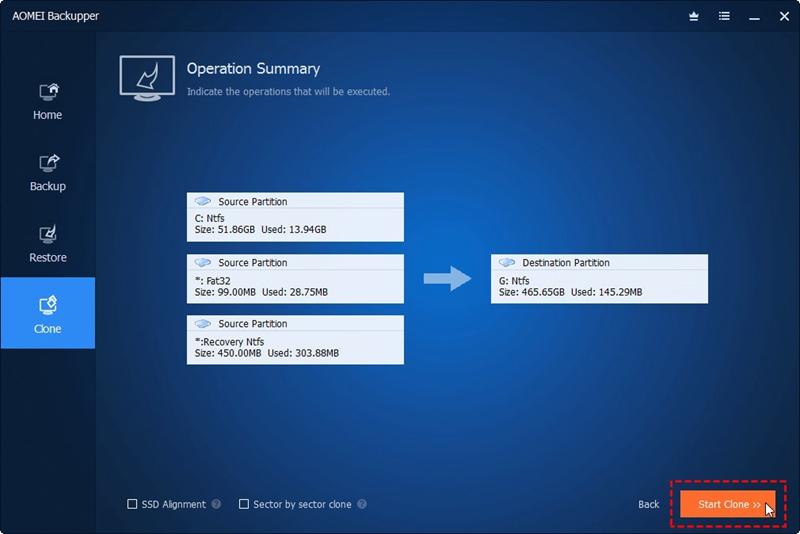
الخطوة 5: أخيرًا ، يجب عليك تغيير الموقع ، أي من HDD إلى SSD. أعد تشغيل جهازك لتعيين تفضيلات التمهيد. اضغط على F10 لحفظ التغييرات وإعادة تشغيل الجهاز مرة أخرى.
وهكذا ، يعد ترحيل نظام تشغيل Windows 7 إلى SSD مهمة سهلة إذا كنت تقوم بتنفيذها بمساعدة برنامج تطبيق تابع لجهة خارجية. في هذه الحالة ، AOMEI back upper professional هو صفقتك. فهو الخيار الأكثر موثوقية لإنشاء نسخ احتياطية ، أي صور نسخ النظام أو القرص. وبالمثل ، فإن SSD هو خيار آخر قابل للتطبيق مع مساحة تخزين ضخمة للبيانات وعمل أسرع. أوضح هذا المقال كل شيء عن أسباب تفضيل SSD على HDD لاستعادة صور النسخ الاحتياطي.تمت أيضًا مناقشة ثلاث من الآليات المضمنة بالتفصيل لتوفير بديل لأولئك الذين لا يسعون للحصول على مساعدة من برنامج محاذاة SSD. لذلك في المرة القادمة التي تقوم فيها بترحيل نظام تشغيل Windows 7 إلى SSD ، فأنت تعرف بالضبط المسار الذي يجب اتباعه.
النسخ الاحتياطي للبيانات
- نسخ احتياطي للكمبيوتر
- برامج النسخ الاحتياطي في Windows
- انقل ملفات البرنامج إلى قرص آخر
- ملفات النسخ الاحتياطي على قرص صلب خارجي
- Sauvegarde Disque Dur

Khalid Abdullahi
contributor Editor
Generally rated4.5(105participated)