مرحبًا ، لقد صنعت جهاز الكمبيوتر الخاص بي لدي محرك أقراص صلبة ومحرك أقراص صلبة عندما قمت بتثبيت Windows لأول مرة تم تثبيته على محرك الأقراص الصلبة HDD بدلاً من SSD وليس لدي أي فكرة عن كيفية إعادة تثبيت Windows على SSD الخاص بي بدلاً من محرك الأقراص الصلبة بجهاز الكمبيوتر الخاص بي فارغ ولا يوجد عليه سوى نظام Windows ، لذا ليس لدي أمانع، فكيف يتم ذلك ، أنا فقط بحاجة إلى طريقة صالحة للعمل !!
يعني نقل Windows 10 من HDD إلى SSD إجراء استنساخ للنظام. يتضمن استنساخ النظام هذا نظام التشغيل بالكامل إلى جانب جميع التطبيقات ذات الصلة وبرامج تشغيل النظام وتحديثات النظام وأقسام ملفات النظام. يحتوي استنساخ Windows 10 إلى SSD على بعض المعلومات الأساسية. يحدث هذا بسبب أي فشل في النظام ، وتعطل النظام ، وعدم تشغيل التمهيد ، بسبب أي ضرر مادي أو لتجنب فقدان البيانات. قد يكون أحد أبسط الأسباب المحتملة هو النقص في المساحة. في جميع الحالات ، قد تفكر في استنساخ HDD إلى نوافذ SSD 10. يؤدي استنساخ النظام إلى تجنب عملية إعادة التثبيت. تشرح هذه المقالة الطرق الممكنة لكيفية استنساخ Windows 10 إلى SSD دون إعادة التثبيت.
يعد نقل البيانات من HDD إلى SSD مهمة عادية جدًا يتعين علينا عادةً القيام بها في حالة نفاد ذاكرة الجهاز لتخزين البيانات الجديدة أو في أوقات النظام ، فشل في تجنب فقدان التكيف. الآن ، يمكن أن تكون هذه البيانات أي شيء ، سواء كانت ملفات وسائط أو مستندات أو مجلدات أو أنظمة ملفات أو حتى نظام التشغيل ذاته. ولكن عندما تقوم بنقل البيانات ، فأنت بحاجة إلى التحقق من الأشياء التالية:
- لا يمكن أن يعمل قرص التمهيد كمحرك أقراص الوجهة.
- قبل نقل البيانات إلى SSD ، يجب إزالة جميع البيانات الموجودة عليه بالفعل.
- لا بأس إذا كان محرك الأقراص الوجهة ، أي SSD ، أصغر من محرك الأقراص المصدر ، أي محرك الأقراص الصلبة. ولكن يجب أن تكون مساوية أو أكبر في المساحة حتى يتم حفظ البيانات كما كانت على محرك الأقراص المصدر.
بمجرد أن يصبح كل شيء على ما يرام ، يمكنك إجراء النقل ، أي استنساخ محرك الأقراص الصلبة إلى محرك أقراص SSD لنظام Windows 10. ستشرح هذه المقالة كل شيء عن محرك الأقراص الصلبة HDD و SSD والطريقة التي يمكنك بها استنساخ Windows 10 إلى SSD. فيما يلي الموضوعات التي سيتم مناقشتها بالتفصيل.
الجزء 1: نظرة عامة حول HDD و SSD
قبل التوجه نحو طرق استنساخ Windows 10 إلى SSD ، دعنا نحصل على بعض الأفكار الأعمق حول HDD و SSD. الاختلاف الأساسي الموجود هو السرعة.
HDD (محرك القرص الصلب):
يُقال أن HDD (محرك الأقراص الصلبة) عبارة عن وسائط التخزين القديمة تشتمل على أجهزة مادية مثل الألواح المعدنية الميكانيكية ورأس قراءة / كتابة متحرك. تم تحديد سرعة النسخ لمحرك الأقراص على أنها 30-150 مللي ثانية في الثانية ، على سبيل المثال بالنسبة لفيلم بحجم 20 جيجابايت ، سيستغرق محرك الأقراص حوالي دقيقتين لنسخ المحتوى. في حالة عمليات القراءة / الكتابة الصغيرة بدقة 4K ، تتراوح سرعة محرك الأقراص الصلبة بين 0.1 إلى 1.7 ميجابايت في الثانية.
SSD (محرك أقراص الحالة الصلبة):
كجهاز ثوري في سوق محركات الأقراص ، يشير SSD إلى محرك أقراص الحالة الصلبة SSD ، أي أنه لا يحمل أي أطباق فيزيائية وميكانيكية بدلاً من تخزين البيانات على شرائح ذاكرة يمكن الوصول إليها على الفور. فيما يتعلق بالوظائف (السرعة) ، يتم إجراء النسخ بسرعة 500 ميجابايت / ثانية على SSD العادي ، أو حتى 3000-3500 ميجابايت / ثانية على محركات أقراص NVME SSD الجديدة. لذلك بالنسبة لفيلم بحجم 20 جيجا ، سيستغرق نسخ المحتوى 10 ثوانٍ فقط. بالنسبة لوظيفة القراءة / الكتابة للكتل 4K ، بالنسبة لمحرك أقراص الحالة الصلبة ، تكون السرعة 50-250 ميجابايت / ثانية.
الجزء 2: لماذا تحتاج إلى نقل Windows 10 من HDD إلى SSD؟
كما ذكرنا سابقًا ، يتم تنفيذ المهمة ، أي استنساخ Windows 10 إلى SSD في ظل ظروف مختلفة. ما هي تلك الأسباب ، الق نظرة.
- أجرت Microsoft تحسينًا خاصًا لنظام تشغيل Windows 10 باستخدام SSD لأداء أفضل مع محرك الأقراص ذو الحالة الصلبة. لذلك أدى هذا إلى زيادة الرغبة في استنساخ Windows 10 إلى SSD.
- الأداء هو الشيء الذي نسعى إليه دائمًا. يعمل SSD بشكل أفضل من HDD عندما يتعلق الأمر بالسرعة والوظائف.
- يؤدي فشل النظام أو محرك الأقراص في بعض الأحيان إلى ضرورة استنساخ محرك الأقراص الصلبة إلى Windows 10 SSD لتجنب فقدان البيانات.
- للبحث عن آلية تمهيد أسرع ، يستغرق تشغيل برنامج ما من 9 إلى 20 ثانية ، على سبيل المثال الألعاب والبرامج.
- يوفر SSD حماية أفضل للبيانات. لا يصدر أي ضوضاء.
- يساعد على تجنب عملية إعادة التثبيت. يعني تثبيت SSD على الجهاز ترقيته.
جميع الأسباب المذكورة أعلاه هي الإجابة المحتملة للسؤال ، أي لماذا ننقل Windows 10 من HDD إلى SSD.
الجزء 3: كيفية نقل نظام تشغيل Windows 10 من محرك الأقراص الصلبة HDD إلى محرك أقراص الحالة الصلبة SSD دون إعادة التثبيت؟
نأتي نحو التطبيق العملي للإجابة عن السؤال ، أي كيفية استنساخ Windows 10 إلى SSD ، إليك طريقتان يمكنك من خلالهما أداء هذه المهمة. أحدهما مع برنامج النسخ الاحتياطي لجهة خارجية والآخر هو الأداة المساعدة المضمنة في Windows ، أي النسخ الاحتياطي والاستعادة. ستساعد كلتا الطريقتين على نقل نظام التشغيل Windows 10 من محرك الأقراص الصلبة إلى محرك أقراص الحالة الصلبة دون إعادة التثبيت.
الطريقة 1. باستخدام AOMEI Backupper Standard
يعد استخدام برنامج تابع لجهة خارجية دائمًا نقطة إيجابية حيث يمكنك أداء مهمتك بدقة. يعد AOMEI back upper professional أحد الحلول البرمجية الرائدة عندما يتعلق الأمر بالنسخ الاحتياطية. قبل استنساخ نظام Windows 10 من HDD إلى SSD ، يجب أن تخضع لما يلي:
- قم بتنسيق قرص الوجهة عن طريق حذف ملفات البيانات غير الضرورية أو عمليات تثبيت Windows السابقة.
- قم بإنشاء صور نسخ احتياطي للقرص والنظام لجهازك لأن SSD المستنسخ لن يتم تشغيله.
- قم بتوصيل SSD بجهازك وتأكد من أن الاتصال صحيح حتى يتمكن الجهاز من اكتشافه.
الآن فيما يلي الخطوات التي يجب اتباعها لاستخدام AOMEI نسخ احتياطي أكثر احترافًا لمحرك الأقراص الصلبة إلى SSD Windows 10.
الخطوة 1: ابدأ الإجراء بتحميل البرنامج ثم تثبيته على جهازك. بمجرد التثبيت ، قم الآن بتشغيل البرنامج وفي القائمة الرئيسية ، حدد خيار النسخ.
الخطوة 2: في قائمة النسخ ، اختر استنساخ النظام.

الخطوة 3: سيعمل Windows 10 كقسم المصدر. اختر الآن SSD المستهدف (محرك الوجهة). انقر فوق Next للمتابعة.

الخطوة 4: ستظهر رسالة منبثقة على الشاشة ، انقر فوق "OK" للمتابعة.
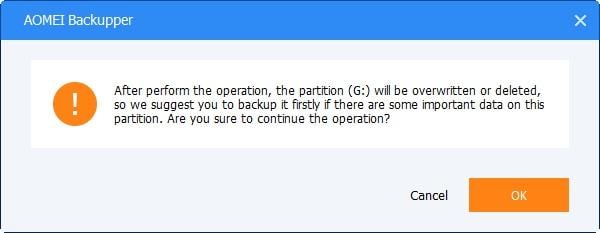
الخطوة 5: في النافذة التالية ، قم بتكوين محاذاة SSD لتحسين السرعة والأداء. أخيرًا ، انقر فوق بدء استنساخ للمتابعة.
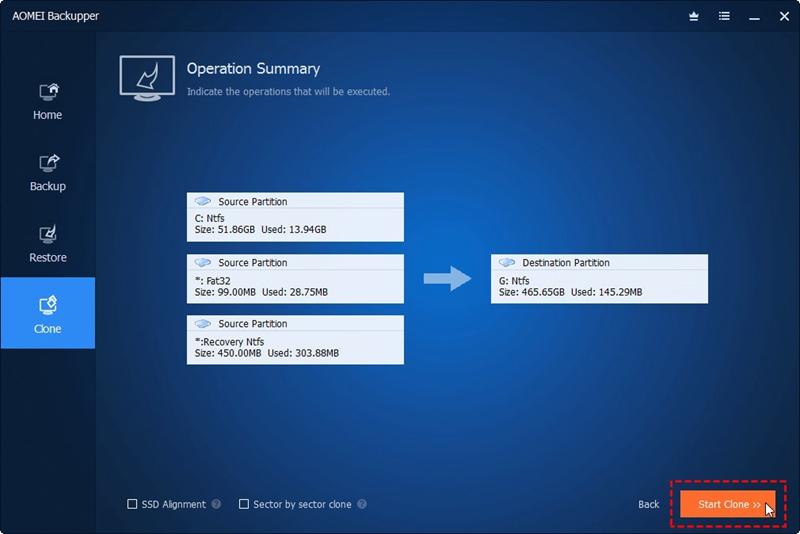
الخطوة 6: بمجرد اكتمال العملية ، انقر فوق "إنهاء". تم نقل Windows 10 من HDD إلى SSD بنجاح.
أعد تشغيل جهازك واضبط إعدادات التمهيد في BIOS. قم بتعيين أولوية التمهيد لـ SSD.
الطريقة 2. باستخدام النسخ الاحتياطي لصورة نظام Windows 10
يوجد طريقة أخرى لاستنساخ Windows 10 من HDD إلى SSD وهي استخدام الأداة المساعدة للنسخ الاحتياطي لصور نظام Windows 10. يساعد على حفظ النسخ الاحتياطية ، أي استنساخ القرص والنظام في مواقع مختلفة. يمكن أن يكون على محركات أقراص ثانوية أو مجلدات شبكة أو وسائط قابلة للإزالة. فيما يلي الخطوات التي يجب اتباعها:
الخطوة 1: في القائمة الرئيسية لجهازك ، حدد خيار الإعدادات ، متبوعًا بالنقر فوق خيار التحديث والأمان.
الخطوة 2: في قائمة التحديث والأمان ، حدد خيار النسخ الاحتياطي وفي قسم "هل تبحث عن نسخة احتياطية أقدم؟" ، حدد خيار "الانتقال إلى النسخ الاحتياطي والاستعادة".
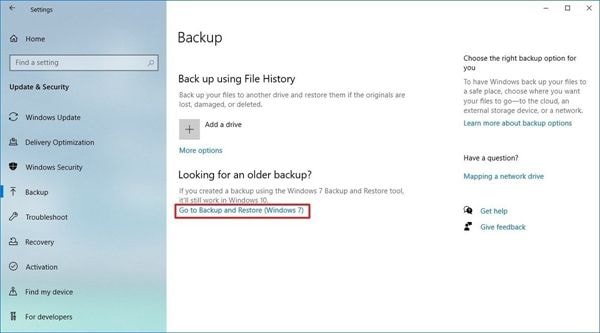
الخطوة 3: الآن في النافذة الجديدة ، حدد خيار إنشاء صورة نظام.
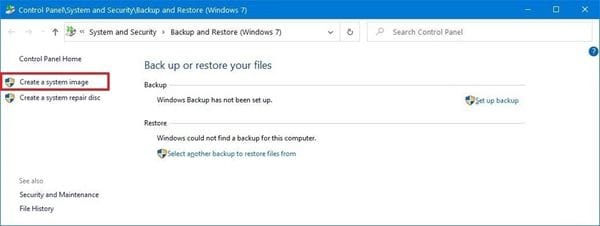
الخطوة 4: بعد ذلك ، عليك تحديد خيار محرك الأقراص. حدد على القرص الصلب وتابع.
الخطوة 5: في القائمة المنسدلة على محرك الأقراص الصلبة ، حدد الموقع لحفظ نسخة احتياطية كاملة من Windows 10. انقر فوق التالي للمتابعة.
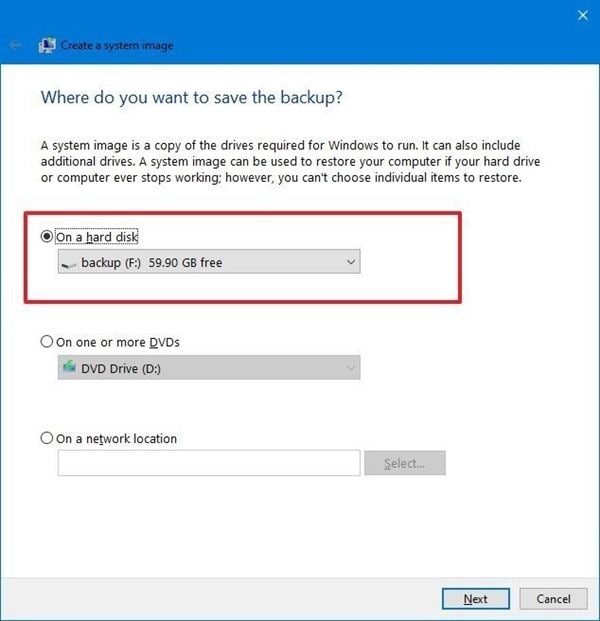
الخطوة 6: في حالة وجود أي محرك إضافي ، امض قدمًا واختر. انقر فوق التالي للمتابعة.
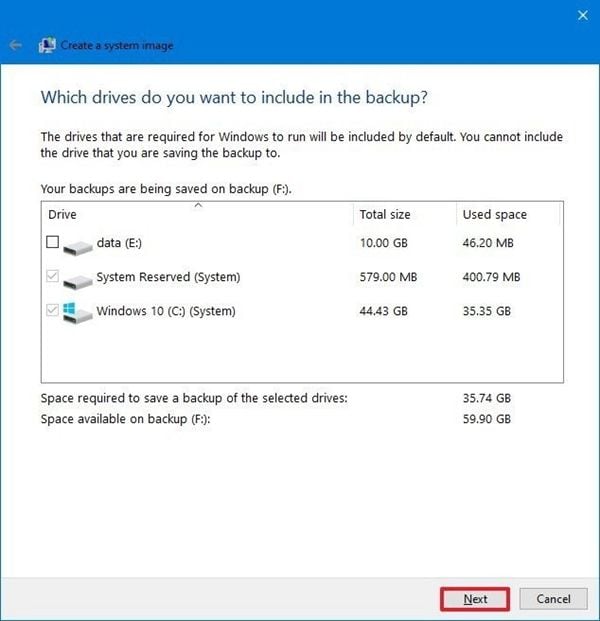
الخطوة 7: بمجرد الانتهاء من كل عملية ، انقر فوق بدء النسخ الاحتياطي لمتابعة الوظيفة.
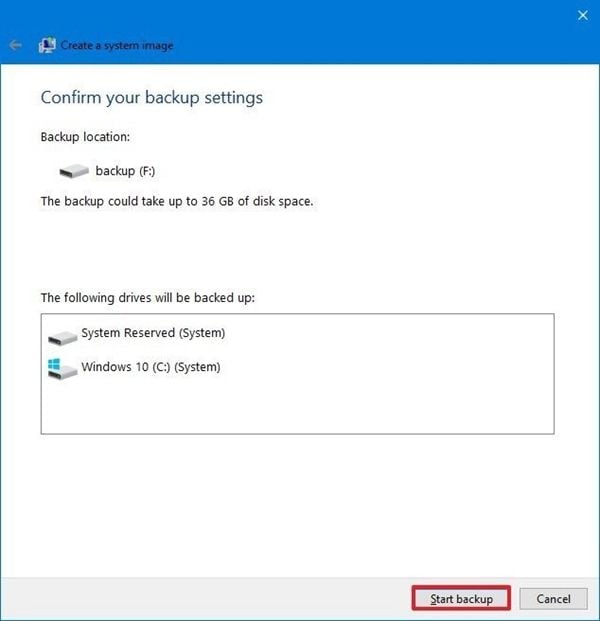
بمجرد اكتمال العملية ، سيتم نقل Windows 10 من HDD إلى SSD.
وبالتالي ، يعد استنساخ Windows 10 من HDD إلى SSD مهمة سهلة. من الضروري ترقية جهازك عن طريق استبدال محرك الأقراص الصلبة العادي بـ SSD للتأكد من أن جهازك يعمل بسرعة وأداء فعالين. هذه السرعة والأداء هما سببان رئيسيان يؤديان إلى نقل Windows 10 من HDD إلى SSD. توضح هذه المقالة جميع الأسباب المحتملة الأخرى بالإضافة إلى طريقتين محتملتين للنقل. يمكنك استخدام نسخة احتياطية لصورة نظام Windows 10 ، وهي أداة مساعدة مضمنة لاستنساخ HDD إلى Windows 10 SSD. وسوف تنقل نظام التشغيل الكامل في شكل نسخة نظام (صورة) إلى SSD. يوجد طريقة أخرى وهي استخدام برنامج النسخ الاحتياطي من جهة خارجية. AOMEI back upper professional هو الحل البرمجي للنسخ الاحتياطي ، أي استنساخ Windows 10 من HDD إلى SSD.
النسخ الاحتياطي للبيانات
- نسخ احتياطي للكمبيوتر
- برامج النسخ الاحتياطي في Windows
- انقل ملفات البرنامج إلى قرص آخر
- ملفات النسخ الاحتياطي على قرص صلب خارجي
- Sauvegarde Disque Dur

Khalid Abdullahi
contributor Editor
Generally rated4.5(105participated)