بطاقات SD هي أجهزة تخزين قابلة للإزالة تم إنشاؤها في بداية هذا القرن. كان حجمها بمثابة "طفرة" فورية في صناعة الكمبيوتر ، وقد أصبحت أكثر تعقيدًا ، مما زاد من سرعة نقل البيانات وسعة التخزين ، والتي يمكن أن تصل إلى 128 تيرابايت. يستخدم المستخدمون هذه البطاقات لتخزين المعلومات ، لكنها ضرورية في أجهزة مثل الهواتف المحمولة والكاميرات الرقمية ، والتي تحتوي على فتحات محددة لبطاقات SD لتخزين المعلومات مباشرةً دون وسطاء. ولكن يمكنك أيضًا نقل المعلومات من جهاز الكمبيوتر الخاص بك إلى بطاقة SD الخاصة بك وهنا ستعرف كيفية القيام بذلك.
الجزء 1: كيفية نقل الملفات من جهاز الكمبيوتر إلى بطاقة SD
يوجد أنواع مختلفة من بطاقات SD ولكنها تشترك جميعًا في خاصية كونها ذاكرة فلاش غير متطايرة ، وهذا هو السبب في أنها يمكن أن تحقق سرعات عالية في الكتابة والقراءة بينما في نفس الوقت ، فهي موثوقة للغاية لأنها تفتقر إلى الأجزاء المتحركة بالداخل و لن يفقدوا المعلومات إذا تم فصلهم عن مصدر الطاقة ، أيضًا ، بفضل التطور التكنولوجي المستمر لصناعة تخزين البيانات ، تمكنت البنية الداخلية لهذه الذكريات من زيادة سعة التخزين وعرض النطاق الترددي لهذه الأجهزة بشكل كبير.
كما قد تتخيل ، تعد بطاقات SD وسيلة تخزين أصبحت شائعة جدًا لأنها سهلة النقل للغاية ويمكنها تخزين كمية كبيرة من البيانات.
يوجد عدة طرق لنقل الملفات من جهاز كمبيوتر إلى بطاقة SD ، ومع ذلك ، قبل اختيار طريقة ، من المهم تحديد الطريقة الأنسب لاحتياجاتك ، حيث يمكن أن يوفر لك هذا قدرًا هائلاً من الوقت في المستقبل.
الجزء 2: لماذا تحتاج إلى نقل الملفات من جهاز الكمبيوتر إلى بطاقة SD؟
إذا قمت بنقل معلوماتك إلى بطاقة SD الخاصة بك ، فستتمتع بالعديد من الفوائد. ميزتان مهمتان ستمتع بهما هما ما يلي:
- استخدام الملفات في أي مكان دون أخذ الكمبيوتر معك: بطاقات SD هي أجهزة تخزين قابلة للإزالة ذات أحجام صغيرة جدًا. ستكون قادرًا على تخزين العديد من الجيجابايت من المعلومات (حتى تيرابايت) في مستطيل بلاستيكي صغير ، لذا سيكون أخذ ملفاتك معك أمرًا سهلاً وعمليًا للغاية. أيضًا ، هناك محولات USB لقراءة هذه الأجهزة ومن السهل جدًا الحصول عليها ، لذلك ستتمكن من توصيل بطاقة SD الخاصة بك بأي جهاز كمبيوتر.
حتى نتمكن من إجراء مقارنة. لم تكن أجهزة التخزين القابلة للإزالة موجودة في الماضي وحتى ما قبل سنوات عديدة ، استخدمنا الأقراص المرنة ، والتي كانت مريحة للحمل ، ولكن سعتها التخزينية انخفضت ، حتى في الأوقات التي تم استخدامها فيها ، كان من الشائع استخدام العديد من بحيث كان ذلك كافيًا لعمل نسخة احتياطية من المعلومات المطلوبة. لقد تغيرت الأمور الآن ويمكن لبطاقة بحجم بضع بوصات تخزين كميات كبيرة من البيانات. - تحرير مساحة على جهاز الكمبيوتر الخاص بك: إذا كان جهاز الكمبيوتر الخاص بك يحتوي على قرص لا يحتوي على مساحة كافية ، فإن امتلاك بطاقة SD سيخرجك من الكثير من المتاعب. كما ذكرنا مرارًا وتكرارًا ، يمكنك شراء بطاقة SD تصل سعتها إلى 128 تيرابايت ، لذلك إذا كنت بحاجة إلى تحرير مساحة على جهاز الكمبيوتر الخاص بك ، فإن هذا الخيار يعد مساعدة رائعة.
كما ترون ، فإن امتلاك بطاقة SD في متناول اليد هو أداة مساعدة عملية للغاية ومتعددة الاستخدامات ، بالإضافة إلى ذلك ، فهي تصبح ذات جودة أفضل بشكل متزايد وتقنيتها تجعلها تعمل بشكل أسرع ولديها سعة تخزينية أكثر من كافية للمستخدم العادي. ومع ذلك ، يجب أن تضع في اعتبارك أنها ، مثل أي جهاز إلكتروني ، لها عمر مفيد ؛ تأكد من حمله دائمًا في مكان يُمنع فيه من الحركة وحيث لا تتلامس دبابيس التوصيل بأي سطح.
الجزء 3: الطرق الشائعة لنقل الملفات من جهاز الكمبيوتر إلى بطاقة SD
يوجد طريقتان بسيطتان يمكنك استخدامهما لنقل الملفات من جهاز الكمبيوتر إلى بطاقة SD. سأوضح لك أدناه كيفية استخدامها.
الطريقة 1. عن طريق القص / النسخ واللصق
تسهل واجهة مستخدم Windows نقل الملفات ونسخها. يوجد عدة طرق لاستخدام هذه الوظيفة ، ولكن الأكثر شيوعًا هو استخدام ربط مفتاح Windows ؛ ومع ذلك ، فقد جعل Windows هذه الوظيفة أسهل بكثير في الاستخدام. سأوضح لك أدناه كيفية استخدام هذه الوظيفة بطرق مختلفة..
بواسطة مجموعة المفاتيح
حدد الملف الذي تريد نقله عن طريق النقر بزر الماوس الأيسر مرة واحدة. الآن اضغط على مفتاحي Ctrl و C في نفس الوقت. (إذا كانت لديك مشاكل ، يمكنك أولاً الضغط على مفتاح Ctrl دون تحريره ثم الضغط على مفتاح C)

بمجرد الضغط على مجموعة المفاتيح هذه ، ستكون قد قمت بنسخ الملف إلى الحافظة ، ومع ذلك ، لن يحدث شيء حتى تقوم بتعيين الوجهة التي تريد نسخ الملف إليها.
يمكنك اختيار "القص" بدلاً من "النسخ" بالضغط على Ctrl + X بدلاً من Ctrl + C ، ومع ذلك ، فإن وظيفة "القص" ستزيل الملف من موقع المصدر عندما تحدد موقع الوجهة. يمكن أن يكون هذا مفيدًا إذا كنت تفضل توفير مساحة على جهاز الكمبيوتر الخاص بك بمجرد نسخ المعلومات احتياطيًا على بطاقة SD.
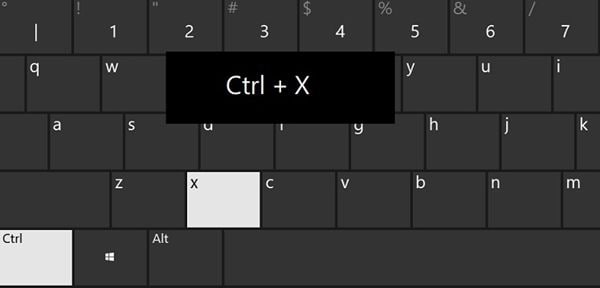
الآن ، للانتهاء يجب عليك تحديد موقع الوجهة. استخدم مستكشف Windows للانتقال إلى المجلد أو الجهاز حيث تريد نقل الملف الذي نسخته أو قصته مسبقًا. بمجرد الوصول إلى هناك ، اضغط على المفاتيح "Ctrl + V"

بمجرد الضغط على مفاتيح Ctrl + V ، سيعتني جهاز الكمبيوتر الخاص بك بعملية نقل البيانات أو النسخ المتماثل. (تذكر أنه إذا اخترت وظيفة القص ، فسيتم إزالة الملف من موقع المصدر ، ولكن سيكون لديك نسخة مماثلة في موقع الوجهة)
قائمة النسخ واللصق
إذا وجدت صعوبة في تنفيذ هذه العملية من خلال مجموعة المفاتيح ، فلا داعي للقلق ، حيث تتيح لك واجهة مستخدم Windows القيام بذات الإجراء ولكن بطريقة أكثر تفاعلية.

يوجد طريقة أخرى لاستخدام وظائف: "القص" و "النسخ" و "اللصق" عن طريق النقر بزر الماوس الأيمن على الملف أو الملفات التي تريد نقلها. سيؤدي هذا إلى فتح قائمة حيث يمكنك الاختيار بين "القص" و "اللصق". بمجرد اختيار إحدى الوظيفتين ، انتقل إلى الموقع الذي تريد نقل الملفات إليه وانقر بزر الماوس الأيمن مرة أخرى لإعادة فتح القائمة. الآن كل ما عليك فعله هو تحديد "لصق".
السحب والإفلات
يوجد وظيفة أخرى قد تبدو ممتعة ، وهي "السحب والإفلات". يتم تكوين هذه الوظيفة افتراضيًا بحيث يمكنك نقل الملفات أو المجلدات بحرية على جهاز الكمبيوتر الخاص بك ولكن إذا كنت تستخدم هذه الوظيفة لنقل الملفات أو المجلدات إلى جهاز خارجي ، سيقوم بإنشاء نسخة على الجهاز الخارجي والاحتفاظ بالنسخة الأصلية على جهاز الكمبيوتر الخاص بك.

لاستخدام هذه الوظيفة ، ما عليك سوى النقر مع الاستمرار على الملف أو المجلد الذي تريد نقله ، وأثناء الضغط على الزر ، حرك المؤشر إلى الموقع الذي تريد إرسال الملف إليه ، ثم حرر النقر بالماوس.
الطريقة 2: استخدام CMD
يعد استخدام CMD لنقل البيانات طريقة مضمونة وسهلة الاستخدام للغاية. سأشرح كيفية استخدامه كما يلي.
الخطوة 1: افتح Command prompt

انتقل إلى قائمة Start واكتب "Command Prompt" ، وانقر بزر الماوس الأيمن فوق الاختصار الخاص بها ، ثم انقر فوق "تشغيل كمسئول"
الخطوة 2: تتبع مسار المصدر للملف المراد نسخه

استخدم مستكشف Windows للانتقال إلى موقع الملفات الذي تريد نسخه. بمجرد الوصول إلى هناك ، انتبه إلى الشريط حيث تم تمييزه في الصورة. هناك يمكنك رؤية مسار المصدر للملف (في هذه الحالة C:\Pictures).
الخطوة 3: أدخل مسار المصدر

باستخدام المسار ، حصلت من الخطوة 2 ، اكتب "cd c:\Pictures" واضغط على "Enter".
(تشير "c: \Pictures" إلى موقع الملفات المراد نقلها)
ملاحظة: ملاحظة: إذا كانت هناك مسافات في اسم الملف ، فأنت بحاجة إلى وضع علامات اقتباس حولها. على سبيل المثال ، الملف المسمى "tulips in spring.jpg" سيكون عبارة عن tulips" "in" "spring.jpg في موجه الأوامر.
الخطوة 4: أدخل اسم الملف والموقع المستهدف
اكتب "copy tulips.jpg f:" ثم اضغط على "Enter". يشير "tulips.jpg" إلى اسم الملف بامتداد الملف و "f:" هو حرف محرك الأقراص لبطاقة SD. بمجرد الانتهاء ، فقط اكتب "exit" واضغط على Enter.
الجزء 4: كيفية نقل الملفات من جهاز الكمبيوتر إلى بطاقة SD باستخدام برنامج؟
كما لاحظت ، فإن نقل الملفات ليس مهمة صعبة على الإطلاق ، ولكن هناك مواقف تحتاج فيها إلى أتمتة هذه العملية لتجنب فقدان المعلومات. AOMEI Backupper هو برنامج احترافي للنسخ الاحتياطي ومزامنة البيانات يمكنك استخدامه لأتمتة عمليات نقل البيانات وبهذه الطريقة ، ستوفر الكثير من الوقت والجهد.
سأوضح لك أدناه كيفية استخدامه.
الخطوة 1: انتقل إلى File Sync

بمجرد تحميل البرنامج وتثبيته ، انتقل إلى "File Sync" ، ويمكنك العثور على هذا الخيار في قسم "النسخ الاحتياطي"
الخطوة 2: قم بإضافة مجلد مصدر

قبل المضي قدمًا ، أوصي بإنشاء مجلد جديد أو تعيين مجلد موجود في جهاز الكمبيوتر الخاص بك لتخزين جميع المعلومات التي تريد نقلها إلى بطاقة SD ، وبهذه الطريقة سيكون لديك دائمًا المعلومات التي سيتم نقلها بشكل منظم. انقر فوق "إضافة مجلد" لاختيار المجلد الذي تريد نقله إلى موقع آخر
الخطوة 3: اختر موقعًا مستهدفًا
في الجانب الأيمن من الشريط المميز ، يمكنك النقر فوق رمز "المجلد" لاختيار مجلد الوجهة ، وفي هذه الحالة ، اختر موقع محرك بطاقة SD
الخطوة 4: الجدولة
قبل الانتهاء ، اضغط على أيقونة "الساعة" في أسفل النافذة. هناك يمكنك تخصيص الفترات الزمنية التي ستتم فيها مزامنة البيانات مع المجلد الهدف. أوصي باستخدام خيار "Real-Time Sync" ، وبالتالي ضمان أنه سيتم تحديث معلوماتك دائمًا في المجلد المستهدف.
الخطوة 5: انقر فوق بدء المزامنة

الآن ، إذا تم إعداد كل شيء بشكل صحيح ، فانقر فوق "بدء المزامنة" للإنهاء..
الخلاصة
لا يعد نقل المعلومات من جهاز الكمبيوتر الخاص بك إلى بطاقة SD الخاصة بك أمرًا صعبًا ، يوجد عدة طرق تسمح بتنفيذ هذه العملية دون مشاكل ، ومع ذلك ، إذا كنت تعتقد أنها عملية سيتعين عليك تنفيذها باستمرار في المستقبل ، فيمكنك الاعتماد على البرامج الاحترافية مثل AOMEI Backupper. تم تصميم هذه الأداة لتحسين وأتمتة جميع أنواع عمليات نقل البيانات والنسخ الاحتياطي. سيكون كافيًا القيام ببضع نقرات وسيهتم البرنامج بالباقي ، مما يوفر لك الكثير من الوقت والجهد.
النسخ الاحتياطي للبيانات
- نسخ احتياطي للكمبيوتر
- برامج النسخ الاحتياطي في Windows
- انقل ملفات البرنامج إلى قرص آخر
- ملفات النسخ الاحتياطي على قرص صلب خارجي
- Sauvegarde Disque Dur

Khalid Abdullahi
contributor Editor
Generally rated4.5(105participated)