تعد المزامنة واحدة من أكثر الطرق فعالية لمشاركة البيانات ونسخها احتياطيًا ، ولهذا السبب ، أصبح من الشائع جدًا أن تستخدم الشركات هذه التقنية لتحسين الوقت وتنسيق فرق العمل الكبيرة. هناك طرق مختلفة لمزامنة البيانات بين خوادم Windows ، في هذا المنشور سأتحدث عن الأكثر شيوعًا وأيضًا سأوضح لك كيفية مزامنة خادم Windows مع كل منها.
الجزء 1: كيفية مزامنة الملفات بين خوادم Windows
المزامنة هي تقنية إدارة بيانات شائعة الاستخدام لأغراض النسخ الاحتياطي ؛ ومع ذلك ، فإنه يوفر أيضًا مزايا ممتازة للعمل الجماعي. يضمن التزامن أن المعلومات بين جهازين أو أكثر هي نفسها ، مع الحفاظ على معيار يعتمد على التسلسل الهرمي للأجهزة وتقييم الفرق بين الملفات الموجودة. ولهذا السبب ، تعد المزامنة واحدة من أكثر الأدوات تنوعًا وعملية لتنسيق العمل الجماعي بغض النظر عن عدد المشاركين. هذا يبسط بشكل كبير توزيع البيانات وعمليات النسخ الاحتياطي.
الجزء 2: 3 طرق لمزامنة البيانات بين خوادم Windows يدويًا
المزامنة هي عملية يمكن تنفيذها بطرق مختلفة ؛ ومع ذلك ، فإن الشيء المهم هو العثور على الطريقة التي تناسب احتياجاتك والتي تحافظ على توازن عادل بين التكاليف والفوائد. بعد ذلك ، سوف أخبرك عن أكثر الطرق فاعلية وبحد أدنى من الاستثمار أو حتى بدون استثمار.
الطريقة 1. باستخدام وسائط تخزين خارجية
تعد إحدى أسهل الطرق لمشاركة المعلومات بين أجهزة كمبيوتر متعددة من خلال قرص خارجي. قد يبدو هذا كحل غير تقليدي ، لكن بعض الأساليب والتقنيات تجعل هذا الخيار أكثر فاعلية وديناميكية ، مثل تقنيات DAS و NAS. كلاهما لهما شيء مشترك وهو أن كلا التقنيتين تسمحان لعدة مستخدمين بالوصول إلى نفس المعلومات المخزنة في جهاز خارجي.
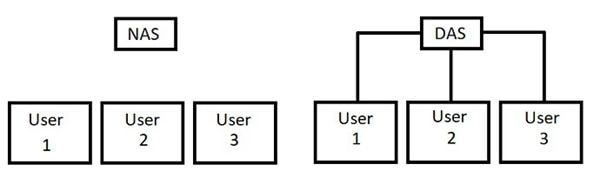
الاختلافان الأكثر صلة هما سرعة النقل والتطبيق العملي. NAS (التخزين المتصل بالشبكة) هو الخيار الأكثر تنوعًا لأن نقل البيانات يتم عبر الشبكة ، ومع ذلك ، فإن DAS NAS (التخزين المتصل المباشر) هو الخيار الأكثر عملية لأنه سيكون كافيًا لتوصيل أجهزة الكمبيوتر من خلال كابل بنقل بيانات مرتفع لذلك ، لن تحتاج إلى عرض نطاق ترددي كبير أو تكوين شبكة.
الطريقة 2. من خلال الشبكة
من الطرق الشائعة لمشاركة المعلومات بين خوادم Windows عبر الشبكة. تتيح لك هذه الميزة مشاركة الوصول إلى مجلد مع عدة مستخدمين متصلين بنفس الشبكة. هذه الطريقة عملية للغاية ولكن يجب أن تتذكر أن هذه التقنية لا تنشئ نسخًا على القرص المحلي الخاص بك ، وبالتالي ، فإن قراءة الملفات وكتابتها تعتمد على وجود اتصال ثابت لديك ، أيضًا ، إذا كان الكمبيوتر الذي يخزن الإصدار الأصلي من تم إيقاف تشغيل المجلد المشترك أو إتلافه ، ولن يتمكن أي مستخدم من الوصول إلى معلومات المجلد المشترك.
أدناه سأوضح لك كيفية مشاركة مجلد
الخطوة 1: مشاركة الوصول إلى المجلد المصدر
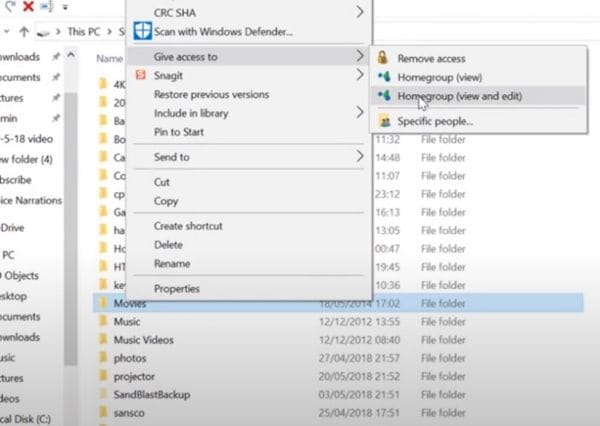
انتقل إلى الموقع الذي يوجد به المجلد الذي تريد مشاركته وانقر فوقه بزر الماوس الأيمن. ستظهر قائمة ، ويجب عليك تحريك المؤشر فوق خيار "منح حق الوصول إلى" والنقر على "مجموعة المشاركة المنزلية (عرض وتحرير)"
الخطوة 2: اختر أشخاصًا للمشاركة معهم

في هذه النافذة ، يمكنك إضافة أجهزة كمبيوتر مختلفة متصلة بالشبكة ومنحها الإذن بإضافة المعلومات وتحريرها في هذا المجلد.
الطريقة 3. باستخدام الأداة المضمنة في Windows: نسخ DFS المتماثل
هناك أداة متوفرة في Windows Server لتنفيذ عملية المزامنة بين الخوادم ، وتسمى هذه الأداة "DFS Replication" وبعد ذلك سأوضح لك كيفية تكوينها.
قبل المتابعة ، ضع في اعتبارك أنه يجب أن تكون قد قمت مسبقًا بتكوين أذونات الشبكة ، وأيضًا ، إذا كنت تريد استخدام طبولوجيا "Hub and Speak" ، فيجب أن يكون لديك على الأقل ثلاثة أجهزة كمبيوتر متصلة بمجموعة النسخ المتماثل.
الخطوة 1: اذهب إلى إضافة الأدوار والميزات

يوجد هذا الخيار في الزاوية اليمنى العليا من نافذة "Server Manager".
الخطوة 2: اختر تفضيلات التثبيت

ستتيح لك أداة "معالج إضافة الأدوار والميزات" اختيار تفضيلات التثبيت. اختر "التثبيت المستند إلى الدور أو الميزة" كنوع التثبيت وتأكد من أن الخادم الوجهة الذي يظهر في النافذة الثالثة يتوافق مع الكمبيوتر الذي تستخدمه.
الخطوة 3: قم بتثبيت نسخ DFS المتماثل

في هذه الخطوة ، يجب النقر فوق "خدمات الملفات والتخزين" ثم يجب النقر فوق "خدمات الملفات و iSCSI". مرة واحدة هناك يجب عليك تحديد "خادم الملفات" و "نسخ DFS المتماثل."
الخطوة 4: قم بتأكيد عملية التثبيت
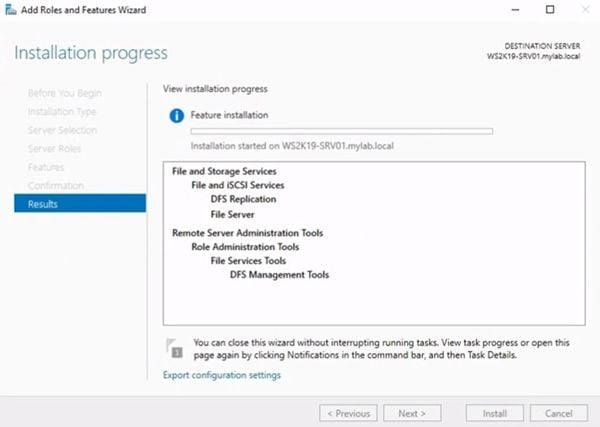
بعد تمكين الخيارين "File Server" و "DFS Replication" ، ستظهر نافذة منبثقة للتأكيد. انقر فوق "التالي" حتى تصل إلى الخطوة الأخيرة من التثبيت. بمجرد الوصول إلى هناك ، سيتم عرض ملخص التثبيت.
ملاحظة: ضع في اعتبارك أنه يجب عليك تنفيذ عملية التثبيت هذه على جميع أجهزة الكمبيوتر التي تريد مزامنتها.
الخطوة 5: إنشاء مجموعة النسخ المتماثل

للوصول إلى أداة إنشاء مجموعة النسخ المتماثل ، فقط انقر بزر الماوس الأيمن على "النسخ المتماثل" من "إدارة DFS" واختر خيار "مجموعة النسخ المتماثل الجديدة". بمجرد الفتح ، حدد خيار "مجموعة النسخ المتماثل متعددة الأغراض" وانقر على "التالي"."
الخطوة 6: قم بتعيين اسم لمجموعة النسخ المتماثل

في هذه الخطوة ، يمكنك تعيين اسم لمجموعة النسخ المتماثل ، كما يمكنك إضافة وصف يساعدك في إدارة مجموعة أو أكثر من مجموعات النسخ المتماثل.
الخطوة 7: قم بإضافة أعضاء إلى مجموعة النسخ المتماثل

في هذه الخطوة ، يمكنك إضافة أعضاء إلى مجموعة النسخ المتماثل بالنقر فوق الزر "إضافة ...".
الخطوة 8: اختر نوع الهيكل
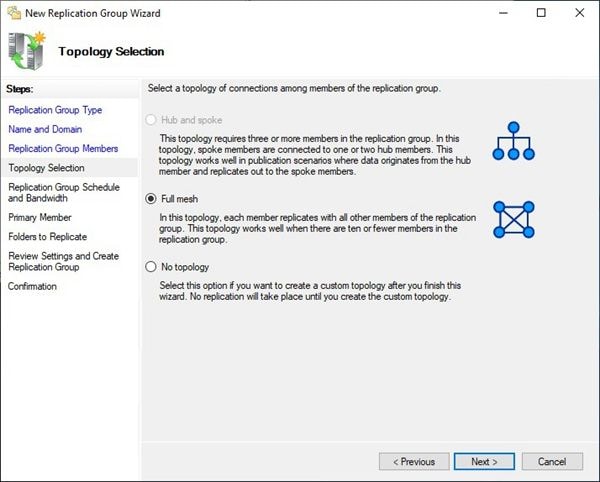
في هذه الخطوة ، يجب أن تفكر مليًا في الخيار الذي يناسب احتياجاتك. إذا كنت تريد أن تأتي جميع المعلومات التي يتم نسخها من عضو محور واحد ، فيجب عليك اختيار "Hub and Spoke" ، من ناحية أخرى ، إذا كنت تريد نسخ المعلومات بشكل متبادل بين جميع أجهزة الكمبيوتر المتصلة بالنسخ المتماثل المجموعة ، يجب عليك اختيار "شبكة كاملة"
الخطوة 9: ضبط الفواصل الزمنية للنسخ ومعدلات النطاق الترددي
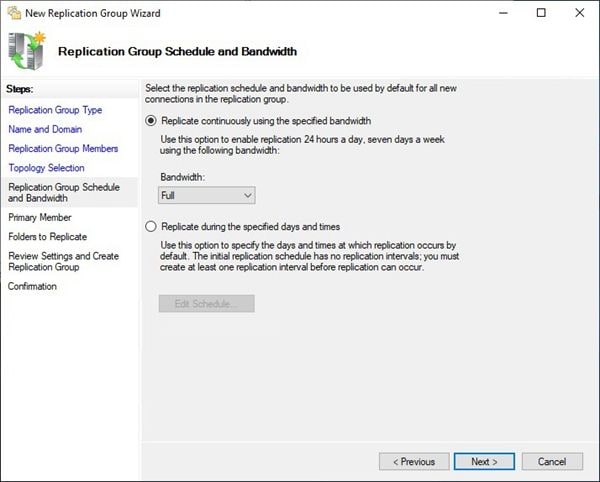
هنا يمكنك ضبط تكرار تكرار البيانات ، كما يمكنك ضبط معدلات النطاق الترددي وبالتالي تحسين استخدام الموارد التي لديك.
الخطوة 10: تعيين عضو أساسي

في هذه الخطوة ، سيتعين عليك تعيين عضو أساسي واحد أو أكثر (اعتمادًا على هيكل مجموعة النسخ المتماثل). سيكون العضو الأساسي بمثابة مرجع لإدارة الاختلافات أثناء عمليات النسخ المتماثل.
الخطوة 11: أضف مجلدات للنسخ المتماثل

في هذه الخطوة ، يجب عليك تعيين مجلد محلي لتخزين البيانات التي سيتم نسخها وتوزيعها على الأعضاء الآخرين في مجموعة النسخ المتماثل. لإضافة مجلد ، انقر فوق "إضافة ..."
الخطوة 12: أضف مجلد الوجهة
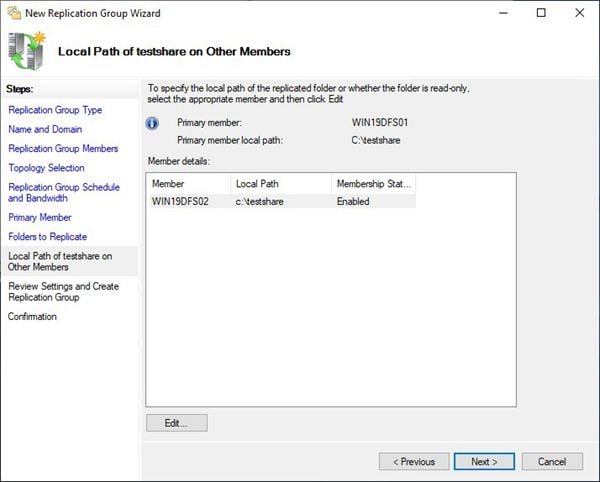
الآن يجب عليك تعيين المجلد حيث سيتم تخزين المعلومات التي تنسخها من العضو الأساسي إلى الأعضاء الآخرين. أيضًا ، يمكنك النقر فوق "تحرير ..." لتخصيص معلمات الأمان والأذونات لكل مستخدم.
الخطوة 13: قم بالتأكيد

سيتم عرض ملخص وإذا كان كل شيء على ما يرام ، انقر فوق "إنشاء" ثم "إغلاق""
الجزء 3: كيفية مزامنة البيانات بين خوادم Windows تلقائيًا؟
الأساليب التي ذكرتها من قبل فعالة ولكنها قد تكون معقدة في إدارتها وبالتالي فهي غير عملية. الحل لهذه المشكلة هو استخدام برامج متخصصة لعمليات النسخ الاحتياطي والمزامنة مثل AOMEI Backupper.
AOMEI Backupper هو برنامج يحتوي على واجهة مستخدم سهلة الاستخدام للغاية ، مما يسهل إلى حد كبير إدارة عمليات المزامنة وجعلها اتوماتيكية.
سأوضح لك أدناه كيفية استخدامه.
ملاحظة: قبل البدء في استخدام AOMEI Backupper كأداة مزامنة بين خادمين أو أكثر من خوادم Windows ، من الضروري تكوين الشبكة مسبقًا للسماح بالوصول إلى المجلدات التي ستتم مزامنتها. (كما هو مبين في الطريقة 2)
الخطوة 1: اذهب إلى "File Sync"

بمجرد تثبيت البرنامج وفتحه ، انتقل إلى قسم "النسخ الاحتياطي" وانقر على "مزامنة الملفات"."
الخطوة 2: قم بإضافة مجلد مصدر

هنا يجب النقر فوق الزر "إضافة مجلد" وتحديد موقع المصدر (حيث توجد البيانات التي تريد مزامنتها مع بقية الخوادم).
الخطوة 3: اختر الموقع المستهدف
في الجزء السفلي من النافذة ، يمكنك النقر فوق زر القائمة المنسدلة. بمجرد الانتهاء من ذلك ، سترى الخيار "تحديد موقع الشبكة" ، حدد مجلد الشبكة الذي قمت بإنشائه مسبقًا. (كما هو موضح في الطريقة 2).
الخطوة 4: جدولة
قبل الانتهاء ، اضغط على أيقونة "الساعة" في أسفل النافذة. هناك يمكنك تخصيص الفترات الزمنية التي ستتم فيها مزامنة البيانات مع المجلد الهدف. أوصي باستخدام الخيار "Real-Time Sync" أو "Event Triggers". وبهذه الطريقة ، ستتم مزامنة المعلومات تلقائيًا في كل مرة يتم فيها إجراء تغيير على الملفات ، مما يضمن تحديث معلوماتك دائمًا في المجلد الهدف.
الخطوة 5: انقر فوق "بدء المزامنة""
a

يمكنك الآن النقر فوق "بدء المزامنة" وسيقوم البرنامج تلقائيًا بتنفيذ عملية مزامنة المجلد المصدر مع مجلد الشبكة.
الاستنتاج
المزامنة هي عملية تحسن أداء العمل الجماعي بشكل كبير. يمكن استخدامه لتحسين التحكم في إصدار الملف ومشاركة المعلومات وحتى نسخها احتياطيًا. يمكن لـ Windows Server إجراء عملية مشابهة تمامًا للمزامنة ولكن في كثير من الأحيان ، قد يكون استخدام أداة DFS Replication مهمة معقدة لأولئك الذين ليسوا خبراء ، لحسن الحظ ، يمكن لـ AOMEI Backupper إجراء أي نوع من النسخ الاحتياطي أو المزامنة دون تعقيدات تقنية من أي نوع ، مما يوفر عليك الكثير من الوقت والجهد.
النسخ الاحتياطي للبيانات
- نسخ احتياطي للكمبيوتر
- برامج النسخ الاحتياطي في Windows
- انقل ملفات البرنامج إلى قرص آخر
- ملفات النسخ الاحتياطي على قرص صلب خارجي
- Sauvegarde Disque Dur

Khalid Abdullahi
contributor Editor
Generally rated4.5(105participated)