س: كيف يمكن مزامنة سطح المكتب مع OneDrive بسهولة؟
"مرحبًا ، نستخدم جميعًا تقريبًا OneDrive لفترة أطول الآن. أنا في الغالب أستخدم هذا النظام الأساسي السحابي لتخزين ملفاتي مثل الصور ومقاطع الفيديو. هل يمكنني مزامنة سطح المكتب مع OneDrive؟ هل يمكنني تعيينه للمزامنة التلقائية على الفور؟"
عند شراء جهاز كمبيوتر يعمل بنظام Windows ، تحصل على مجموعة من المجلدات الافتراضية مع كل حساب ، مما يساعد في تنظيم الملفات. يشمل ذلك؛ المستندات والموسيقى ومقاطع الفيديو وسطح المكتب والتحميلات والصور. يأتي Windows 10 مع مجلد إضافي يُعرف باسم OneDrive. باستخدام مجلد OneDrive ، يتم تخزين الملفات التي تمت مزامنتها محليًا بشكل آمن ويتم تحديثها تلقائيًا.
كمستخدم ، لم يعد من الملائم إجراء نسخ احتياطي يدويًا لسطح المكتب. باستخدام OneDrive لسطح المكتب ، لا يتعين عليك القيام بذلك. يتم مزامنة سطح المكتب الخاص بك تلقائيًا مع OneDrive cloud. فيما يلي إرشادات حول كيفية تخزين ملفاتك ونسخها احتياطيًا بأمان في السحابة عن طريق نقل سطح المكتب إلى OneDrive.
الجزء 1: لماذا تحتاج إلى مزامنة سطح المكتب مع OneDrive؟
إلى جانب القدرة على الوصول إلى ملفاتك من المتصفحات المختلفة عبر موقع OneDrive على الويب عند مزامنة سطح المكتب مع OneDrive ، يوجد مزايا أخرى. حيث يتم أيضًا نسخ جميع الملفات المخزنة في المجلدات الافتراضية احتياطيًا في السحابة. أيضًا ، لا يتم مزامنة ملفاتك الهامة فحسب في أجهزة متعددة ، بل يتم تنظيمها أيضًا. هذا طالما أن التكوينات متشابهة في هذه الأجهزة.
1. للحفاظ على بيانات سطح المكتب آمنة
يقوم الكثير من الأشخاص بتخزين المجلدات التي يستخدمونها بانتظام على سطح المكتب. هذا لسهولة الوصول إليها كلما دعت الحاجة لذلك. هذه ليست طريقة آمنة لتخزين البيانات الهامة. وبالتالي ، يعد هذا أحد أسباب قيام المستخدمين بمزامنة أجهزة سطح المكتب الخاصة بهم مع التخزين السحابي مثل OneDrive و Dropbox و Google Drive و Amazon Drive. هذا لا يجعل من السهل الوصول إلى بيانات سطح المكتب فحسب ، بل يحافظ أيضًا على أمانها.
2. لتسهيل الوصول إلى بيانات سطح المكتب
يوجد دائمًا حاجة للوصول بأمان إلى ملفاتك من أي مكان تكون فيه بطريقة خالية من المتاعب. باستخدام OneDrive ، يمكنك مزامنة ملفاتك مع جهاز Mac وجهاز الكمبيوتر لضمان منح الوصول الآمن عند الحاجة. يمكنك أيضًا مزامنة الملفات في الوقت الفعلي وعرضها وتحريرها ومشاركتها من سطح المكتب دون الحاجة إلى متصفح ويب. الفائدة الأخرى هي: أن الملفات ستكون محدثة دائماً.
3. يمكن استخدامه كوسيلة للنسخ الاحتياطي
إذا كنت تبحث عن طريقة آمنة وسهلة لنسخ ملفات سطح المكتب احتياطيًا ، فإن OneDrive سيكون مفيدًا. تحتاج إلى عمل نسخة احتياطية من سطح المكتب الخاص بك. هذا لأنه إذا كان هناك هجوم فيروسي أو مشكلات في البرامج أو تعطل ، فقد ينتهي بك الأمر بفقدان جميع مجلداتك وملفاتك. بمجرد أن تتعلم كيفية عمل نسخة احتياطية من الكمبيوتر على محرك أقراص واحد ، يمكنك العمل بشكل مريح على ملفاتك. هذا سيبقيهم آمنين ، وهو مناسب ، وستكون البيانات المحفوظة على سطح المكتب آمنة. أجهزة سطح المكتب عرضة للعديد من المشكلات بالنظر إلى سهولة الوصول إليها أيضًا.
بصفتك مستخدمًا يحفظ العناصر شائعة الاستخدام على سطح المكتب أو يقوم بتحميل الملفات عليه ، فمن الأهمية بمكان تأمينها. يجب عليك مزامنتها مع OneDrive حيث سيتم أيضًا نسخها احتياطيًا. إذا كان لديك عدة أجهزة ، فسيتم مزامنة هذه الملفات عبرها. لإضافة لمسة أخيرة ، يمكنك توصيل أجهزة كمبيوتر متعددة بمزامنة OneDrive.
الجزء 2: كيفية مزامنة سطح المكتب في Windows باستخدام مجلد OneDrive؟
كيف تعمل مزامنة محرك أقراص واحد؟ هذا سؤال شائع للمستخدمين لأول مرة. إذا كنت تستخدم Windows 7 ، فسوف تدرك أنه ليس مدمجًا. ما يعنيه هذا هو أنه يجب عليك تحميل حساب Microsoft الخاص بك وتثبيته واستخدامه ، والتسجيل. ومع ذلك ، إذا كنت تستخدم Windows 8/10 ، فإن الميزة مضمنة. يعد سحب مجلد سطح المكتب وإفلاته في مجلد OneDrive الطريقة المثالية لمزامنة جهاز الكمبيوتر الخاص بك في Windows 10. تشير الخطوات أدناه بوضوح إلى كيفية مزامنة سطح المكتب في Windows مع مجلد OneDrive.
الخطوة 1: أول شيء هو فتح File Explorer ثم الانتقال إلى هذا الموقع - C:\Users\Desktop
الخطوة 2: هنا ، انقر فوق مجلد OneDrive لفتحه. من المهم أن تقوم بتجميع المجلدات التي تريدها. للقيام بذلك ، تحتاج إلى إنشاء مجلد وتسميته. الآن بعد أن أنشأت مجلدًا ، تحتاج إلى إنشاء مجلدات بداخله. يجب أن يكون هذا لكل موقع ترغب في نقله إلى التخزين السحابي. دعنا نقول أنك تريد نقل مجلد سطح المكتب الخاص بك. قبل القيام بذلك ، قم بإنشاء مجلد بذات الاسم داخل OneDrive.
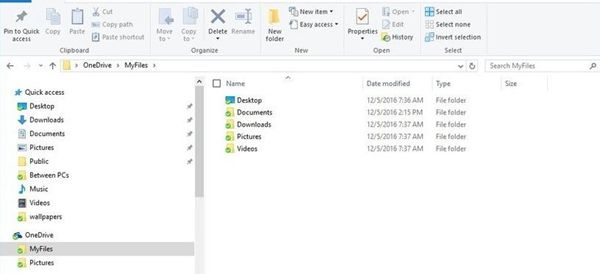
الخطوة 3: في الخطوة الثالثة ، افتح موقع المجلدات الافتراضية. انطلق وانقر بزر الماوس الأيمن فوق "سطح المكتب" و "خصائص" بعد ذلك.
الخطوة 4: حدد قسم "الموقع". وبعد ذلك اضغط على زر "نقل".
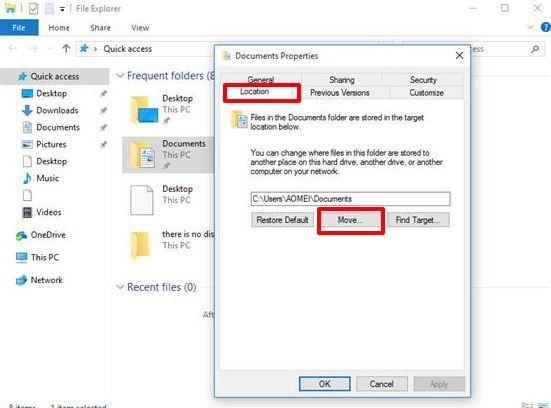
الخطوة 5: في مجلد OneDrive ، افتح مجلد سطح المكتب الذي أنشأته للتو.
الخطوة 6: لتأكيد تغيير الموقع الافتراضي ، انتقل إلى زر "تحديد مجلد".
الخطوة 7: حدد "تطبيق" وستكون هناك مطالبة بنقل بياناتك من الموقع القديم إلى الموقع الجديد. لمتابعة عملية المزامنة ، حدد "نعم" ثم "OK". هذا للتأكد من اكتمال المهمة.
هذا هو مدى سهولة مزامنة سطح المكتب في Windows مع OneDrive. إذا كنت قد أكملت هذا ولكنك لا تزال تسأل نفسك "كيف يمكنني مزامنة المستندات الخاصة بي مع محرك أقراص واحد؟" إذن ربما لا داعي للقلق حيال ذلك. اتبع الخطوات المذكورة أعلاه لمزامنة الموسيقى ومقاطع الفيديو والتحميلات والصور.
أحد القيود التي يواجهها المستخدمون عند مزامنة المجلدات والملفات مع مجلد OneDrive هو فشل المزامنة التلقائية. تتطلب المجلدات مثل ملفات البرنامج مزامنة يدوية حيث يمكن مزامنة مجلدات المستخدم الافتراضية فقط تلقائيًا.
يعد استخدام أداة المزامنة الاحترافية من OneDrive الطريقة الأنسب لمزامنة المجلدات وسطح المكتب. ميزة هذا هو أنه يعمل للمتطلبات الشخصية والتجارية.
الجزء 3: كيفية مزامنة سطح المكتب تلقائيًا مع OneDrive؟
باستخدام AOMEI Backupper ، يمكنك مزامنة المجلدات والملفات مع أماكن أخرى. يمكنك مزامنتها مع مواقع مثل NAS والشبكة ومحرك أقراص USB المحمول ومحركات الأقراص السحابية ومحركات الأقراص الصلبة الخارجية. تحتوي أداة المزامنة هذه على "File Sync" وهي ميزة مضمنة تجعله أكثر موثوقية.
لتوفير الوقت والاستمتاع بالراحة عند مزامنة سطح المكتب مع OneDrive ، يجب استخدام "جدولة المزامنة". تعمل هذه الميزة على تسهيل الأمور عندما تقوم بمزامنة المجلدات والملفات مع OneDrive دون تدخل يدوي.
سنلقي نظرة على كيفية جعل One drive يقوم بمزامنة سطح المكتب في Windows 7/8/10. ومع ذلك ، يجب عليك تسجيل الدخول إلى حساب OneDrive الخاص بك أولاً. ثم قم بتحميل وتثبيت AOMEI Backupper.
الخطوة 1: قم بتحميل الأداة وافتحها
أولاً ، ستحتاج إلى فتح AOMEI Backupper. بمجرد فتحه ، تحقق من قسم "النسخ الاحتياطي" وحدد "مزامنة الملفات".

الخطوة 2: اختر مجلد سطح المكتب
هنا تحتاج إلى اختيار مجلد سطح المكتب الذي يجب مزامنته. لذلك ، توجه إلى زر "إضافة مجلد" وانقر فوقه.

نصائح: إذا كانت هناك ملفات محددة تريد تضمينها أو استبعادها أثناء المزامنة ، فيجب أن تحصل على الإصدار المدفوع. يأتي مع إعداد عامل تصفية يمكنك استخدامه لعمل هذه الخيارات. إذا لم يكن لديك هذا الإصدار ، فلا يزال بإمكانك الحصول على هذه الميزة عن طريق الترقية إلى إصدار AOMEI Backupper Professional. سيمنحك هذا مزيدًا من المرونة أثناء مزامنة ملفاتك ومجلداتك.
الخطوة 3: حدد المحرك السحابي
الشيء التالي الذي يجب فعله هو اختيار المحرك السحابي المطلوب. لذلك ، انتقل إلى زر "تحديد محرك سحابي" وانقر فوقه. هناك قائمة منسدلة يجب النقر فوقها للحصول على هذا الخيار. بعد القيام بذلك ، تحتاج إلى تحديد مسار وجهتك وهو OneDrive.

الخطوة 4: جدولة مهمة المزامنة
لمزامنة سطح المكتب تلقائيًا مع OneDrive ، يجب عليك أولاً تحديد عدد المرات التي تريد القيام بها. اختر خيار "الجدول الزمني" الموجود في الجزء السفلي من النافذة. هناك خيار للقيام بذلك يوميًا أو أسبوعيًا أو حتى شهريًا. بعد اختيار الجدول الزمني المفضل لديك ، حدد "OK".

ملاحظة: للتمييز بين المجلد المتزامن والمجلدات الأخرى، يمكنك تضمين تعليق فريد عليه. انقر فوق "خيارات" للقيام بذلك. يمكنك التعرف على وقت اكتمال العملية بتحديد "تمكين إشعارات البريد الإلكتروني".
الخطوة 5: ابدأ عملية المزامنة
تحتاج إلى الضغط على زر "بدء المزامنة" في هذه المرحلة.

للحفاظ على أمان بياناتك الأكثر أهمية ، يجب عليك دائمًا مزامنة سطح المكتب مع OneDrive. تصبح العملية أسهل وملائمة عند استخدام AOMEI Backupper.
الخلاصة
اختار معظم المستخدمين استخدام OneDrive لتخزين بياناتهم الهامة. كل ما يحتاجون إليه للوصول إلى ملفاتهم هو تسجيل الدخول إلى حساباتهم. باستخدام هذه السحابة عبر الإنترنت ، يقومون أيضًا بإجراء نسخ احتياطي لبياناتهم المحلية التي تتضمن سطح المكتب ، وتخزينها بشكل آمن. بدلاً من استخدام الأجهزة الخارجية مثل محركات أقراص USB المحمولة لنقل الملفات ، يكون من الأنسب مزامنة المجلدات وسطح المكتب مع OneDrive.
باستخدام الطريقتين المذكورتين أعلاه ، يمكنك إجراء مزامنة لسطح المكتب مع OneDrive. يوجد خيار أكثر ملاءمة وموفرًا للوقت بدلاً من سحب الملفات وإفلاتها في مجلد OneDrive.
للقيام بذلك ، اختر AOMEI Backupper ، وهي أداة مزامنة تتيح لك مزامنة سطح المكتب تلقائيًا مع OneDrive.
النسخ الاحتياطي للبيانات
- نسخ احتياطي للكمبيوتر
- برامج النسخ الاحتياطي في Windows
- انقل ملفات البرنامج إلى قرص آخر
- ملفات النسخ الاحتياطي على قرص صلب خارجي
- Sauvegarde Disque Dur

Khalid Abdullahi
contributor Editor
Generally rated4.5(105participated)