س: كيفية استعادة صورة النظام من القرص الصلب الخارجي لنظام Windows 10
"قبل بضعة أيام ، كنت أفكر في إنشاء واستعادة صورة النظام على محرك الأقراص الصلبة الخارجي على نظام تشغيل Windows 10. ولكن لدي مشكلة حيث يتعذر عليّ أداء أي من المهام المحددة ، حيث إنني لست على دراية بوظائف هذا الأمر ، بالإضافة إلى أنه ليس لدي برنامج للقيام بذلك أيضًا. المشكلة هي أن نسخة احتياطية لصورة النظام مخزنة على محرك الأقراص الصلبة لهذا الكمبيوتر ، بدلاً من أي محرك أقراص خارجي آخر. أريد أن أعرف إذا ما كان هناك أي طريقة لإنشائه واستعادته على القرص الصلب الخارجي ، إذا كانت الإجابة بنعم ، فأنا أريد معرفة أسهل الخطوات للقيام بذلك. "
قد يأتيك Windows بأدوات متعددة قد تجد صعوبة في التعامل معها. ومع ذلك ، لا داعي للقلق ، يمكنك بالتأكيد حل هذه المشكلة واستعادة صورة النظام من القرص الصلب الخارجي. يوجد طريقتان أساسيتان لأداء هذه المهمة ، وهما مذكورتان في الدليل. في هذا الدليل ، ستحصل أيضًا على نظرة عامة حول سبب قيام الأشخاص بإنشاء واستعادة صورة النظام ، والتي ستعلمك بالموقف بالتفصيل. لذا ، اتبع الدليل بعناية لتخرج نفسك من هذا الموقف المزعج.
الجزء 1: لماذا تحتاج لإنشاء صورة نظام على قرص صلب خارجي؟
بادئ ذي بدء ، عليك أن تعرف ما هي صورة النظام. صورة نظام Windows 10 هي نسخة طبق الأصل من نظام التشغيل وقطاعات التمهيد والإعدادات والبرامج والتسجيل والملفات الأساسية على محرك الأقراص C. تضمن لك الصورة حماية الكمبيوتر وتنشيط تثبيت Windows 10 الخاص بك بسرعة كبيرة.
لذا ، فإن سبب إنشاء نسخة احتياطية للنظام على محرك أقراص صلب خارجي هو أنه إذا واجه جهاز الكمبيوتر الخاص بك إصابات مثل التلف أو هجوم الفيروسات أو أي ظواهر طبيعية أخرى ، فقد يصبح عديم الفائدة في ذلك الوقت بالذات. إذا لم تقم بعمل نسخة احتياطية على القرص الصلب الخارجي ، فلن تتمكن من استعادة صورة النظام على جهاز الكمبيوتر الخاص بك. وهي بالفعل خسارة كبيرة. لذلك ، من الأفضل إنشاء صورة نظام على محرك أقراص صلب خارجي لتجنب هذا الموقف الإشكالي.
الجزء 2: كيفية إنشاء واستعادة صورة نظام Windows 10 باستخدام أداة Windows المدمجة؟
الآن ، ننتقل إلى طرق إنشاء واستعادة صورة النظام. لا يتوقف Windows أبدًا عن مفاجأتك بمجموعة متنوعة من الأدوات. سننظر أولاً في أداة Windows المدمجة لخدمة هذا الغرض. لذا ، قبل استعادة صورة النظام ، تحتاج أولاً إلى إنشاء واحداً على القرص الصلب الخارجي. أولاً ، اتبع الخطوات لإنشاء صورة النظام على محرك أقراص صلب خارجي باستخدام الأداة المدمجة في Windows ؛
إنشاء صورة نظام على محرك أقراص صلب خارجي
الخطوة 1: قم بتوصيل القرص الصلب الخارجي بجهاز الكمبيوتر الخاص بك بشكل صحيح.
الخطوة 2: في الخطوة الثانية ، افتح "الإعداد"> انقر على "التحديث والأمان"> "النسخ الاحتياطي"> "انتقل إلى النسخ الاحتياطي والاستعادة" إذا كنت تستخدم Windows 7.
الخطوة 3: الآن ، حدد خيار "إنشاء صورة نظام" وعلى الجانب الأيسر من شاشتك حدد الخيار "على القرص الصلب" ضمن عنوان "أين تريد حفظ النسخة الاحتياطية". علاوة على ذلك ، سيكون لديك قائمة منسدلة على القرص الصلب ، اختر القرص الصلب الخارجي.

الخطوة 4: انقر على "التالي" "بدء النسخ الاحتياطي". الآن عليك الانتظار حتى يتم إنشاء النسخة الاحتياطية الكاملة لصورة النظام. هذا قد يستغرق بعض الوقت.
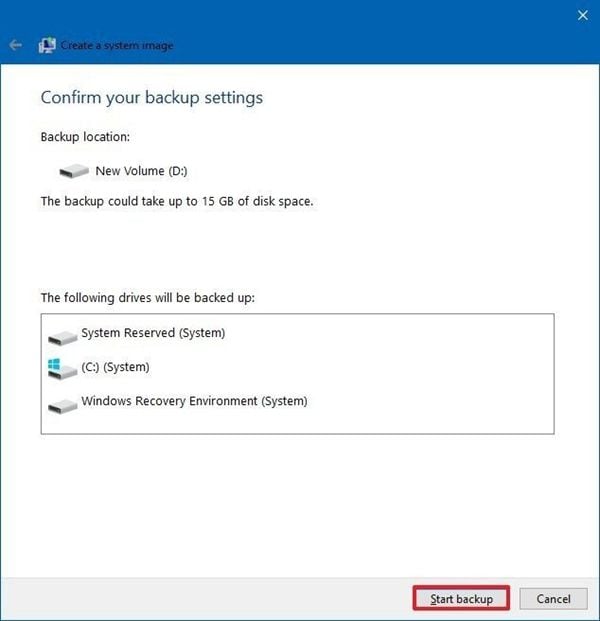
الخطوة 5: بمجرد اكتمال النسخ الاحتياطي ، سيُطلب منك إنشاء قرص إصلاح النظام (CD / DVD) للوصول إلى خيارات الاسترداد في حالة عدم قدرة جهاز الكمبيوتر الخاص بك على التمهيد.
قم باستعادة نسخة احتياطية لصورة نظام Windows 10
الآن بعد أن تعلمت كيفية إنشاء صورة نظام على محرك أقراص صلب خارجي ، يجب أن تعرف خطوات استعادة نسخة احتياطية لصورة النظام. بالانتقال إلى الخطوات الأساسية للدليل ، يوجد حالتان لعملية الاستعادة ، يجب عليك اتباع الخطوات بعناية لاستعادة نسخة احتياطية لصورة نظام Windows 10 ؛
إذا كان جهاز الكمبيوتر الخاص بك يعمل بشكل طبيعي ، فإن استعادة النسخة الاحتياطية لنظام تشغيل Windows 10 ليست مشكلة. تحتاج فقط إلى التفكير في هذه الخطوة الصغيرة ، افتح "الإعدادات"> انتقل إلى "التحديث والأمان"> "الاسترداد". انقر فوق زر "إعادة التشغيل الآن" في قسم بدء التشغيل المتقدم. عند إعادة تشغيل جهاز الكمبيوتر الخاص بك ، انتقل إلى "استكشاف الأخطاء وإصلاحها"> "الخيارات المتقدمة"> "استرداد صورة النظام" واتبع الإرشادات لاستعادة صورة نظام Windows 10 التي قمت بإنشائها على محرك الأقراص الصلبة الخارجي.
إذا كان جهاز الكمبيوتر الخاص بك غير قادر على التمهيد بشكل صحيح لأي سبب ، فاتبع هذه الخطوات الشاملة ؛
الخطوة 1: قم بتوصيل القرص الصلب الخارجي بجهاز الكمبيوتر الخاص بك بشكل صحيح وقرص إصلاح النظام بجهاز الكمبيوتر الخاص بك.
الخطوة 2: الآن ، أعد تشغيل الكمبيوتر من قرص الإصلاح. ثانيًا ، تحتاج إلى تغيير إعدادات BIOS الخاصة بالنظام للتأكد من أنه يمكنه التمهيد من محرك الأقراص المضغوطة أو محرك أقراص DVD بالضغط على "حذف / f2".
الخطوة 3: بمجرد فتح نافذة مربع حوار الإعداد ، انقر فوق "التالي"> "إصلاح جهاز الكمبيوتر" في الزاوية اليسرى السفلية> "استكشاف الأخطاء وإصلاحها"> "استرداد صورة النظام"> اختر Windows 10.

الخطوة 4: علاوة على ذلك ، حدد خيار "استخدام أحدث صورة متوفرة للنظام" وانقر على "التالي"

الخطوة 5: في الخطوة الأخيرة ، إذا كنت على استعداد لاستعادة صورة النظام إلى محرك أقراص جديد. يجب تحديد خيار "تنسيق القرص وإعادة تقسيمه". ضع في اعتبارك أن هذا سيؤدي إلى محو جميع الأقسام والأقراص الموجودة على جهاز الكمبيوتر الخاص بك. أخيرًا ، انقر فوق "التالي"> "إنهاء"> "نعم" لتمكين استرداد صورة نظام Windows 10 من محرك الأقراص الصلبة الخارجي.

الجزء 3: كيفية إنشاء واستعادة صورة النظام في Windows 10 باستخدام AOMEI backupper؟
إذا كنت قد جربت أداة Windows المدمجة لإنشاء واستعادة صورة النظام على محرك أقراص صلب خارجي ولم تكن راضيًا ، أو وجدت هذه الطريقة صعبة التطبيق. يمكنك استخدام AOMEI backupper المذهل من أجل إرضائك ، يوفر AOMEI backupper أبسط الخطوات للتخلص من هذا الموقف.
إنشاء صورة نظام Windows باستخدام AOMEI backupper
تعلم أولاً كيفية إنشاء صورة نظام على القرص الصلب الخارجي ، اتبع الخطوات بعناية ؛
الخطوة 1. افتح Control Panel ، وانتقل إلى النظام والأمان> محفوظات الملفات ، ثم انقر فوق النسخ الاحتياطي لصورة النظام في الزاوية اليسرى السفلية. أو يمكنك كتابة النسخ الاحتياطي والاستعادة مباشرة في مربع البحث وتحديده من قائمة نتائج البحث.
الخطوة 2. قم بتوصيل القرص الصلب الخارجي بجهاز الكمبيوتر الخاص بك وحدده كمسار الوجهة ، ثم انقر فوق التالي.
الخطوة 3. قم بتأكيد إعدادات النسخ الاحتياطي الخاصة بك وانقر فوق بدء النسخ الاحتياطي

استعادة صورة النظام
بمجرد إنشاء صورة نظام windows ، حان الوقت الآن لاستعادتها باستخدام AOMEI لمزيد من النسخ الاحتياطي ، اتبع هذه الخطوات بعناية ؛
الخطوة 1: قم بتحميل وتشغيل AOMEI backupper ، بمجرد تنزيله ، افتح التطبيق. في علامة التبويب اليسرى ، حدد استعادة ثم انقر فوق تحديد مهمة أو تحديد ملف صورة.

الخطوة 2: الآن ، حدد الصورة الاحتياطية على القرص الصلب الخارجي وانقر فوق زر التالي لاستعادة صورة النظام الخاصة بك إلى النقطة التي تم فيها إنشاء النسخة الاحتياطية.
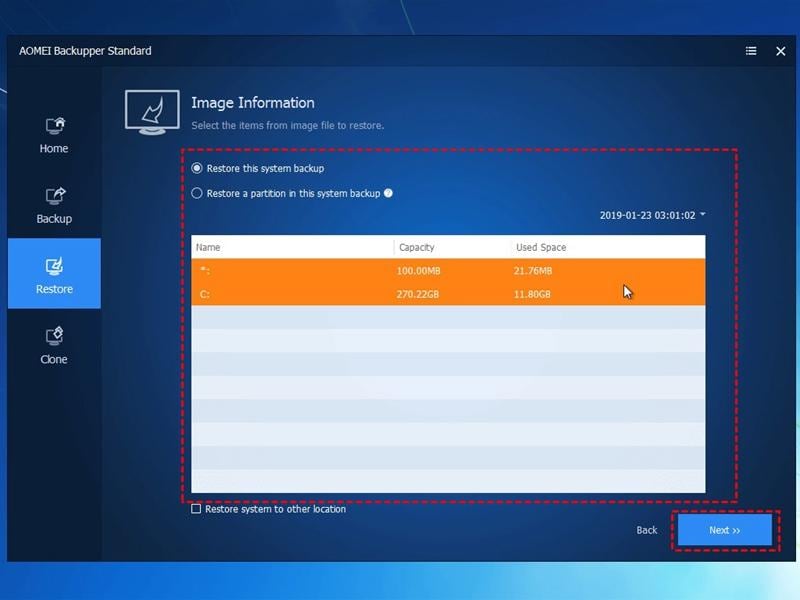
الخطوة 3: علاوة على ذلك ، اختر الخيار المطلوب لاستعادة الصورة أو الجزء بالكامل وانقر فوق التالي.

الخطوة 4: في الخطوة الأخيرة ، في صفحة "ملخص العملية" ، قم بمعاينة العملية التي سيتم تنفيذها. ثم ، انقر فوق بدء الاستعادة. انتظر حتى تكتمل العملية ، ثم انقر فوق "إنهاء". قد تستغرق عملية الانتظار بعض الوقت ، اعتمادًا على حجم صورة نظام الاستعادة.

الخلاصة
يستخدم Windows على نطاق واسع في جميع أنحاء العالم. ليس هناك شك في أن العديد من المشاكل يمكن أن تحدث عندما تتعامل مع أنظمة التشغيل وأجهزة التخزين للكمبيوتر. إذا كنت تسعى جاهدًا لإنشاء نسخة احتياطية من صورة النظام أو حتى استعادتها ، فلا داعي للقلق. يمكنك حل مشكلتك فقط باتباع بعض الطرق السريعة. الشيء الوحيد الذي يجب أن تضعه في اعتبارك هو أن تراقب سلامة نظام Windows بعد وقت معين. من خلال القيام بذلك ، ستعرف متى يكون الوقت المثالي لإنشاء نسخة احتياطية. يجب أن يكون تأمين بياناتك على رأس أولوياتك ، لذا قبل القفز إلى أي من الطرق المذكورة أعلاه ، تأكد فقط من أنك قادر على تنفيذ جميع الخطوات. نصيحة الخبراء هي التأكد من استخدام أفضل البرامج المتاحة كبرنامج AOMEI backupper.
النسخ الاحتياطي للبيانات
- نسخ احتياطي للكمبيوتر
- برامج النسخ الاحتياطي في Windows
- انقل ملفات البرنامج إلى قرص آخر
- ملفات النسخ الاحتياطي على قرص صلب خارجي
- Sauvegarde Disque Dur

Khalid Abdullahi
contributor Editor
Generally rated4.5(105participated)