"كان Windows 10 هو المفضل لدي منذ أن بدأت في استخدام أجهزة الكمبيوتر. كان محرك الأقراص الصلبة يعمل بشكل رائع حقًا خلال العام الماضي. لسوء الحظ ، أصبح محرك الأقراص الصلبة الخاص بي أبطأ وأبطأ بمرور الوقت. أنا أسعى جاهدًا لترحيل Windows 10 إلى M.2 SSD دون إعادة التثبيت ، مما يمنحك بالتأكيد سرعة قراءة وكتابة سريعة. إذا كانت هناك أي طرق يمكنني من خلالها أداء هذه المهمة بسهولة ، فأنا أريد أن أعرفها. أحتاج إلى حلول عاجلة قصيرة وبسيطة بطبيعتها. "
بينما نتحرك بشراسة نحو العصر اللاورقي ، فإن استخدام القرص الصلب يترك بصماته في جميع أنحاء العالم. يعتمد الأشخاص على الأقراص الصلبة من حيث حفظ بياناتهم الشخصية والأكاديمية. يستخدم المستخدمون محركات الأقراص الصلبة كوسيلة رخيصة لتخزين كميات كبيرة من البيانات ، ولكن M.2 SSD أكثر من ذلك بكثير. ليس هناك شك في أنه سريع ولديه إمكانيات تخزين عالية. ومع ذلك ، فإن لديه أيضًا بعض القيود ويتم تحميله بسرعة كبيرة ، لكن M.2 SSD رائع من حيث التعامل مع هذه المشكلة. هو أسرع بكثير من الأقراص الصلبة ويمنحك العديد من الأدوات المساعدة الأخرى أيضًا. في هذا الدليل ، سوف تحصل على بعض الحلول السهلة لهذه المشكلة. عليك فقط أن تتبعهم بعناية.
الجزء 1: لماذا تحتاج إلى ترحيل Windows 10 إلى M.2 SSD؟
من الضروري لكل مستخدم Windows أن يفهم أهمية وضرورة ترحيل Windows 10 إلى M.2 SSD. يوجد عدد كبير من الأسباب التي تجعل الناس يسعون جاهدين لأداء هذه المهمة. من الضروري معرفة السبب قبل القفز إلى الأساليب.
بادئ ذي بدء ، عليك أن تعرف ما هو M.2 SSD. يُعرف في الأصل باسم عامل الشكل من الجيل التالي (NGFF) ، وهو محرك أقراص ذو الحالة الصلبة يتوافق مع مواصفات صناعة الكمبيوتر المكتوبة لبطاقات توسيع التخزين المثبتة داخليًا لعامل الشكل الصغير. المستخدمون الذين يسعون جاهدين لترحيل Windows 10 لا يستخدمون أي شيء آخر غير M.2 SSD. بمعنى آخر ، هو الخيار الأول لغالبية السكان حول العالم. كما هو الحال بعد الاستخدام المفرط ، يصبح محرك الأقراص الصلبة بطيئًا جدًا مع مرور الوقت. يصبح محرك الأقراص الصلبة بطيئًا بحيث يستغرق تشغيل الكمبيوتر عدة دقائق ، أو قد تنتظر على الأقل وقتًا طويلاً جدًا لفتح الملفات والمجلدات المهمة. هذا هو السبب الرئيسي وراء رغبة الناس في التغيير من HDD إلى M.2 SSD. يمنحك محرك الأقراص M.2 SSD سرعة قراءة وكتابة أسرع بكثير. يمنحك M.2 SSD أيضًا سهولة عدم وجود ضوضاء وتبديد أقل.
الجزء 2: كيفية نقل Windows 10 من HDD إلى M.2 SSD؟
الآن بعد أن عرفت الأسباب الكامنة وراء ترحيل Windows 10 إلى M.2 SSD دون إعادة التثبيت. يمكنك بسهولة نقل نظام تشغيل Windows 10 باستخدام الطرق المذكورة في الدليل أدناه. عليك أن تضع في اعتبارك أن كل طريقة تتطلب خطوات قليلة. تحتاج إلى اتباع كل طريقة خطوة بخطوة وتنفيذ مهمتك. هذه هي الطرق التي ستساعدك بالتأكيد ؛
الطريقة 1: استخدام M.2 SSD Cloner
الطريقة الأولى هي أبسطها جميعًا. في هذه الطريقة ، تحتاج إلى برنامج تابع لجهة خارجية لترحيل Windows 10 بكفاءة إلى M.2 SSD دون إعادة التثبيت. AOMEI Backupper هو أفضل برنامج لهذه الوظيفة بالذات ؛
AOMEI Backupper
أنت بحاجة إلى الإصدار الاحترافي من AOMEI Backupper لأنه يوفر استراتيجيات نسخ احتياطي واستعادة كاملة موثوق بها لجهاز الكمبيوتر لأي إصدار من إصدارات Windows. يتوفر استنساخ النظام ونظام النسخ الاحتياطي والنسخ الاحتياطي للقرص الديناميكي واستعادة الأجهزة ودمج الصور وما إلى ذلك والعديد من الميزات الأخرى المتنوعة والمفيدة. ليس فقط النسخ الاحتياطي ، ولكن البرنامج يسمح لك بمزامنة محرك USB تلقائيًا عند الاتصال بمزامنة الملفات. البرنامج متوافق مع كل أنظمة التشغيل تقريبًا. يوجد عدد كبير من الوظائف التي يحتوي عليها هذا البرنامج. يمكنك إجراء نسخ احتياطي تزايدي أو تفاضلي لمهمة الجدول الزمني ، ويسمح لك هذا البرنامج بتعيين جداول النسخ الاحتياطي كل ساعة أو يوميًا أو أسبوعيًا أو شهريًا. ومع ذلك ، يعد الاستنساخ الآمن أحد أبرز ميزات هذا البرنامج. يمكنك بالتأكيد استخدام AOMEI Backupper لترحيل Windows 10 إلى M.2 SSD دون إعادة التثبيت. اتبع الخطوات للقيام بذلك ؛
الخطوة 1: أولاً وقبل كل شيء ، قم بتحميل وتثبيت AOMEI Backupper professional على جهاز الكمبيوتر الخاص بك. بمجرد القيام بذلك ، قم بتشغيل البرنامج بشكل صحيح من خلال انقر فوق الرمز. بعد ذلك ، تحتاج إلى تحديد الخيار "استنساخ" ثم "استنساخ النظام".

الخطوة 2: في الخطوة التالية ، تحتاج إلى تحديد SSD كقرص الوجهة والنقر فوق "التالي".

الخطوة 3: بمجرد القيام بذلك ، يمكنك التحقق من خيار "SSD Alignment" لتحسين SSD. أخيرًا ، انقر فوق خيار "بدء النسخ" وستبدأ عملية الاستنساخ. قد تستغرق هذه العملية بعض الوقت. بمجرد انتهاء الإجراء ، يمكنك الانتقال إلى BIOS وتغيير جهاز التمهيد والتمهيد من M.2 SSD وتكون بذلك قد انتهيت.
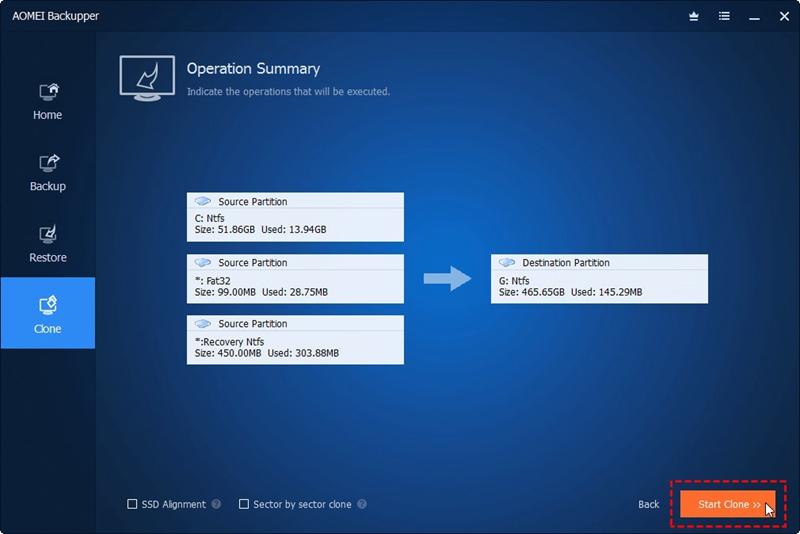
الطريقة 2: استخدام الأداة المضمنة في Windows
لا يوجد شك في أن برنامج الجهة الخارجية قادر على إعطاء نتائج رائعة عند ترحيل Windows 10 إلى M.2 SSD دون إعادة التثبيت. ومع ذلك ، لا يتخلف Windows 10 أبدًا عن منحك أدوات مساعدة مزدهرة في الاستخدام. إذا لم تكن على استعداد لاستخدام برنامج الجهة الخارجية ، فيمكنك بالتأكيد استخدام أداة Windows المدمجة. في هذه الطريقة ، يمكنك إنشاء نسخة احتياطية للنظام واستعادتها على M.2 SSD. تأكد من اتباع هذه الطريقة باهتمام كبير حيث أن لديك عددًا محدودًا جدًا من الخيارات. اتبع الخطوات للقيام بذلك ؛
الخطوة 1: في الخطوة الأولى ، تحتاج إلى إعادة الكتابة والاستعادة في مربع البحث وفتح النسخ الاحتياطي والاستعادة. بمجرد القيام بذلك ، انقر فوق "إنشاء صورة نظام".
الخطوة 2: للمضي قدمًا ، تحتاج إلى تحديد محرك أقراص صلب خارجي كجهاز وجهة لحفظ نسختك الاحتياطية بشكل صحيح.
الخطوة 3: يتم تضمين محرك أقراص النظام ومحرك أقراص النظام المحجوز افتراضيًا. بعد ذلك ، انقر فوق "التالي" للمتابعة.
الخطوة 4: بعد الانتهاء من جميع الإعدادات ، انقر فوق "بدء النسخ الاحتياطي".
الخطوة 5: في الخطوة التالية ، تحتاج إلى تحميل أداة إنشاء وسائط Windows 10 وإنشاء محرك أقراص فلاش USB قابل للتمهيد.
الخطوة 6: بمجرد انتهاء محرك أقراص فلاش USB القابل للتمهيد ، ستحتاج إلى إيقاف تشغيل الكمبيوتر وتوصيل SSD. أثناء قيامك بتشغيل جهاز الكمبيوتر الخاص بك ، يجب عليك الانتقال إلى BIOS وتغيير نوع التمهيد إلى محرك أقراص USB.
الخطوة 7: علاوة على ذلك ، تحتاج إلى النقر فوق إصلاح جهاز الكمبيوتر الخاص بك ثم الانتقال إلى Troubleshoot>Advanced options>استرداد صورة النظام.
الخطوة 8: شاشة جهاز الكمبيوتر الخاص بك سوف تفتح. هنا ، تحتاج إلى النقر فوق استخدام أحدث صورة نظام متوفرة. أخيرًا ، تحتاج إلى النقر فوق "التالي" ثم اتباع التعليمات لإكمال عملية الاستعادة بشكل صحيح وسيتم إكمال جميع الخطوات.

الخلاصة
النسخ الاحتياطي والاستعادة ميزة مفيدة جدًا في Windows 10. العديد من مستخدمي نظام تشغيل Mac يريدون هذه الميزة أيضًا. يمنحك Windows دائمًا خيارات لحل مشاكلك باستخدام الأدوات المضمنة المتاحة. في حال وجدت صعوبة في استخدام الأدوات المدمجة ، فإن البديل المثالي للنسخ الاحتياطي والاستعادة هو AOMEI Backupper ، الذي يحتوي على جميع ميزات النسخ الاحتياطي والاستعادة. لترحيل Windows 10 إلى M.2 SSD دون إعادة التثبيت ، يعد AOMEI Backupper أفضل خيار في السوق. كل ما عليك فعله هو اتباع الإرشادات بعناية لاستخدام البرنامج.
النسخ الاحتياطي للبيانات
- نسخ احتياطي للكمبيوتر
- برامج النسخ الاحتياطي في Windows
- انقل ملفات البرنامج إلى قرص آخر
- ملفات النسخ الاحتياطي على قرص صلب خارجي
- Sauvegarde Disque Dur

Khalid Abdullahi
contributor Editor
Generally rated4.5(105participated)