أعزائي،
أواجه مشكلة أثناء تكوين مجلد العمل على Windows Server 2012 R2. بعد تثبيت دور مجلد العمل عندما أحاول تكوين مجلد العمل ، يعطيني رسالة خطأ مفادها أن "إدارة WS لا يمكنها معالجة الطلب" وتم إيقاف خدمة مشاركة ومزامنة Windows. لقد جاهدت عدة مرات لكن الخدمة لم تبدأ. يرجى توجيه كيف يمكنني حل هذه المشكلة.
الاستعلام الآخر هو أنني غير قادر على الوصول إلى مجلد ملف التعريف الخاص بي الذي يتم إنشاؤه في مجلد العمل حتى أن المسئول أيضًا غير قادر على الوصول إلى المجلد. يرجى أيضًا توجيه كيفية السماح للمسئولين بالوصول إلى مجلدات عمل المستخدم. شكرًا
وجود مجلدات عمل مخصصة على الشبكة من شأنه أن يسلي المستخدمين لحفظ البيانات الشخصية في شكل ملفات. يمكنك بسهولة حفظها على جهازك عندما تعمل في شبكة. مسئول الشبكة هو الذي يمكنه تثبيت وتكوين مجلدات العمل ، أي مجلدات عمل windows (في حالة كان نظام التشغيل هو windows) لإعطاء تجربة عمل أفضل. عندما تكون متصلاً بحلقة من الشبكة ، يمكنك الوصول إلى بياناتك من أي مكان. في هذه المقالة ، ستحصل على جميع الحلول ذات الصلة لتثبيت وتكوين مجلدات عمل windows.
يُشار إلى العمل في شبكة وامتلاك مساحة شخصية لتخزين الملفات باسم إحضار جهازك الخاص (BYOD). يسمح وجود مجلدات عمل منفصلة لكل مستخدم لهم بحفظ بياناتهم وكما هو الحال على شبكة ، لذا يمكنك الوصول إلى بياناتك بسهولة. يتحكم المسئول أو المؤسسات في تدفق البيانات وتخزين جميع الملفات في خوادم مُدارة مركزيًا مع تسهيلات التشفير وكلمة المرور من طرف إلى طرف. تتوافق مجلدات عمل windows هذه مع Folder Redirection و Offline Files والمجلدات الرئيسية. يتم حفظ جميع ملفات مجلد العمل على خادم يسمى مشاركة المزامنة. تتضمن بعض تطبيقات مجلدات العمل ما يلي:
- لديك وصول أحادي النقطة إلى بياناتك إما من الجهاز الموجود على الشبكة أو من الأجهزة الشخصية.
- يمكنك الوصول إلى البيانات في وضع عدم الاتصال. حيث أن جميع البيانات متوفرة في الخوادم المركزية.
- تصنيف الملفات وحصة الملفات من الأساليب المستخدمة للتعامل مع بيانات المستخدم.
تشرح هذه المقالة التقنيات الممكنة التي يمكنك من خلالها تثبيت وتكوين مجلدات العمل في Windows 10 أو مجلدات العمل في Server 2012. فيما يلي الموضوعات التي ستتم مناقشتها بالتفصيل.
الجزء 1: نظرة عامة حول مجلد العمل في الخادم
تسهيلًا للمستخدمين بميزة متطورة لمجلدات العمل ، يتيح لنا Windows 10 حفظ البيانات على الأجهزة الشخصية (أجهزة الكمبيوتر الشخصية والأجهزة المحمولة). تهدف مجلدات العمل هذه إلى حفظ ملفات البيانات وسيتم مزامنتها تلقائيًا مع مراكز البيانات التنظيمية. كما ذكرنا أعلاه ، عندما تكون على الخادم ، يتم مراقبة جميع ملفات البيانات وحفظها على خادم مركزي يُعرف باسم مشاركة المزامنة. هذه الميزة متوافقة مع Server 2012 R2/2016/2019 وفي نظام تشغيل مثل Windows 7/ 8/10 ، iOS ، Android. تقوم مجلدات العمل بحفظ الملفات فقط باستخدام نظام ملفات NTFS بحجم أقصى يبلغ 10 جيجابايت.
الجزء 2: كيفية تثبيت مجلد العمل في الخادم؟
لنبدأ مع التطبيق العملي. لتثبيت وتكوين مجلدات العمل في Server 2012 ، تحتاج أولاً إلى شهادة SSL وعليك إنشاء سجلات DNS. فيما يلي خطوات تثبيت وتكوين خادم مجلدات العمل 2012. يمكنك الرجوع إلى هذه الخطوات إذا كنت تستخدم server 2016 0r 2019 .
الخطوة 1: في قائمة windows الرئيسية ، اكتب server manager في مربع البحث لتشغيل الأداة المساعدة.
الخطوة 2: في نافذة مدير الخادم ، حدد خيار إضافة الأدوار والميزات للمتابعة.
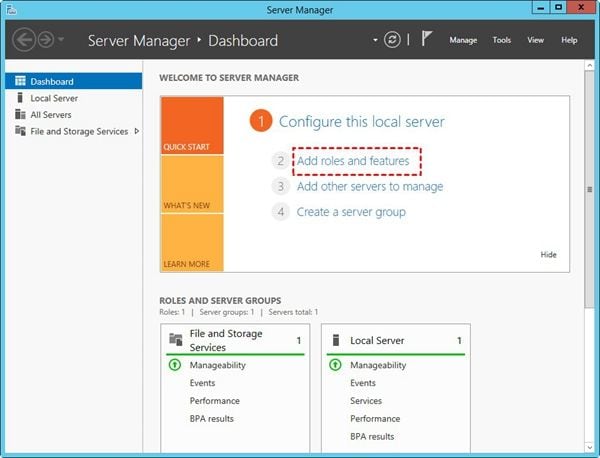
الخطوة 3: اختر الآن نوع التثبيت. في هذه الحالة ، حدد التثبيت المستند إلى الدور أو الميزة وانقر فوق التالي للمتابعة.
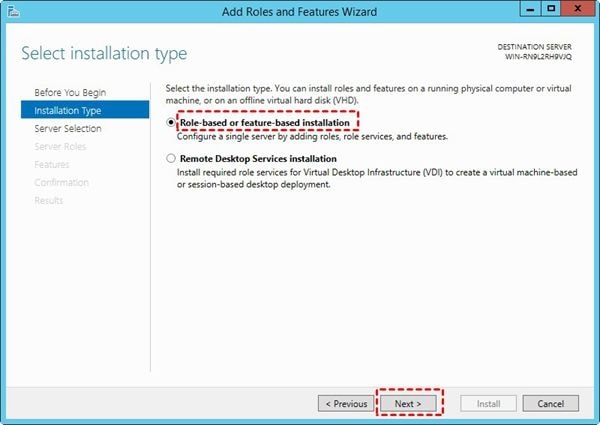
الخطوة 4: حدد الآن الخادم المستهدف وانقر فوق التالي للمتابعة.
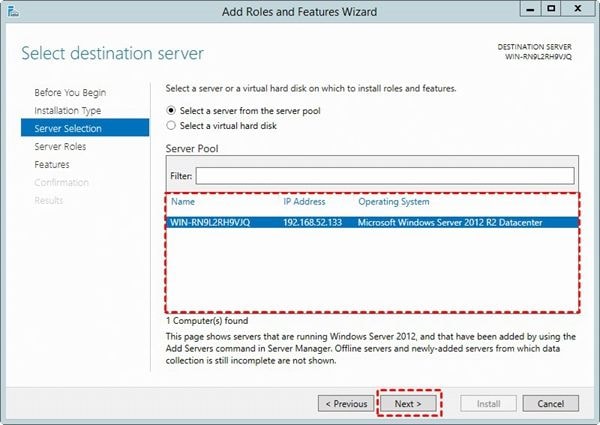
الخطوة 5: بعد ذلك ، قم بتوسيع خدمات الملفات والتخزين ، والملفات ، وخدمات iSCSI. هنا حدد مجلد العمل وانقر فوق موافق في مربع الحوار لتثبيت IIS (خدمات معلومات الإنترنت) Hostable Web Core. انقر فوق Next للمتابعة.
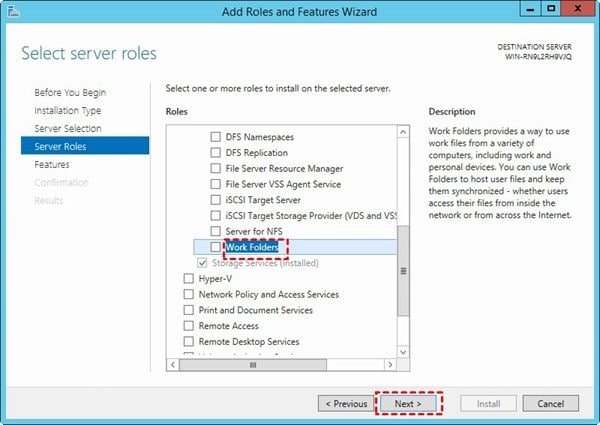
الخطوة 6: اتبع الخطوات لإنهاء العملية.
هذه هي الطريقة التي يمكنك بها تثبيت مجلدات العمل windows 10 على الخادم ، أي مجلدات العمل Server 2012.
الجزء 3: كيفية إنشاء مشاركات متزامنة متعددة؟
لإنشاء مشاركات متزامنة متعددة للتعامل مع مجلدات العمل في الخادم ، فأنت بحاجة إلى التحقق من ثلاثة نقاط أساسية مذكورة على النحو التالي:
1. لإنشاء مجموعات الأمان:
يجب عليك إنشاء مجموعات الأمان. تساعد مجموعات الأمان هذه الخادم في الحفاظ على التشفير من طرف إلى طرف لبيانات المستخدم وتسهيلها باستخدام ميزة كلمة المرور. لإنشاء مجموعات الأمان ، قم بتشغيل موجه الأوامر واكتب الأمر التالي:
$GroupName = "Work Folders Administrators"
$DC = "DC1.contoso.com"
$ADGroupPath = "CN=Users,DC=contoso,DC=com"
$Members="CN=MayaBender,CN=Users,DC=contoso,DC=com","CN=IrwinHume,CN=Users,DC=contoso,DC=com"
New-ADGroup -GroupCategory:"Security" -GroupScope:"Global" -Name:$GroupName -Path:$ADGroupPath -SamAccountName:$GroupName -Server:$DC
Set-ADGroup -Add:@{'Member'=$Members} -Identity:$GroupName -Server:$DC
2. لتفويض التحكم في سمات المستخدم لمسئولي مجلدات العمل
النقطة التالية هي تفويض التحكم في سمات المستخدم إلى مسئول مجلدات العمل. تساعد هذه النقطة بالذات على تشغيل خوادم متعددة. هنا هو الأمر لهذا العمل. قم بتشغيل موجه أوامر CMD واكتب ما يلي:
$GroupName = "Contoso\Work Folders Administrators"
$ADGroupPath = "CN=Users,dc=contoso,dc=com"
DsAcls $ADGroupPath /I:S /G ""$GroupName":RPWP;msDS-SyncServerUrl;user"
3. لتحديد مجلد لتخزين جميع ملفات المستخدمين على كمبيوتر الخادم:
بمجرد الانتهاء من إنشاء خوادم متعددة ، فإن الخطوة التالية هي تحديد مجلد معين يمكن فيه حفظ جميع بيانات المستخدم على كمبيوتر الخادم. يُعرف هذا الخادم المركزي باسم مشاركة المزامنة. في حالة رغبتك في إنشاء مشاركات متزامنة متعددة ، كرر الخطوات التالية. بالنسبة إلى الآن ، فإن هذه الخطوة الواسعة تصور فقط إنشاء مشاركة مزامنة واحدة.
الخطوة 1: ابدأ العملية بإنشاء وحدة تخزين جديدة بها مساحة خالية ويجب أن تدعم تنسيق نظام ملفات NTFS.
الخطوة 2: قم بتشغيل Server Manager وفي القائمة ، حدد خيار خدمات الملفات والتخزين.
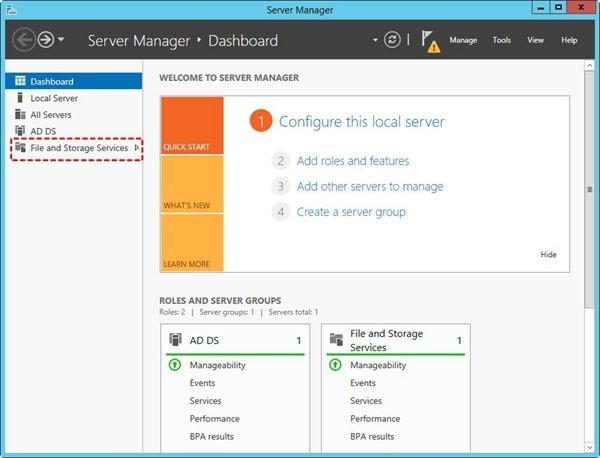
الخطوة 3: في قائمة خدمات الملفات والتخزين ، حدد مجلدات العمل متبوعة بتحديد المهام ومشاركات المزامنة الجديدة. سيظهر معالج جديد.
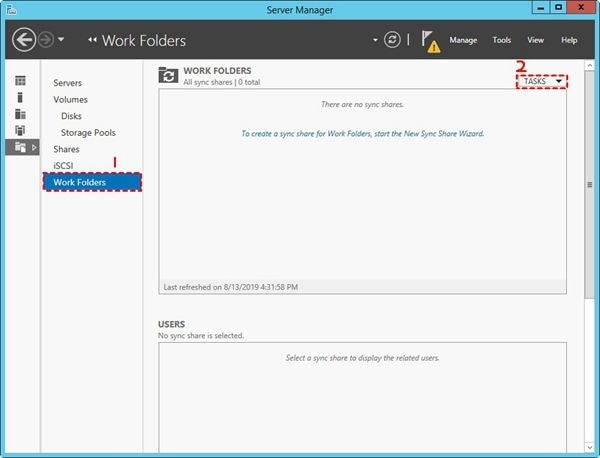
الخطوة 4: الآن حدد الخادم (مشاركة المزامنة) والمسار الذي تريد تخزين الملفات من خلاله. انقر فوق Next للمتابعة.
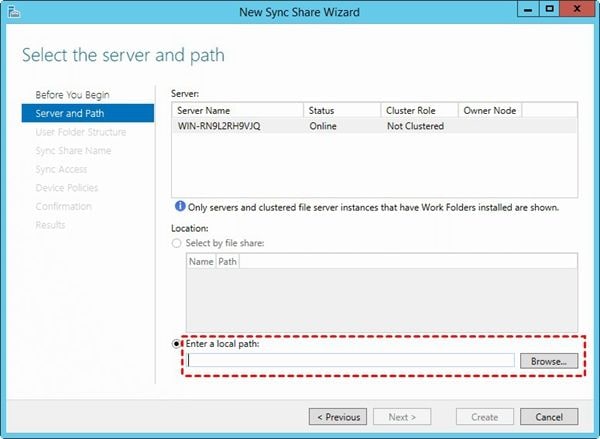
الخطوة 5: في المعالج التالي ، اختر بنية المجلد من User alias أو User alias@domain. انقر فوق التالي للمتابعة.

الخطوة 6: أضف وصفًا لمشاركة المزامنة التي تم إنشاؤها حديثًا وانقر فوق التالي للمتابعة.
الخطوة 7: في النافذة التالية ، امنح حق الوصول إلى مجموعة الأمان التي أنشأتها قبل ذلك. انقر فوق Next للمتابعة.
الخطوة 8: في صفحة سياسات الجهاز ، حدد تشفير مجلدات العمل أو قفل الشاشة تلقائيًا. أدخل كلمة المرور وانقر فوق التالي للمتابعة. قم بمعاينة الإعدادات وابدأ إجراء المزامنة.
الجزء 4: كيفية مزامنة الملفات والمجلدات باستخدام AOMEI Backupper؟
في حالة تثبيت وتكوين مجلدات عمل windows 10 في الخادم ، أي مجلدات العمل ، يبدو Server 2012 صعبًا بالنسبة لك من خلال الإجراءات المذكورة أعلاه ، فإن الحل لذلك هو تطبيق خارجي يكون دائمًا في خدمتك. في هذا المرجع ، سيساعدك خادم AOMEI backupper كبديل. باستخدام هذا البرنامج ، يمكنك مزامنة الملفات والمجلدات بسهولة. لهذا ، كل ما عليك فعله هو إنشاء مجلد مشترك على جهاز ومزامنة الملفات من الأجهزة الأخرى إلى هذه المجلدات المعينة. يمكنك الوصول إلى الملفات باستخدام عنوان IP الخاص بها.
نظرًا لأن AOMEI backupper لا يزال برنامج نسخ احتياطي ، فإنه يساعد أيضًا في إجراء مزامنة الملفات. إليك فيما يلي الخطوات:
الخطوة 1: على جهاز المسئول ، قم بإنشاء المجلد المشترك وتحميل البرنامج بمجرد تحميله ، وتثبيته بشكل مناسب على جهاز آخر.
الخطوة 2: الآن قم بتشغيل البرنامج وفي القائمة الرئيسية ، حدد خيار النسخ الاحتياطي متبوعًا بتحديد مزامنة الملفات.

الخطوة 3: في قائمة مزامنة الملفات ، حدد إضافة مجلد لإضافة المجلد المستهدف لوظيفة المزامنة.

الخطوة 4: هنا عليك تحديد موقع الوجهة. في هذه الحالة ، حدد موقع الشبكة.

الخطوة 5: أضف جميع بيانات الاعتماد المطلوبة ، مثل اسم العرض ومسار الشبكة واسم المستخدم وكلمة المرور وانقر فوق موافق للمتابعة.
الخطوة 6: قم بتكوين إعدادات الجدول الزمني إذا كنت تريد جدولة وظيفة مزامنة الملفات. عدا ذلك ، يمكنك إجراء مزامنة في الوقت الفعلي. انقر فوق موافق للمتابعة.
الخطوة 7: بمجرد تكوين جميع الإعدادات ، انقر فوق بدء المزامنة للمتابعة.

يعد العمل في شبكة وإنشاء مجلدات العمل ميزة من الدرجة الأولى مقدمة من نظام التشغيل windows 10. يمكن لمجلدات العمل هذه تخزين الملفات على أجهزة الكمبيوتر الشخصية والأجهزة التي يتم مراقبتها بشكل أكبر بواسطة الخادم المركزي ويتم حفظ جميع بيانات المستخدم على خادم مركزي يطلق عليه مشاركة المزامنة. يمكن تثبيت خادم مجلدات العمل 2012 وتكوينه بسهولة إذا كان لديك بالفعل شهادة SSL وسجلات DNS. في هذه المقالة ، تعرفت على كيفية إنشاء مشاركات مزامنة متعددة. يوصى أيضًا باستخدام برنامج تطبيق تابع لجهة خارجية. يمكن استخدام خادم AOMEI backupper لإجراء مزامنة للملفات بسهولة.
النسخ الاحتياطي للبيانات
- نسخ احتياطي للكمبيوتر
- برامج النسخ الاحتياطي في Windows
- انقل ملفات البرنامج إلى قرص آخر
- ملفات النسخ الاحتياطي على قرص صلب خارجي
- Sauvegarde Disque Dur

Khalid Abdullahi
contributor Editor
Generally rated4.5(105participated)