نستخدم جميعًا Sticky Notes على نظام Windows لأسباب مختلفة. من إعداد قائمة المهام إلى كتابة التذكيرات ، فإنها تشكل جزءًا مهمًا من عملنا اليومي. يكتب عدد قليل من الأشخاص أيضًا معلومات مهمة على ورقة لاصقة لاستخدامها بعد ذلك ، لأنها أكثر ملاءمة وتوفر الوقت. إذا كنت تستخدم Sticky Notes أيضًا لإدارة عملك ، فيجب أن تتعلم كيفية النسخ الاحتياطي واستعادة Sticky Notes على نظام Windows. لمساعدتك ، توصلنا إلى هذا الدليل التعليمي التدريجي بالخطوات الذي سيحافظ بالتأكيد على أمان بياناتك.
Sticky Notes على نظام تشغيل Windows
تمامًا مثل Sticky Notes المادية ، يوفر تطبيق سطح المكتب طريقة سريعة وموثوق بها لتدوين Sticky Notes على نظام Windows. يحتوي تطبيق سطح المكتب على أكثر من 8 مليون مستخدم نشط شهريًا حتى الآن. هو أداة مدمجة على أنظمة تشغيل Windows 7 و 8 و 10. على الرغم من ذلك ، يمكن لمستخدمي Windows الآخرين أيضًا تحميل تطبيق الجهة الخارجية. باستخدام Sticky Notes ، يمكن للمستخدمين كتابة أي نوع من المعلومات مثل رسائل البريد الإلكتروني ، وقوائم المهام ، وتفاصيل الرحلة ، وأرقام الهواتف ، وما إلى ذلك. يمكنك إدارة ملاحظات متعددة وتعديلها أثناء التنقل أيضًا. لاحقًا ، يمكنك استخدام هذه المعلومات وفقًا لاحتياجاتك. نظرًا لأنها طريقة سريعة وسهلة للكتابة والوصول إلى نوع المحتوى الذي يتم استخدامه بشكل متكرر ، فهي مفيدة لمستخدميها في مناسبات عديدة.
كيفية عمل نسخة احتياطية من Sticky Notes على نظام تشغيل Windows 10؟
في بعض الأحيان ، يمكن أن تحتوي Sticky Notes على بياناتنا المهمة ، وقد يكون فقدانها بمثابة كابوس للكثيرين. لحسن الحظ ، هناك طريقة ذكية وسهلة للنسخ الاحتياطي واستعادة Sticky Notes على نظام Windows. اعتبارًا من الآن ، ليس لدى Windows تطبيق مخصص للنسخ الاحتياطي واستعادة Sticky Notes. لذلك ، نحتاج إلى استخراج الملاحظات يدويًا وعمل نسخة احتياطية في مكان آمن.
لا تتطلب الطريقة الكثير من الجهد أو الوقت. نظرًا لأن Sticky Notes هو تطبيق خفيف ، فإنه بالكاد يأخذ مساحة كبيرة. بعد عملية نسخ ولصق بسيطة ، يمكنك بسهولة الاحتفاظ بنسخة احتياطية من محتواها. لإجراء نسخ احتياطي للملاحظات اللاصقة على نظام Windows ، اتبع الخطوات التالية:
الخطوة 1 إذا فتحت تطبيق Sticky Notes لسطح المكتب ، فقم بإنهائه مسبقًا. تأكد من إغلاق التطبيق نهائيًا قبل المتابعة.
الخطوة 2 الآن ، افتح مستكشف Windows (مستكشف الملفات) على جهاز سطح المكتب وانتقل إلى علامة التبويب "عرض". من هنا ، قم بتمكين خيار "العنصر المخفي". يمكن أيضًا الوصول إلى الخيار ضمن "خيارات المجلد" في الإصدارات الأقدم من Windows.

الخطوة 3 بعد تمكين عرض الملفات والمجلدات المخفية ، انتقل إلى الدليل حيث تم تثبيت Windows. في معظم الحالات ، يكون هذا هو محرك الأقراص C.
الخطوة 4 انتقل إلى مجلد "Users" وافتح اسم المستخدم المعني الذي تقوم بالوصول إليه. قم بزيارة AppData > Local > Packages > Microsoft.MicrosoftStickyNotes لعرض مجلد Sticky Notes.

الخطوة 5 قم بنسخ المحتوى يدويًا من هذا المجلد وحفظه في موقع آخر. ما عليك سوى الضغط على Ctrl + A لتحديد جميع الملفات على دُفعة واحدة. احفظ كل شيء في مجلد واحد على وحدة التخزين المحلية أو محرك أقراص صلب خارجي.
كيفية استعادة Sticky Notes على نظام تشغيل Windows 10؟
يمكنك الاحتفاظ بنسخة احتياطية من Sticky Notes باتباع التقنية المذكورة أعلاه. من الناحية المثالية ، يجب أن تفعل ذلك في الوقت المناسب إذا كنت لا تريد أن تفقد بياناتك. بعد أخذ نسخة احتياطية من بيانات Sticky Notes ، يمكنك استعادتها بسهولة أيضًا. للنسخ الاحتياطي واستعادة Sticky Notes على نظام تشغيل Windows 10 ، اتبع الخطوات التالية:
الخطوة 1 أولاً ، تحتاج إلى تمكين عرض الملفات والمجلدات المخفية على نظامك. للقيام بذلك ، اتبع نفس التدريبات. افتح مستكشف الملفات على نظامك وتحت قسم العرض ، قم بتمكين خيار الملفات المخفية.
الخطوة 2 الآن ، قم بتوصيل محرك الأقراص الخارجي حيث قمت بحفظ بيانات Sticky Notes الخاصة بك. إذا قمت بحفظه على وحدة التخزين المحلية الخاصة بك ، فما عليك سوى فتح الملف.
الخطوة 3 افتح بيانات النسخ الاحتياطي وانسخ كل شيء. ما عليك سوى الضغط على Ctrl + A لتحديد كل شيء ونسخه إلى الحافظة.

الخطوة 4 انتقل إلى محرك الأقراص حيث تم تثبيت Windows (غالبًا محرك الأقراص C) وافتح مجلد "المستخدمون". افتح ملف اسم المستخدم الخاص بك وقم بزيارة AppData > Local > Packages > مجلد Microsoft.MicrosoftStickyNotes .

الخطوة 5 الصق المحتوى في مجلد Microsoft Sticky Notes. قد تتلقى رسالة مثل هذه ، تفيد بوجود بيانات مكررة. ما عليك سوى استبدال المحتوى القديم بالمحتوى الجديد لإكمال عملية الاستعادة.
بعد اتباع هذه الخطوات ، ستتمكن من معرفة كيفية عمل نسخة احتياطية من Sticky Notes واستعادتها على نظام Windows. على الرغم من البرنامج التعليمييركز على Windows 10 ، يمكنك اتباع نفس الطريقة لإصدارات Windows الأخرى أيضًا.

الآن عندما تعرف كيفية عمل نسخة احتياطية من Sticky Notes واستعادتها على نظام Windows ، يمكنك بسهولة الحفاظ على أمان بياناتك. حتى بعد المعاناة من فقدان عرضي للبيانات أو تعطل النظام ، يمكنك استعادة Sticky Notes من النسخة الاحتياطية. سيساعدك هذا بالتأكيد بعدة طرق لحماية ملفاتك. بالإضافة إلى ذلك ، إذا فقدت بياناتك دون أخذ نسخة احتياطية منها ، فيمكنك بسهولة استخدام أداة Wondershare Recoverit Data Recovery لاسترداد الملفات المفقودة.
النسخ الاحتياطي واستعادة Sticky Notes على Windows 10 من خلال Wondershare Ubackit
إذا كنت قد حددت موضع Sticky Notes. يمكنك تحميل Wondershare UBackit على سطح مكتب Windows 10 للنسخ الاحتياطي أو استعادة Sticky Notes. العملية سهلة للغاية بعدة نقرات فقط.
قبل قراءة الدليل التالي ، يجب أن تعرف أن موقع مجلد Sticky Notes. عادةً ، سيتم تخزين Sticky Notest في المسار: This PC>Local Disk (C:)>Users>Username>AppData>Local>Package>Microsoft.MicrosoftSticky Notes...
كيفية عمل نسخة احتياطية من Sticky Notes على جهاز كمبيوتر يعمل بنظام Windows 10؟
الخطوة 1 قم بتشغيل Wondershare UBackit

الخطوة 2 حدد مجلدSticky Note من القرص الصلب

الخطوة 3 اختر وجهة النسخ الاحتياطي

الخطوة 4 تعيين النسخ الاحتياطي التلقائي

الخطوة 5 بدء عملية النسخ الاحتياطي

كيفية استعادة Sticky Notes على جهاز كمبيوتر يعمل بنظام Windows 10؟
الخطوة 1 اختر خيار الاستعادة
أولاً ، انتقل إلى ميزة "النسخ الاحتياطي والاستعادة" لعرض النسخ الاحتياطية للملاحظات اللاصقة المحفوظة. من قائمة النسخ الاحتياطية المتاحة هنا ، ما عليك سوى تحديد أي خيار مفضل والنقر فوق زر "استعادة".

الخطوة 2 حدد أي إصدار محفوظات
الآن ، سيقوم UBackit تلقائيًا بتحميل محتوى النسخة الاحتياطية المحددة على واجهته. يمكنك الانتقال إلى خيار History Version من الأعلى وتحديد أي إصدار من Sticky Notes المحفوظة من Windows 10.

الخطوة 3 ابدأ عملية الاستعادة
يمكنك الآن الانتظار لفترة من الوقت حيث سيبدأ التطبيق في استخراج البيانات المحفوظة من النسخة الاحتياطية. إذا كنت ترغب في ذلك ، يمكنك التحقق من تقدم عملية الاستعادة على UBackit أيضًا.

الخطوة 4 أكمل عملية الاستعادة
وهكذا! بمجرد اكتمال عملية الاستعادة ، سيخبرك UBackit. يمكنك الآن الوصول إلى البيانات الخاصة بك عن طريق زيارة موقع الوجهة بسهولة.
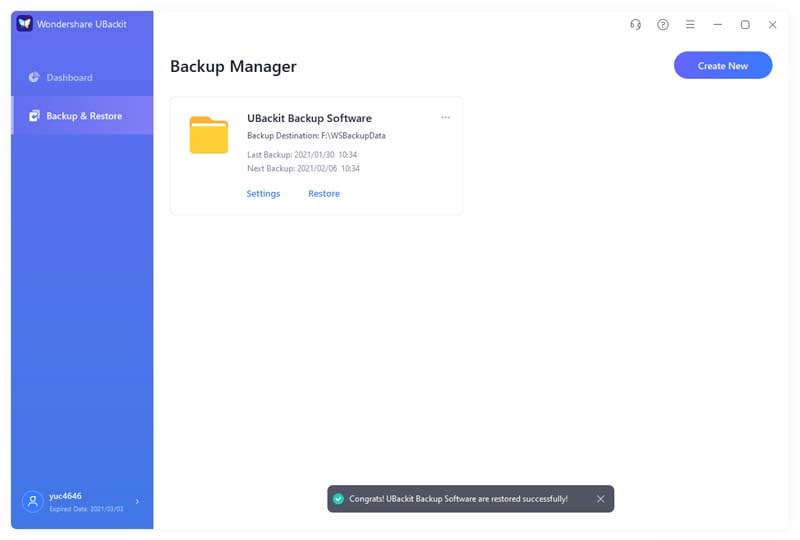
النسخ الاحتياطي للبيانات
- نسخ احتياطي للكمبيوتر
- برامج النسخ الاحتياطي في Windows
- انقل ملفات البرنامج إلى قرص آخر
- ملفات النسخ الاحتياطي على قرص صلب خارجي
- Sauvegarde Disque Dur

Khalid Abdullahi
contributor Editor
Generally rated4.5(105participated)