يعد Windows 8 أحد أفضل إصدارات Windows التي أصدرتها Microsoft. يحتوي على العديد من التطورات والميزات التي لم تكن موجودة في إصدارات Windows السابقة. اختارت Microsoft ترقية ميزة النسخ الاحتياطي والاستعادة التي كانت جزءًا من Windows 7 وقدمت أداة نسخ احتياطي جديدة لنظام التشغيل Windows 8 في شكل File History. ميزة النسخ الاحتياطي هذه قادرة على إجراء نسخ احتياطي لبياناتك تلقائيًا بمجرد إعداد File History ولديكقرص صلب خارجيمتصل بجهاز الكمبيوتر الخاص بك. يمكن استخدام File History لإجراء نسخ احتياطي لنظام Windows 8 بشكل منتظم عن طريق ترك محرك الأقراص الخارجي متصلاً بجهاز الكمبيوتر.
فيما يلي كيفية استخدام File History لإجراء نسخ احتياطي لنظام Windows 8.
1 كيفية تمكين File History
جعلت Microsoft "سجل الملفات" غير معقد قدر الإمكان ، والذي يمكن تمكينه بسرعة كبيرة. أنت بحاجة إلى محرك أقراص ثابت خارجي متصل بجهاز الكمبيوتر الخاص بك قبل أن تسمح بذلك. بعد ذلك ، افتح قائمة ابدأ ، ثم انقر فوق تطبيق الإعدادات. انتقل إلى التحديث و الأمان ثم اختر النسخ الاحتياطي.
تحت النسخ الاحتياطي باستخدام file history ، اضغط على الزر "إضافة محرك". هذا لإضافة محرك الأقراص الخارجي الذي سيستخدمه File History لنسخ الملفات احتياطيًا.
يمكن أيضًا استخدام لوحة التحكم لتمكين file history أيضًا. في هذه الحالة ، سيتعين عليك العثور على النظام والأمان في لوحة التحكم ثم اختيار file history.
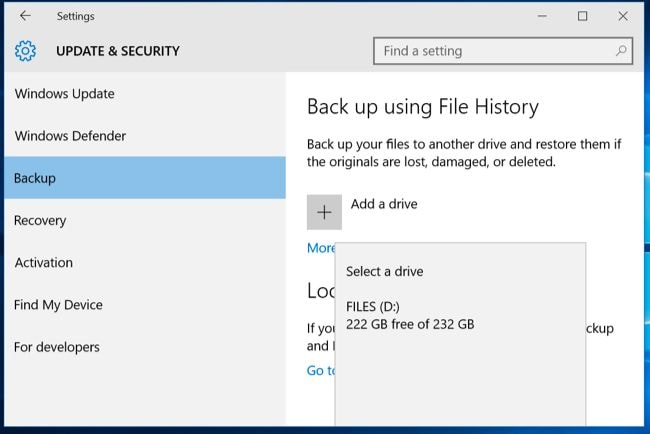
اختر محرك الأقراص الذي سيستخدمه Windows لـ File History. سترى خيارًا يسمى "نسخ ملفاتي احتياطيًا تلقائيًا". سيتم تنشيطه تلقائيًا وسيستمر في الاحتفاظ بنسخة احتياطية من بياناتك على محرك الأقراص الخارجي كلما كان متصلاً بالكمبيوتر.
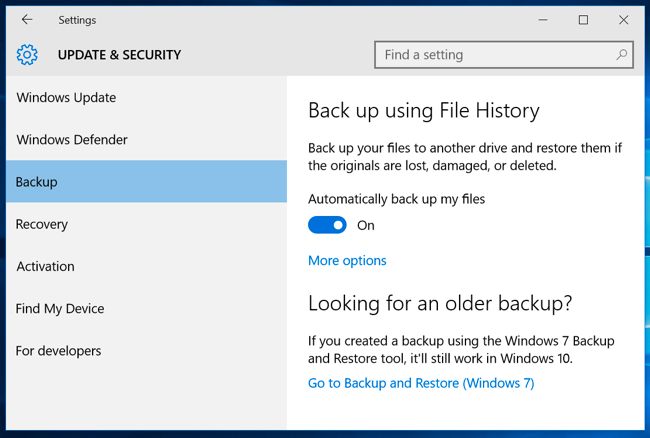
2 كيف يتم تكوين file history؟
لتكوين الملفات التي يجب على "file history" نسخها احتياطيًا ، والمدة التي يجب الاحتفاظ بالنسخ الاحتياطية فيها وتكرار النسخ الاحتياطي ، انقر فوق "مزيد من الخيارات."
الإعداد الافتراضي لـ File History هو إجراء نسخ احتياطي للملفات كل ساعة. ومع ذلك ، يمكن تحديد جدول مختلف. تشمل الخيارات المتاحة في هذا الصدد بعد كل 10 ، 15 ، 20 ، 30 دقيقة لكل 1 ، 3 ، 6 ، 12 ، 24 ساعة.
تم تصميم File History لتخزين النسخ الاحتياطية إلى الأبد. ومع ذلك ، يمكنك حذفها بعد كل شهر أو 3 أو 6 أو 9 أشهر أو كل عام إلى عامين. لتفريغ مساحة على محرك النسخ الاحتياطي ، يمكن برمجة File History لحذف النسخ الاحتياطية القديمة تلقائيًا.
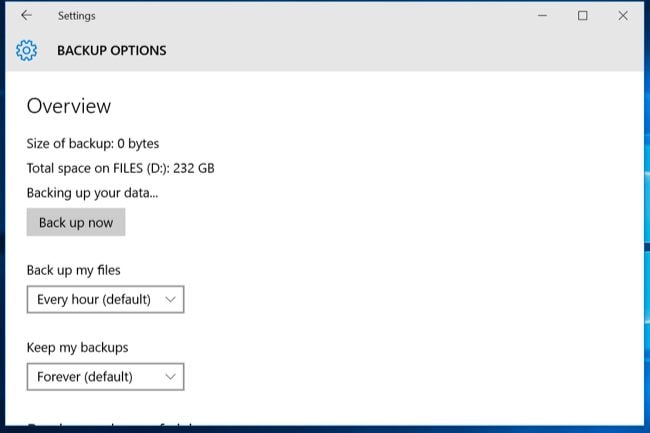
المجلد الرئيسي لحساب المستخدم هو الوجهة الافتراضية لنسخ المجلدات احتياطيًا مثل مقاطع الفيديو والصور والموسيقى والتنزيلات والمستندات وسطح المكتب في file history. يتم أيضًا تضمين بيانات تطبيق تسجيل المجلد ومجلد OneDrive ، من بين أمور أخرى ، في هذه القائمة.
قائمة المجلدات الكاملة متاحة في هذه النافذة. لمجلدات نسخ احتياطي إضافية ، حدد الخيار "إضافة مجلد". يمكن أيضًا إزالة المجلدات من هذه القائمة عن طريق تحديد المجلد والنقر فوق الزر "إزالة".
ملاحظة: يتطلب تضمين مجلدات إضافية للنسخ الاحتياطي في Windows 8 إضافتها إلى مكتبة بدلاً من إضافتها باستخدام File History.
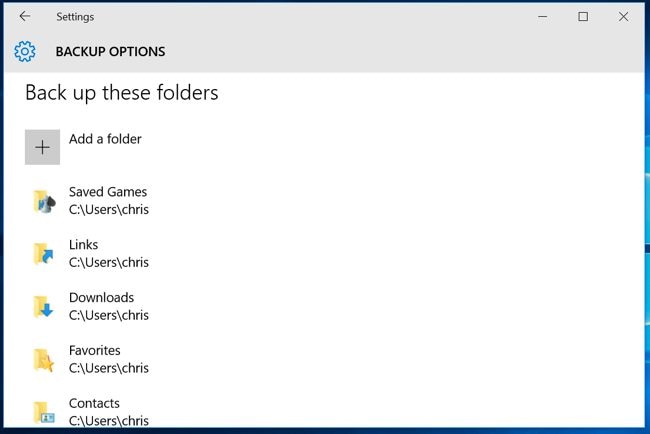
يتوفر أيضًا قسم بعنوان "استبعاد هذه المجلدات" ، مما يسمح باستبعاد مجلدات فرعية معينة من قائمة النسخ الاحتياطي. يمكن العثور على هذا الخيار في الجانب الأيسر من نافذة File History في Windows 8.
يستخدم الزر "Stop using drive" لاختيار محرك أقراص مختلف لأغراض النسخ الاحتياطي. يتيح لك هذا الخيار استخدام محرك أقراص جديد للنسخ الاحتياطي. تظل النسخ الاحتياطية سليمة ، ولكن لا يمكن لـ Windows إجراء نسخ احتياطي إلى محركي أقراص في نفس الوقت.
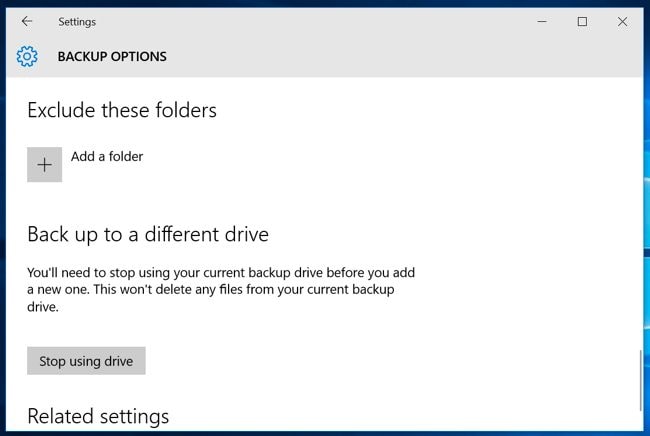
يمكن أيضًا تكوين file history من خلال واجهة مختلفة موجودة في لوحة التحكم. يمكن الوصول إليه عن طريق النقر فوق الارتباط "انظر الإعدادات المتقدمة". يمكن العثور على خيارات مثل السماح لأجهزة كمبيوتر مجموعة المشاركة المنزلية الأخرى بالنسخ الاحتياطي إلى محرك الأقراص الخارجي ، وحذف إصدارات الملفات القديمة ، وعارض الأحداث لعرض الأخطاء الجديدة ، وذلك بالنقر فوق الزر "الإعدادات المتقدمة".
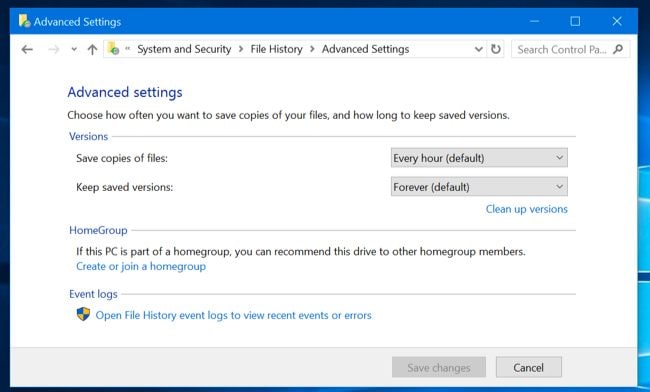
3 كيفية استعادة الملفات من النسخة الاحتياطية الخاصة بك
لاستعادة الملف ، انقر فوق تطبيق الإعدادات. اختر "تحديد النسخ الاحتياطي" بعد تحديد "التحديث والأمان ، ثم انقر فوق "المزيد من الخيارات". الآن ، اختر "استعادة الملفات من نسخة احتياطية حالية" بعد التمرير إلى أسفل النافذة.
هناك طريقة أخرى للقيام بذلك وهي استخدام لوحة التحكم. اختر "file history" بعد تحديد "النظام والأمان" ثم اختر "استعادة الملفات الشخصية".
(لا يهم ما إذا كنت تقوم باستعادة النسخ الاحتياطية التي تم إجراؤها إلى File History إلى جهاز كمبيوتر حالي أو جديد. سيمكنك إعداد File History وتحديد محرك الأقراص الذي يحتوي على ملفات النسخ الاحتياطي من استعادة الملفات باستخدام واجهة Restore Files إلى جهاز كمبيوتر جديد).
باستخدام هذه الواجهة ، يمكنك عرض واستعادة ملفات النسخ الاحتياطي. ما عليك سوى تصفح الملفات واختيار الملف أو المجلد الذي تريد استعادته — انقر بزر الماوس الأيمن على الملفات لمعاينتها أو استعادتها بالنقر فوق الزر الأخضر بعد تحديدها.
توجد أزرار أسهم على جوانب النافذة لاختيار الوقت. سيتم تزويدك بالمعلومات المتعلقة بفترات النسخ الاحتياطي. على سبيل المثال ، تخبرك 2 من 3 التي تراها في لقطة الشاشة أن عدد النسخ الاحتياطية المتاحة هو ثلاثة ، ويتم عرض النسخة الثانية في الوقت الحالي.
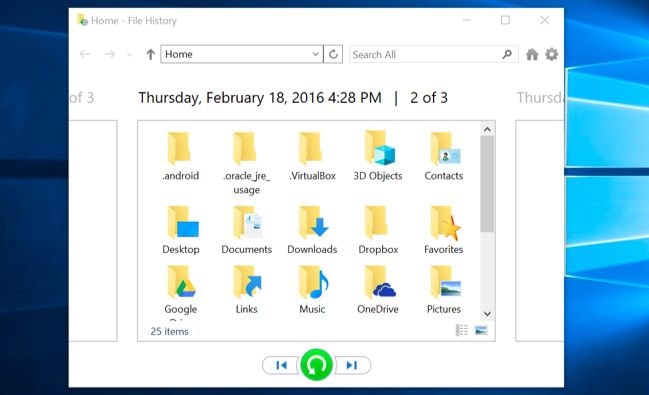
4 كيفية استعادة الملفات من داخل مستكشف الملفات
يمكن استعادة الإصدارات القديمة من الملفات باستخدام File Explorer أيضًا. انقر بزر الماوس الأيمن فوق المجلد الذي اخترته وحدد الخيار المسمى "استعادة الإصدارات السابقة" بعد فتح File Explorer. يمكن القيام بذلك أيضًا عن طريق تحديد علامة التبويب "الإصدارات السابقة" بعد النقر على خيار "خصائص".
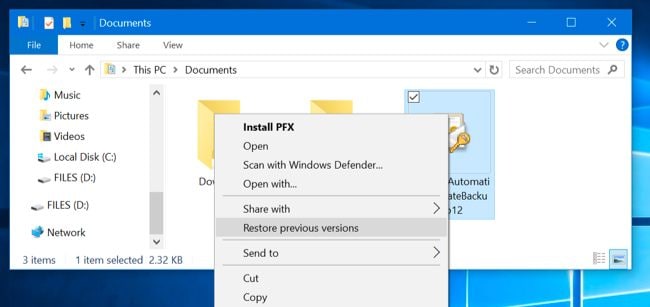
ستجد هنا جميع الإصدارات القديمة من الملف الذي اخترته والمضمنة في file history. لديك خيار معاينتها أو استعادتها إلى موقعها الأصلي أو موقع جديد على جهاز الكمبيوتر.
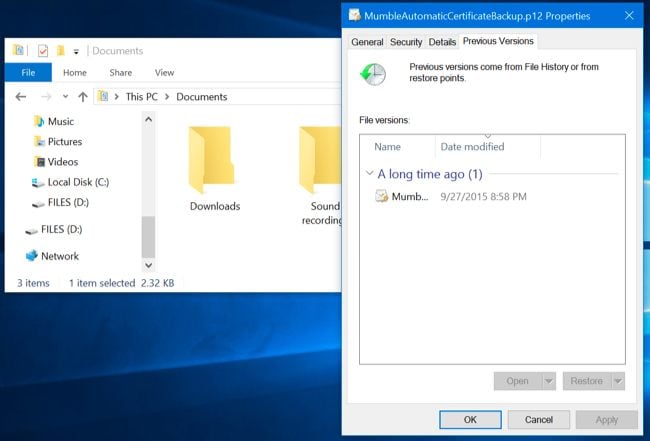
لعرض الملفات المحذوفة والإصدارات السابقة في مجلد معين ، ابحث عن المجلد في File Explorer واضغط على "السجل" بعد النقر على علامة التبويب "الصفحة الرئيسية" في شريط الشريط بالنافذة.
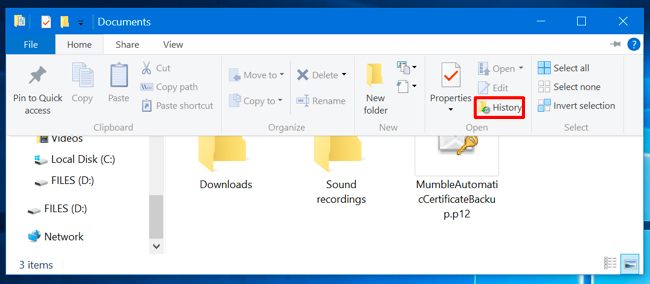
سيتم عرض الملفات الموجودة مسبقًا في المجلد والتي يمكن استعادتها في قائمة. الواجهة التي تراها هي نفسها المستخدمة لاستعادة الملفات العادية. ومع ذلك ، لإنجاز المهام بسرعة ، يتيح لك File Explorer البدء من داخل المجلد المحدد.
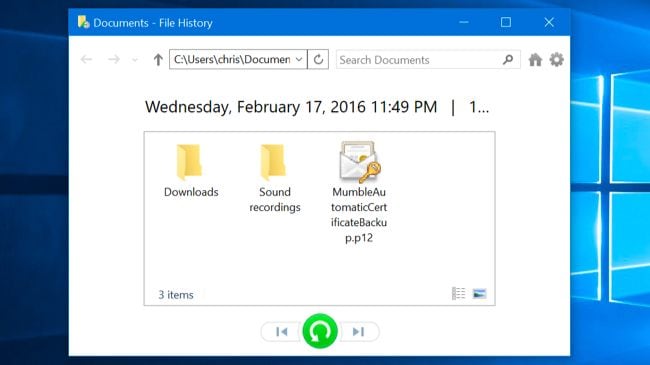
5يسأل الناس أيضًا: كيف يمكنك نسخ الملفات احتياطيًا على Windows 8؟
هناWondershare UBackit ينصح بشدة. إنه قابل للتطبيق في نظام التشغيل Windows 10 / 8.1 / 8/7. تعمل الواجهة سهلة الاستخدام وإدارة النسخ الاحتياطي الذكية على إبعادك عن مخاوف فقدان البيانات. قم بتنزيله لبدء نسخة تجريبية مجانية!
فيما يلي الخطوات التفصيلية حول النسخ الاحتياطي لملفات Windows 8 من خلال Wondershare UBackit.
الخطوة 1 قم بتشغيل Wondershare UBackit

الخطوة 2 حدد الملفات / المجلدات من Windows 8.1 PC

الخطوة 3 اختر وجهة النسخ الاحتياطي

الخطوة 4 تعيين النسخ الاحتياطي التلقائي

الخطوة 5 استحضار عملية النسخ الاحتياطي

أعتقد أنك سوف تحب برنامج النسخ الاحتياطي. يحتوي على واجهة النسخ الاحتياطي الأكثر ألوانًا وجمالًا في سوق النسخ الاحتياطي. إلى جانب ذلك ، فإن جدول النسخ الاحتياطي التلقائي والتزايدي سيريحك من حمل نسخ احتياطي ثقيل.
الاستنتاج
باختصار ، File History هي أداة نسخ احتياطي كفؤة يمكن استخدامها للنسخ الاحتياطي واستعادة Windows 8 بسرعة كبيرة. لا يتطلب إعداد الكثير من الخبرة ويمكن استخدامه من قبل أي شخص يعرف كيفية اتباع التعليمات. يعد استخدام أداة النسخ الاحتياطي هذه لعمل نسخة احتياطية من Windows 8 مهمة بالغة الأهمية. إنه يضمن أمان بياناتك ويضمن عدم فقدها إذا توقف محرك الأقراص الثابتة عن الاستجابة فجأة. إذا لم تستخدم File History للنسخ الاحتياطي لنظام Windows 8 ، فستفقد بالتأكيد جميع بياناتك الثمينة إذا أصيب محرك الأقراص الثابتة بفيروس.
ابدأ التجربة لمدة شهر واحد شراء الآن
النسخ الاحتياطي للبيانات
- نسخ احتياطي للكمبيوتر
- برامج النسخ الاحتياطي في Windows
- انقل ملفات البرنامج إلى قرص آخر
- ملفات النسخ الاحتياطي على قرص صلب خارجي
- Sauvegarde Disque Dur

Khalid Abdullahi
contributor Editor
Generally rated4.5(105participated)