قمت بالترقية من Windows 8 إلى Windows 10. أنا أستخدم مجموعة نسخ Windows 10 الاحتياطية يوميًا.
حجم النسخ الاحتياطي: 90.2 جيجابايت
المساحة الإجمالية على القرص: 931 جيجابايت
لا يتم النسخ الاحتياطي تلقائيًا يوميًا. هل هناك حل لهذا؟ شكرًا
يعني إنشاء نسخة احتياطية لنظام تشغيل Windows 10 أنك تعمل على نسخة احتياطية للنظام. في بعض الأحيان بسبب بعض الأخطاء ، قد تواجه مشكلات مثل عدم عمل النسخ الاحتياطي على نظام Windows 10. الأخطاء المحددة التي قد تتسبب في عدم عمل النسخ الاحتياطي على نظام Windows 10 هذه هي خطأ النسخ الاحتياطي لنظام تشغيل Windows 10 0x807800c5 ، وفشل النسخ الاحتياطي لنظام تشغيل Windows 10 ، ولم يكتمل النسخ الاحتياطي لنظام تشغيل Windows 10 بنجاح ، وفشل النسخ الاحتياطي لنظام تشغيل Windows 10 على محرك أقراص الشبكة. لتجنب فقدان البيانات ، يوجد عدة طرق يمكنك من خلالها حل الخطأ ، مثل عدم عمل النسخ الاحتياطي على windows. تشرح هذه المقالة جميع الطرق الممكنة لإصلاح عدم عمل النسخ الاحتياطي على نظام تشغيل Windows 10.
كما ذكرنا سابقًا ، في هذه المقالة ، تتعامل الحالة الممثلة مع خطأ في النسخ الاحتياطي ، وهو خطأ النسخ الاحتياطي للنظام على وجه التحديد. يعد إنشاء نسخ احتياطية للبيانات أمرًا ضروريًا ، فهو يساعد في الحفاظ على سلامة البيانات بالإضافة إلى حمايتها من أي فقدان محتمل للبيانات بسبب فشل النظام أو الكوارث. في هذه المقالة ، الخطأ الذي يعيق الوصول إلى البيانات التي تم نسخها احتياطيًا هو أن النسخ الاحتياطي لنظام تشغيل Windows 10 لا يعمل. يعد إنشاء نسخة احتياطية في الجهاز وظيفة يتم تنفيذها بواسطة أداة مساعدة مضمنة مثل النسخ الاحتياطي والاستعادة ويمكنك الوصول إلى النسخ الاحتياطية في محفوظات الملفات. فيما يلي الأعراض التي تكشف عن الجهاز لمواجهة خطأ ، أي أن النسخ الاحتياطي لنظام ويندوز لا يعمل:
- عند عدم اكتمال عملية النسخ الاحتياطي قبل انتهاء المهلة.
- قد يؤدي هجوم الفيروسات أو البرامج الضارة إلى إعاقة عملية النسخ الاحتياطي ، ونتيجة لذلك ، تفشل النوافذ في البحث في الملف الهدف (البيانات).
- أي اتصال غير مناسب مع محرك الأقراص المستهدف الذي يضغط على النسخ الاحتياطي قد يتسبب أيضًا في عدم عمل النسخ الاحتياطي على Windows.
- يمكن أن تؤدي أخطاء جهاز الإدخال / الإخراج أيضًا إلى عدم عمل النسخ الاحتياطي على نظام تشغيل Windows 10.
في هذه المقالة ، ستحصل على حل مفيد لحل خطأ النسخ الاحتياطي لنظام Windows 10 الذي لا يعمل مع حل برنامج النسخ الاحتياطي الخارجي. فيما يلي الموضوعات التي سيتم مناقشتها بالتفصيل.
الجزء 1: مشاكل النسخ الاحتياطي للملفات الشائعة التي لا تعمل على نظام Windows 10
هل النسخ الاحتياطي على نظام Windows 10 لا يعمل؟ إذن يجب أن يكون هناك أي خطأ في النسخ الاحتياطي يعمل في الخلفية لجعل بياناتك الاحتياطية غير قابلة للوصول. قد تتسبب العديد من المشكلات في حدوث هذا الخطأ وقد تواجه الرسالة المنبثقة ، مثل عدم عمل النسخ الاحتياطي على windows. فيما يلي بعض المشكلات الشائعة التي ينتهي بها الأمر في خطأ النسخ الاحتياطي هذا.
1. تعذر نسخ الملفات احتياطيًا:
بسبب أي هجوم فيروسات أو برامج ضارة أو حتى بسبب مشكلة مرتبطة بسجل الملفات ، لا يعمل Windows 10 ، قد ينتهي بك الأمر في الحصول على خطأ النسخ الاحتياطي لنظام تشغيل Windows 10.
2. يستمر النسخ الاحتياطي لنظام تشغيل Windows 10 في التوقف عن العمل:
تعذر إكمال عملية النسخ الاحتياطي مع هذا الخطأ المستمر. قد يكون ذلك بسبب ضعف اتصال الشبكة على المستوى الأساسي ، ولكن تلف الملف يمكن أن يكون السبب الثانوي لعملية النسخ الاحتياطي غير المكتملة.
3. سجل الملف لا يعمل تلقائيًا:
قد يكون ذلك بسبب فصل محرك سجلات الملف. في حالة قطع اتصال إعدادات محرك الأقراص ، فقد تواجه خطأ النسخ الاحتياطي هذا.
4. لا يتعرف سجل الملفات على محرك الأقراص هذا:
لا يتعرف سجل الملف على محرك الأقراص هذا ، وقد يتسبب Windows 10 أيضًا في حدوث هذا الخطأ. مرة أخرى ، يمكن أن تكون الاتصالات غير الملائمة أو تلف المحرك بمثابة أسباب محتملة.
5. فشل النسخ الاحتياطي لنظام Windows 10 في نسخ جميع الملفات احتياطيًا:
قد يكون بسبب تنسيق الملف أو تلف الملف مما أدى إلى فشل عملية النسخ الاحتياطي في نسخ جميع الملفات احتياطيًا. لهذا يمكنك محاولة إزالة الملف / المجلد من القائمة ثم إضافته مرة أخرى قد يحل المشكلة.
الجزء 2: كيفية إصلاح النسخ الاحتياطي للملف لا يعمل على نظام Windows 10 ؟
بمجرد أن تعرف السبب الفعلي للخطأ مثل عدم عمل النسخ الاحتياطي لنظام Windows 10 ، فإن الخطوة التالية هي البحث عن حلول الأداة المساعدة المضمنة لإصلاح المشكلات. لذلك هذا الجزء من المقال سوف يكشف. فيما يلي بعض خيارات الأدوات المساعدة المضمنة التي يمكن تجربتها لإصلاح عدم عمل النسخ الاحتياطي على نظام ويندوز.
الطريقة 1: تأكد من تشغيل " Automatically back up my files "
تتمثل الطريقة الأولى لحل خطأ النسخ الاحتياطي لنظام تشغيل windows في التأكد من تشغيل أداة النسخ الاحتياطي التلقائية للملفات في النسخ الاحتياطي والاستعادة. سيقوم بعمل نسخة احتياطية من الملفات الجديدة تلقائيًا. في حالة إيقاف تشغيله ، قد تواجه خطأ النسخ الاحتياطي على نظام Windows. فيما يلي الخطوات التي يجب اتباعها:
الخطوة 1: في القائمة الرئيسية ، حدد الإعدادات متبوعة بتحديد خيار التحديث والأمان.
الخطوة 2: في قائمة التحديث والأمان ، حدد خيار النسخ الاحتياطي.
الخطوة 3: في النافذة الجديدة ، قم بتشغيل النسخ الاحتياطي التلقائي لملفاتي.

الطريقة 2. قفل وتشغيل سجل الملفات
سجل الملف هو أداة مساعدة مرتبطة عندما يتعلق الأمر بالنسخ الاحتياطي والاستعادة. إذا كان جهازك يظهر خطأ النسخ الاحتياطي ، فقد يكون ذلك بسبب مشكلة في سجل الملفات. تتمثل إحدى طرق حلها في إيقاف تشغيل سجل الملفات ثم تشغيله في الإعدادات ، لتمكين سجل ملفات ويندوز 10. يمكنك أيضًا مواجهة الخطأ إذا تم حذف محرك محفوظات الملف عن طريق الخطأ من الجهاز. فيما يلي الخطوات التي يجب اتباعها لتمكين سجل ملفات Windows 10.
الخطوة 1: في الواجهة الرئيسية لنظام Windows ، في مربع البحث ، اكتب File History وانقر لفتحه.
الخطوة 2: في حالة إيقاف تشغيله عن غير قصد ، قم بتشغيله بالنقر فوق زر التشغيل.

الطريقة 3: تمكين خدمة سجل الملفات والبحث في Windows
علاوة على ذلك ، يمكن أن يساعد تمكين سجل الملفات والبحث في Windows أيضًا في حل مشكلة عدم عمل النسخ الاحتياطي على نظام Windows 10. كيف؟ فيما يلي الخطوات:
الخطوة 1: في الواجهة الرئيسية ، اكتب الخدمة في شريط البحث وانقر فوق الأداة المساعدة لتشغيلها على الجهاز.
الخطوة 2: في خيار الخدمات ، حدد خدمات سجل الملفات وبحث windows. انقر نقرًا مزدوجًا لبدء التشغيل. قم بتغيير إعدادات بدء التشغيل إلى تلقائي.

الطريقة 4: تعطيل وتمكين حماية النظام
يمكن أن تكون حماية النظام أيضًا سببًا أساسيًا لعدم عمل النسخ الاحتياطي لنظام تشغيل Windows 10. يمكن أن يكون تعطيل الأداة المساعدة ثم تمكينها بمثابة حل سريع.
الخطوة 1: في لوحة التحكم ، حدد خيار النظام والأمان.
الخطوة 2: في نافذة النظام والأمان ، حدد خيار النظام وانقر فوق حماية النظام.
الخطوة 3: الخطوة التالية هي اختيار محرك الأقراص المستهدف والنقر فوق تكوين للمتابعة.
الخطوة 4: حدد الآن تعطيل حماية النظام واخضع للتغييرات المستهدفة. بمجرد الانتهاء من ذلك ، قم بتمكين الأداة المساعدة من الاستمرار في الوظيفة.

الطريقة 5. إعادة تعيين سجل الملفات
كما ذكرنا سابقًا ، فإن سجل الملفات له علاقة كبيرة بالنسخ الاحتياطي والاستعادة. يمكن أن تؤدي إعادة تعيين سجل الملفات أو إعادة الاتصال به إلى حل خطأ النسخ الاحتياطي. كيفية إعادة توصيل محرك محفوظات الملفات؟ إليك كيفية القيام بذلك.
الخطوة 1: في أداة سجل الملفات ، قم بتعطيلها. الآن احذف ملفات التكوين.
الخطوة 2: ثم في Command Prompt ، اكتب الأمر ، على سبيل المثال C:\Users\\AppData\Local\Microsoft\Windows\FileHistory\Configuration
الخطوة 3: بمجرد الانتهاء من الإعدادات ، أعد تشغيل سجل الملفات وقم بتعيين محرك النسخ الاحتياطي.
الطريقة 6: عرض الأخطاء الأخيرة في عارض الأحداث
في حالة حل الخطأ ، كيف تتحقق منه؟ حسنًا ، يمكنك التحقق من ذلك عبر عارض الأحداث. إذا كان سجل الملفات هو السبب وراء الخطأ ، فإليك خطوات التحقق.
الخطوة 1: في القائمة الرئيسية ، حدد الإعدادات ، وفي إعداد القائمة المنسدلة ، انقر فوق الإعدادات المتقدمة.
الخطوة 2: انقر فوق خيار سجل الأحداث وانقر فوق فتح سجلات أحداث سجل الملفات لعرض الأحداث أو الأخطاء الأخيرة.

الخطوة 3: هنا يمكنك رؤية التفاصيل المتعلقة بسجل الملفات للإشارة إلى الخطأ.

الطريقة 7. أعد توصيل محرك الأقراص
في بعض الأحيان ، لا يعمل النسخ الاحتياطي لنظام Windows 10 بسبب اتصال غير مناسب بمحرك النسخ الاحتياطي. لذلك ، إعادة توصيل محرك محفوظات الملف يمكن أن يكون إصلاحًا سريعًا فعالًا لحل الخطأ. يمكنك أيضًا التحقق من الاتصال عبر إدارة القرص للتأكد من حالة الاتصال.
الطريقة 8: توقف عن استخدام محرك الأقراص هذا وقم بالتغيير إلى قرص آخر
يمكن أن ينتهي الأمر بمحرك خاطئ في خطأ نسخ احتياطي. إما أنه لن يسمح بمتابعة النسخ الاحتياطية الجديدة أو لن يسمح لك بالوصول إلى النسخ الاحتياطية التي تم إنشاؤها بالفعل. لذا ، فإن الحل الممكن لإصلاح هذه المشكلة هو التوقف عن استخدام محرك الأقراص واستبداله بمحرك جديد. قد تنتهي هذه المشكلة بإظهار خطأ ، أي أن سجل الملفات لا يتعرف على محرك أقراص ويندوز 10 هذا. اتبع الخطوات:
الخطوة 1: ابدأ العملية عن طريق توصيل محرك الأقراص بالجهاز.
الخطوة 2: في لوحة التحكم ، حدد خيار النظام والأمان متبوعًا بتحديد سجل الملفات.
الخطوة 3: في اللوحة اليمنى ، حدد خيار محرك الأقراص المحدد.

الخطوة 4: حدد محرك الأقراص الجديد الذي قمت بتوصيله وانقر فوق التالي للمتابعة.

الطريقة 9. احتفظ بالإصدارات المحفوظة إلى الأبد
يعد إنشاء النسخ الاحتياطية ثم تخزينها مع إصدارات الحفظ الدائم أمرًا إلزاميًا. سيحمي النسخ الاحتياطية من أي فقدان محتمل للبيانات. إليك كيف يمكنك الاحتفاظ بالإصدارات المحفوظة إلى الأبد.
الخطوة 1: افتح سجل الملفات (Control panel> system and security> File history).
الخطوة 2: في محفوظات الملف ، انقر فوق خيار الإعدادات المتقدمة وتحقق من سجل الأحداث. الآن قم بتغيير الاحتفاظ بالإصدارات المحفوظة إلى الأبد.

الجزء 3: كيفية عمل نسخة احتياطية من Windows 10 باستخدام AOMEI Backupper؟
إذا لم يعمل أي من الأدوات المساعدة المضمنة لإصلاح عدم عمل النسخة الاحتياطية لنظام تشغيل Windows 10 ، فأنت بحاجة إلى حل برنامج تابع لجهة خارجية لحل مشكلة عدم عمل نسخة احتياطية من Windows. في هذا الصدد ، يعد AOMEI backupper Standard حلاً من الدرجة الأولى لإنشاء النسخ الاحتياطية ، أي صور القرص والنظام. يمكن أن يساعد في عمل نسخة احتياطية للنظام ، والقسم ، والقرص الصلب ، والملفات ، والمجلدات ، وتخزينها في مخازن ثانوية مثل محرك الأقراص الصلبة الخارجي ، والقرص الصلب الداخلي ، و NAS ، ومحرك الأقراص السحابي. الجدولة هي ميزة بارزة أخرى للبرنامج يمكن أن تساعد في جدولة عملية النسخ الاحتياطي على أساس يومي أو أسبوعي أو شهري. لعمل نسخة احتياطية من Windows 10، أي إنشاء نسخة احتياطية للنظام أو صورة للقرص ، فيما يلي الخطوات.
الخطوة 1: ابدأ العملية عن طريق تحميل البرنامج وتثبيته على الجهاز.
الخطوة 2: قم بتشغيل البرنامج وفي القائمة الرئيسية ، حدد خيار النسخ الاحتياطي متبوعًا بتحديد النسخ الاحتياطي للقرص.
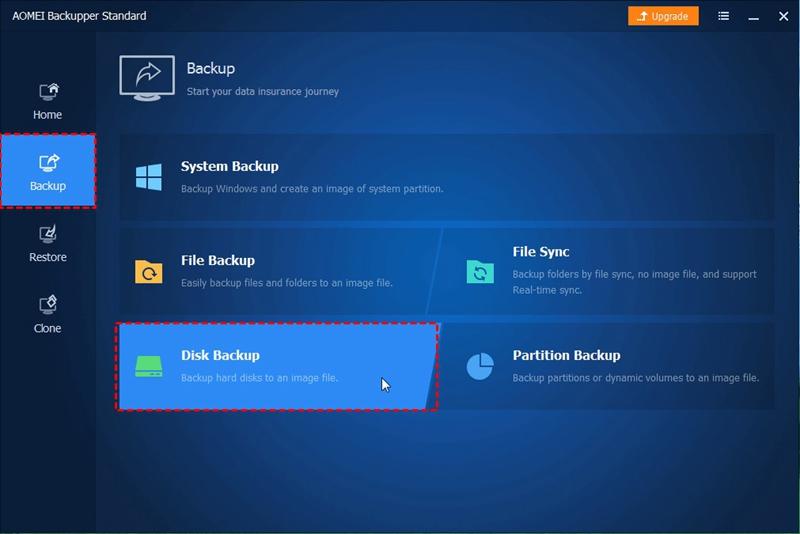
الخطوة 3: في النافذة التالية ، حدد القرص المصدر ، أي القرص الذي من المفترض أن يتم نسخه احتياطيًا إلى جانب تحديد القرص الوجهة ، أي القرص الذي تستهدف النسخة الاحتياطية تخزينه.

الخطوة 4: بمجرد إضافة المواقع ، قم الآن بتكوين خيارات الجدولة إذا لزم الأمر ، وإلا ، فانقر فوق بدء النسخ الاحتياطي للمتابعة.
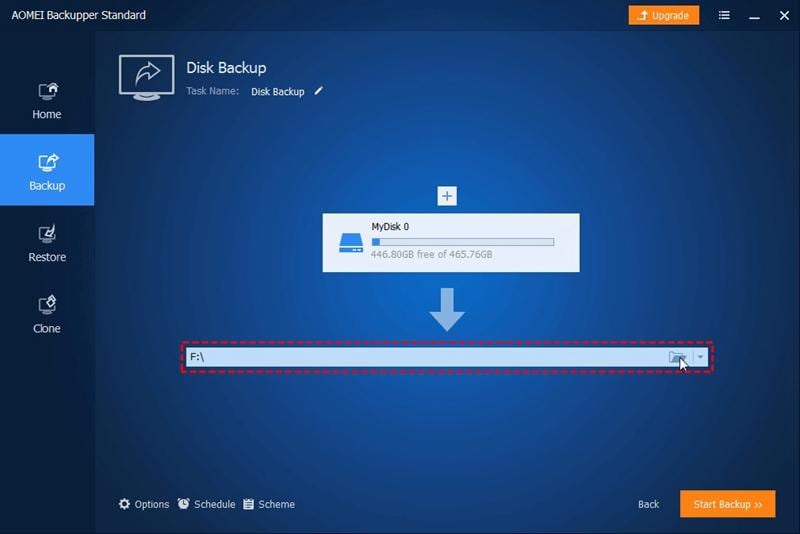
بمجرد اكتمال العملية ، يتم إنشاء النسخة الاحتياطية الخاصة بك وحفظها على محرك الوجهة المستهدف.
وهكذا ، إذا كنت تحاول إنشاء نسخة احتياطية للنظام أو القرص على نظام تشغيل Windows 10 ، وواجهت خطأ برسالة منبثقة تفيد بأن النسخ الاحتياطي لنظام Windows 10 لا يعمل. ربما يكون ذلك بسبب عدة أسباب أساسية. قد يكون ذلك بسبب سجل الملفات ومحركات الأقراص الصلبة التالف والملفات التالفة والاتصال الغير مناسب بين محرك النسخ الاحتياطي والجهاز. يمكن أن تكون هجمات الفيروسات أو البرامج الضارة أيضًا أحد الأسباب المحتملة. لحل مشكلة عدم عمل نسخة Windows الاحتياطية ، أوضحت المقالة خيارات الأداة المساعدة المضمنة التي تعمل كحل سريع. علاوة على ذلك ، إذا لم يعمل أي من الأدوات المساعدة المضمنة ، فإن برنامج الجهة الخارجية هو الحل الوحيد. AOMEI backupper Standar هو حل الطرف الثالث الموصى به في هذه المقالة.
النسخ الاحتياطي للبيانات
- نسخ احتياطي للكمبيوتر
- برامج النسخ الاحتياطي في Windows
- انقل ملفات البرنامج إلى قرص آخر
- ملفات النسخ الاحتياطي على قرص صلب خارجي
- Sauvegarde Disque Dur

Khalid Abdullahi
contributor Editor
Generally rated4.5(105participated)