"لم أتعامل مطلقًا مع أي مشكلة من هذا القبيل على جهاز الكمبيوتر الخاص بي من قبل. لدي قدر هائل من البيانات على جهاز الكمبيوتر الخاص بي ، وأريد نسخها على هاتفي المحمول الذي يعمل بنظام Android ، ولكن الخطأ ينبثق" الجهاز إما توقف عن الإستجابة أو غير متصل "، وأنا غير قادر على نقل البيانات الآن. أريد أن أتعرف على هذا الخطأ بالتفصيل والحلول لهذا الوضع المدمر ، أريد حلولًا تدوم طويلاً ، حتى لا أضطر أبدًا إلى مواجهة هذا الخطأ مرة أخرى."
من الواضح تمامًا أنه في هذا العصر ، تعتبر البيانات ذات قيمة كبيرة للجميع. مثل هذه الأخطاء تسبب ضغطاً كبيراً عليك. لحسن الحظ ، في هذا الدليل ، سيكون لديك حلول سهلة لتلك الحالة. بالإضافة إلى ذلك ، سيكون لديك معرفة مفصلة حول خطأ الجهاز إما توقف عن الاستجابة أو غير متصل على نظام تشغيل windows 10 أو أي نظام آخر. توجد قائمة بالحلول لهذا الخطأ مذكورة في الدليل. في النهاية ، سيتم إعطاؤك برنامجًا لإجراء نسخ احتياطي لبياناتك بشكل صحيح. باختصار ، سيتم الرد على كل سؤال في ذهنك في هذا الدليل ؛ ما عليك سوى قراءة هذا الدليل باهتمام.
الجزء 1: خطأ: توقف الجهاز عن الاستجابة أو غير متصل
فهم الخطأ هو الخطوة الأولى نحو الحل. تحتاج إلى الحصول على لمحة موجزة عن الخطأ ثم اتباع الطرق لحلها. في معظم الأحيان ، لا يكون القفز إلى الحلول مفيدًا على الإطلاق. يظهر الخطأ "توقف الجهاز عن الاستجابة أو غير متصل" غالبًا على شاشة الكمبيوتر عندما تحاول نسخ بياناتك إلى أي من أجهزة التخزين الخارجية ، قد يكون محرك أقراص فلاش USB أو iPhone أو iPad أو Android phone أو بطاقة SD أو أي بطاقة أخرى. يوجد دائمًا عدد قليل من الأسباب وراء كل خطأ. يمكن أن تكون هذه الأسباب وراء الخطأ الذي تشهده ؛
- في معظم الأوقات ، تحاول نسخ عدد كبير جدًا من الملفات معًا ، أو تقوم بتنفيذ مهام مختلفة على وحدة تخزين الوجهة.
- يمكن أن يحدث ذلك أيضًا بسبب المشاكل المتعلقة بضعف الاتصال. ما هو الكابل الذي تستخدمه مع أي جهاز أو أي قارئ بطاقة تستخدمه لبطاقة SD المحددة؟
- من النادر حدوث ذلك ، ولكن يمكن أن تمنعك مشكلات برنامج التشغيل أو الأجهزة من إجراء المهمة بشكل صحيح.
الجزء 2: الحلول العامة لاستكشاف الأخطاء وإصلاحها
إذا كنت تخطط للإنتقال إلى حلول أكثر صلابة وأمداً ، فأنت بحاجة إلى التفكير مرة أخرى. يمكن حل مشكلتك من خلال النصائح العامة لتحري المشكلات وإصلاحها المذكورة أدناه. جربهم جميعًا ولاحظ ما إذا كان خطأك مستمرًا أم لا. فيما يلي الحلول العامة لاستكشاف الأخطاء وإصلاحها ؛
الطريقة 1: إعادة توصيل جهازك
السبب الأبرز والأكثر شيوعًا لهذه المشكلة هو ضعف اتصال الجهاز. تحتاج إلى اتباع الخطوات التالية لإعادة توصيل جهازك ؛
الخطوة 1: : أولاً وقبل كل شيء ، تحتاج إلى فصل الهاتف أو بطاقة SD أو محرك أقراص فلاش USB أو أي شيء تستخدمه. افصله بشكل صحيح عن جهاز الكمبيوتر الخاص بك.
الخطوة 2: قم بإيقاف تشغيل جميع التطبيقات المفتوحة في الخلفية وقم بتوصيل الجهاز مرة أخرى بشكل صحيح ومعرفة ما إذا كان قد تم حل المشكلة.
الطريقة 2: أعد تشغيل أجهزتك
افترض أن المشكلة ليست في الاتصال. أبسط نصيحة هي إعادة تشغيل جهازك لأنه يمكن أن يحل مشاكل متعددة ، بما في ذلك هذه المشكلة أيضًا. قم بقفل هاتفك وجهاز الكمبيوتر. قم بتوصيل هاتفك المحمول من خلال الكابل وتشغيل الكمبيوتر.
الطريقة 3: تحقق من إعدادات جهازك
في بعض الأحيان يكون كل شيء مثاليًا بصرف النظر عن إعدادات جهازك. تحتوي العديد من الهواتف على إعدادات USB تسمح بتمكين اتصال البيانات بشكل منفصل عن اتصال الشحن. إذا كان هاتفك أحد هؤلاء ، فأنت بحاجة إلى التحقق من الإعدادات للتأكد من أنه تم إعداده بشكل صحيح.
إذا كنت من مستخدمي Android ، فانتقل إلى settings > developer option > حدد USB Configuration > حدد مصدر الصوت أثناء الاتصال بالكمبيوتر > حدد بروتوكول نقل الوسائط MTP ، سيؤدي ذلك إلى تمكين تثبيت برنامج تشغيل الجهاز تلقائيًا.
الطريقة 4: تحقق من منفذ USB
منافذ USB عرضة للعديد من الأشياء. يمكنك التحقق من منفذ USB إذا كان يعمل بشكل جيد عن طريق وضع كابل مختلف أو USB في المنفذ ذاته أو يمكنك استخدام الكابل أو USB ذاته في أي منفذ USB آخر بجهاز الكمبيوتر الخاص بك. قد يعمل هذا على مشكلتك.
الجزء 3: حلول متقدمة لاستكشاف الأخطاء وإصلاحها
إذا كنت قد مررت بالنصائح السهلة ولم تجد الحل بعد. حان الوقت لك لتنفيذ بعض الطرق المتقدمة لحل مشكلتك. هذه هي الطرق القليلة التي يمكن أن تساعدك بالتأكيد على اتباعها بشكل صحيح ؛
طريقة 1: استكشاف مشكلة الأجهزة وإصلاحها
يوجد احتمالية أنك قد تكون واجهت مشكلة في الأجهزة. يمكنك استخدام مستكشف أخطاء الأجهزة وإصلاحها في نظام تشغيل Windows لاستكشاف مشكلات الأجهزة التي قد تتسبب في توقف جهازك عن الاستجابة أو قطع الاتصال. يحتوي Windows أيضًا على أداة لكل مشكلة تقريبًا. اتبع الخطوات لاستخدامها ؛
الخطوة 1: أولاً وقبل كل شيء ، تحتاج إلى الضغط على "Win + I" الذي سيفتح لوحة إعداد Windows ويمكنك فتح "Update & Security" من هناك. علاوة على ذلك ، افتح troubleshoot.
الخطوة 2: على الجانب الأيمن من شاشتك ، سترى خيار hardware and devices. انقر فوقه ثم انقر فوق خيار "troubleshooter".
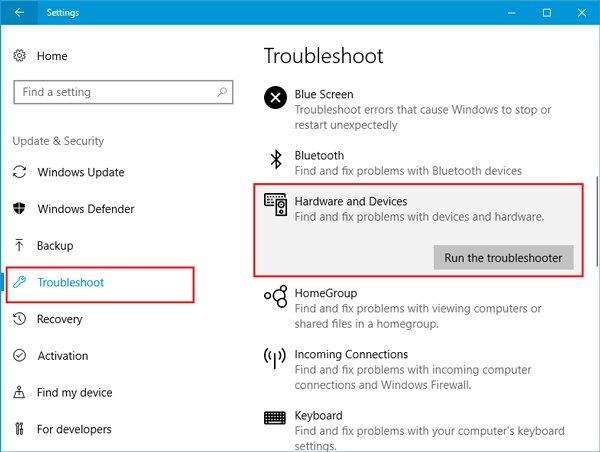
الطريقة 2: إعادة تثبيت وحدة تحكم USB
إذا كنت تواجه مشكلة مع وحدة تحكم USB ، فإن خطأ "الجهاز إما توقف أو غير متصل" سيكون على وشك الظهور. يمكنك إلغاء تثبيت وحدة تحكم USB وإعادة تثبيتها لحل المشكلة. اتبع الخطوات التالية بشكل صحيح ؛
الخطوة 1: في الخطوة الأولى ، اضغط على مفتاح "Windows + R" وسيفتح مربع حوار Run. تحتاج إلى كتابة "devmgmt.msc" والضغط على "Enter"
الخطوة 2: بمجرد فتح مدير الجهاز ، ستحتاج إلى النقر فوق "Universal serial bus controller".
الخطوة 3: أنت بحاجة إلى توسيع القائمة والبحث عن جهاز USB الذي يتسبب حاليًا في حدوث المشكلات. قم بإلغاء تثبيته عن طريق النقر بزر الماوس الأيمن فوقه واختيار "Uninstall".
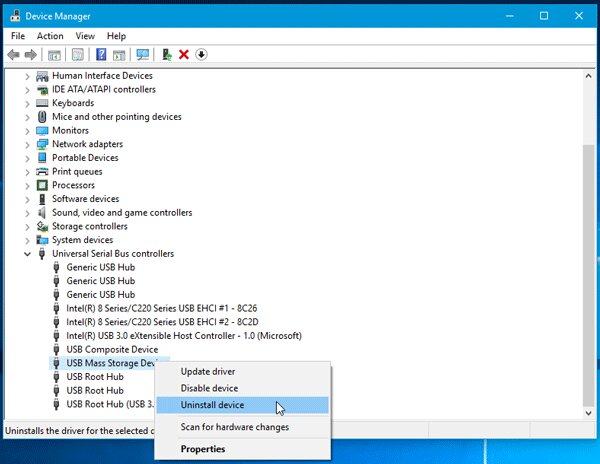
الخطوة 4: الآن ، افصل الجهاز وأعد تشغيل الكمبيوتر. تحتاج إلى تثبيت وحدة التحكم مرة أخرى وستختفي هذه المشكلة.
الجزء 4: نسخ الملفات إحتياطياً باستخدام AOMEI Backupper
قد يبدو هذا الخطأ معتادًا ولكنه قد يتسبب في مشاكل متعددة لك في المستقبل. مثل هذه الأخطاء يمكن أن تتسبب في تلف الملف الذي يمكن أن يؤدي إلى فقدان البيانات ، تحتاج إلى عمل نسخة احتياطية من بياناتك قبل فوات الأوان. أفضل برنامج لهذه الوظيفة هو AOMEI Backupper ؛
AOMEI Backupper
يمنحك AOMEI backupper أدوات مساعدة متعددة ، مثل دعم جدولة النسخ الاحتياطي. دعم جدولة النسخ الاحتياطي يعطي ضمانًا لحماية ملفاتك وتجنب فقدان البيانات. يمكنك جدولة النسخ الاحتياطي يوميًا أو أسبوعيًا أو شهريًا. علاوة على ذلك ، يدعم أيضًا إشعار البريد الإلكتروني ، والذي يبقيك على اطلاع دائم بجميع الإجراءات ، مثل الإكمال وأي أخطاء. أخيرًا ، يحتوي AOMEI backupper أيضًا على وظيفة ضغط بياناتك بدون المساس بالجودة ، في حالة كانت بياناتك كبيرة جدًا. اتبع هذه الخطوات لاستخدام AOMEI backupper لعمل نسخة احتياطية من ملفاتك القيمة على نظام windows ؛
الخطوة 1: قم بتوصيل القرص الصلب الخارجي أو محرك أقراص فلاش USB بجهاز الكمبيوتر الخاص بك بشكل صحيح.
الخطوة 2: الآن ، قم بتحميل وتثبيت AOMEI backupper على جهاز الكمبيوتر الخاص بك.
الخطوة 3: افتح البرنامج واختر خيار "backup" ثم "file backup"

الخطوة 4: انقر فوق "Add File" لتحديد الملفات التي تريد نسخها احتياطيًا. يمكنك أيضًا كتابة اسم مهمة جديد في المربع إذا كنت تريد التمييز بين النسخ الاحتياطية المختلفة.

الخطوة 5: سترى زرًا على شكل مجلد ، انقر فوقه. بعد ذلك ، حدد القرص الخارجي المتصل أو محرك أقراص فلاش USB كقرص وجهة.

الخطوة 6: إذا كنت تريد نسخ الملفات احتياطيًا تلقائيًا إلى محرك أقراص صلبة خارجي ، فانقر فوق "schedule" وحدد الإعدادات حسب رغباتك.

الخطوة 7: في الخطوة الأخيرة ، انقر فوق "start backup" لنسخ الملفات احتياطيًا على محرك الأقراص الصلبة الخارجي المحدد أو محرك أقراص فلاش USB وعند اكتمال الإجراء ، انقر فوق "finish".
الخلاصة
عندما تستخدم جهاز الكمبيوتر ، فإن مثل هذه الأخطاء تكون عرضة للظهور. لا داعي للذعر في هذه الحالة. يمكنك بسهولة إيجاد حل لأي مشكلة. تأكد من استخدام AOMEI Backupper لإجراء نسخ احتياطي لبياناتك الثمينة.
subtitle:
إصلاح خطأ الجهاز قد توقف عن الاستجابة أو غير متصل
النسخ الاحتياطي للبيانات
- نسخ احتياطي للكمبيوتر
- برامج النسخ الاحتياطي في Windows
- انقل ملفات البرنامج إلى قرص آخر
- ملفات النسخ الاحتياطي على قرص صلب خارجي
- Sauvegarde Disque Dur

Khalid Abdullahi
contributor Editor
Generally rated4.5(105participated)