س: كيفية إصلاح ملفات بيانات تكوين التمهيد مفقود على نظام تشغيل Windows 10؟
"لم أتعامل مطلقًا مع أي مشكلة من هذا القبيل على جهاز الكمبيوتر الخاص بي من قبل. لدي قدر هائل من البيانات على جهاز الكمبيوتر الخاص بي. لست متأكدًا مما إذا كان هذا الخطأ سيؤدي إلى إزعاج ذلك أم لا ، ولكني أريد أن أعرف عن هذا الخطأ بالتفصيل والحلول لهذا الوضع المدمر ، أريد حلولًا طويلة الأمد ولن أضطر إلى مواجهة هذا الخطأ مرة أخرى ".
من الواضح تمامًا أنه في هذا العصر ، تعد البيانات ذات قيمة كبيرة للجميع. مثل هذه الأخطاء تضغط عليك كثيرًا. لحسن الحظ ، في هذا الدليل ، سيكون لديك حل سهل لموقفك. بالإضافة إلى ذلك ، سيكون لديك ملاحظة مفصلة حول الخطأ هذا ملف بيانات تكوين التمهيد مفقود على نظام تشغيل Windows 10. ويوجد قائمة بالحلول لهذا الخطأ المذكورة في الدليل. في النهاية ، سيتم إعطاؤك طريقة لتجنب ظهور هذا الخطأ مرة أخرى. باختصار ، سيتم الإجابة على كل سؤال في ذهنك في الدليل ، ما عليك سوى قراءة الدليل باهتمام.
الجزء 1: التعرف على الخطأ: ملفات بيانات تكوين التمهيد مفقودة
بادئ ذي بدء ، يجب أن تعرف ما هي بيانات التمهيد وما هي أسباب وديناميكيات هذا الخطأ. بيانات تكوين التمهيد هي قاعدة البيانات المستخدمة لبدء تشغيل نظام تشغيل. توجد أوضاع تمهيد مختلفة ، في كل BCD يقع بشكل مختلف ، فبالنسبة لـ UEFI ، يوجد BCD في /EFI/Microsoft/Boot/BCD ، وبالنسبة لقسم نظام EFI ، يقع في /boot/BCD على القسم النشط. إذا كانت هناك مشكلة في ملف BCD هذا ، فيمكن أن تظهر هذه الأنواع من الأخطاء. يوجد عدة أسباب وراء هذا الخطأ مثل ؛ فشل الأجهزة ، والإغلاق الغير متوقع ، والتقسيم النشط الموسع للنظام.
الجزء 2: خمس طرق لإصلاح خطأ ملفات بيانات تكوين التمهيد مفقودة
بمجرد معرفة الخطأ بالتفصيل ، سنصل إلى السؤال الأساسي للدليل ، وهناك طرق مختلفة يمكنك من خلالها معالجة هذه المشكلة. يمكن معالجة الخطأ "ملف بيانات تكوين التمهيد مفقود" ببعض الطرق السهلة المذكورة في الدليل أدناه ، اتبع جميع الطرق خطوة بخطوة ؛
الحل 1: الإصلاح التلقائي لنظام تشغيل Windows
الطريقة الأولى بالتأكيد هي الإصلاح التلقائي على نظام Windows. يمكن أن يساعدك هذا الإصلاح التلقائي في استعادة ملفات تثبيت Windows ، اتبع الخطوات ؛
الخطوة 1: أولاً ، تحتاج إلى قرص تثبيت Windows لتشغيل الإصلاح التلقائي. لذلك ، أدخل قرص تثبيت Windows القابل للتمهيد وأعد تشغيل الكمبيوتر.
الخطوة 2: بمجرد إعادة التشغيل ، اضغط على أي مفتاح للتمهيد من القرص المضغوط / قرص DVD. الآن ، حدد اللغة والخيارات الإلزامية الأخرى وامضي قدمًا.
الخطوة 3: علاوة على ذلك ، انقر فوق خيار "Repair your computer"> "Troubleshoot" > "Advanced options" > "Automatic repair".
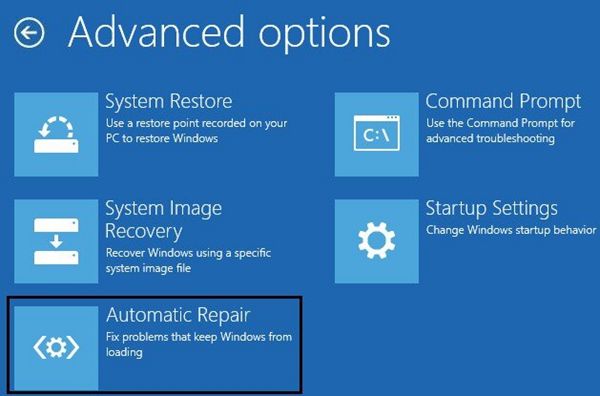
الخطوة 4: قد يستغرق هذا الإجراء بعض الوقت ، انتظر حتى يكتمل الإصلاح التلقائي لنظام Windows. بعد اكتماله ، أعد تشغيل الكمبيوتر وتحقق مما إذا كانت المشكلة لا تزال قائمة.
الخطوة 5: Bootrec.exe إعادة إنشاء BCD
بالانتقال إلى الطريقة الثانية السهلة ، يتعين علينا إعادة إنشاء بيانات تكوين التمهيد باستخدام أداة bootrec.exe في بيئة استرداد windows. في هذه الطريقة ، تحتاج أيضًا إلى قرص تثبيت Windows. اتبع الخطوات لاستخدامه بشكل مثالي ؛
الخطوة 1: أدخل القرص في الكمبيوتر بشكل صحيح. عندما تظهر واجهة إعداد Windows ، انقر فوق "إصلاح جهاز الكمبيوتر الخاص بك"
الخطوة 2: الآن ، انتقل إلى Troubleshoot>Advanced options> Command prompt>. ستفتح هذه التقنية موجه الأوامر.
الخطوة 3: في هذه الخطوة ، تحتاج إلى كتابة أوامر متعددة للمتابعة. اضغط على Enter بعد كل أمر.
- Bootrec/fixmbr
- Bootrec/fixboot
- Bootrec/scanos
- Bootrec/rebuildbcd
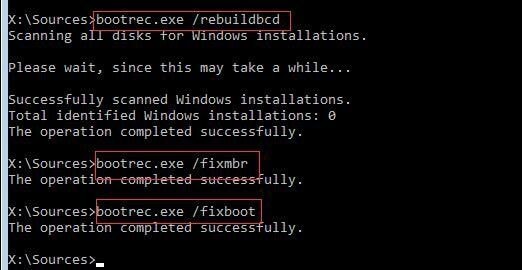
الخطوة 4: في هذه الخطوة ، تحتاج إلى كتابة أوامر متعددة للمتابعة. اضغط على Enter بعد كل أمر.
الخطوة 5: أخيرًا ، اخرج من موجه الأوامر بعد كل هذا الإجراء.
الحل 3: إنشاء BCD
إذا كانت المشكلة عنيدة بما يكفي ومازالت تزعجك ، فقد تساعدك هذه الطريقة كثيرًا. يمكنك إنشاء BCD ، وهي مألوفة تمامًا للطريقة العليا ، اتبع الخطوات لإنشاء BCD ؛
الخطوة 1: أولاً وقبل كل شيء ، أدخل قرص تثبيت Windows القابل للتمهيد على جهاز الكمبيوتر الخاص بك وقم بالتمهيد منه.
الخطوة 2: حدد تفضيلات اللغة ثم انقر فوق خيار "التالي"
الخطوة 3: في النافذة التالية ، انقر فوق خيار "إصلاح جهاز الكمبيوتر الخاص بك"
الخطوة 4: ثم اختر "استكشاف الأخطاء وإصلاحها"
الخطوة 5: انقر فوق "Command Prompt" لفتحه.

الخطوة 6: تحتاج إلى كتابة هذا الأمر ثم الضغط على enter فقط ؛ "bcdboot c:/windows" ، سيقوم هذا الأمر بنسخ ملف التمهيد BCD من قسم Windows الحالي إلى قسم اللوحة الأم وسيتم إنشاء BCD في نفس القسم. أخيرًا ، أعد تشغيل الكمبيوتر.
الحل 4: إعادة إنشاء مخزن BCD يدوياً باستخدام Bcdedit.exe
في هذه الطريقة يمكنك إعادة إنشاء مخزن BCD يدويًا باستخدام الأداة bcdedit.exe ، اتبع الخطوات للقيام بذلك ؛
الخطوة 1: افتح Command Prompt باستخدام الإجراء المذكور في الطرق المذكورة أعلاه.
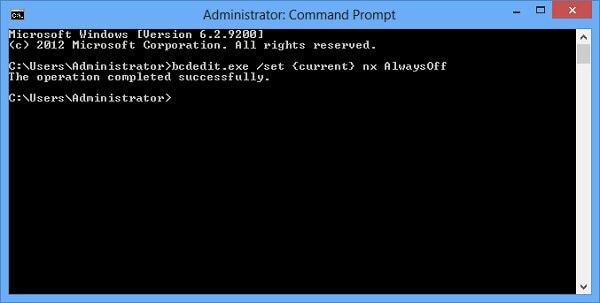
الخطوة 2: اكتب هذا الأمر "cd /d Partition:\Windows\System32" ثم اضغط على Enter. علاوة على ذلك ، اكتب الأمر "bcdedit/enum all" واضغط على Enter.
الخطوة 3: في إخراج الأمر أعلاه ، سيتم فتح قسم محمل إقلاع Windows ، وتحتاج إلى ملاحظة الدليل المدرج لكائن الاستئناف وسيتم استخدامه بعد ذلك.
الخطوة 4: علاوة على ذلك ، اكتب bcdedit -set {bootmgr} device partition=Partition واضغط على Enter واكتب bcdedit /displayorder {GUID} and press enter, type bcdedit /default {GUID} واضغط على Enter.
الخطوة 5: أخيرًا ، تحتاج إلى كتابة الأمر bcdedit/timeout Value واضغط على Enter. الآن ، أعد تشغيل الكمبيوتر وتحقق مما إذا كانت المشكلة قائمة.
الحل 5: قم بتعيين قسم windows نشط
في معظم الأحيان ، يكون القسم الذي تم تثبيت Windows فيه غير نشط ، مما قد يؤدي إلى حدوث هذا الخطأ المزعج. قم بتعيين قسم windows نشطًا باستخدام الخطوات التالية ؛
الخطوة 1: افتح موجه الأوامر ، باتباع الإرشادات المذكورة في الطرق المذكورة أعلاه واكتب هذه الأوامر واحدة تلو الأخرى وتأكد من الضغط على Enter بعد كل أمر ؛
- Disk part
- List disk
- Select disk # (# هو رقم قرص النظام)
- List volume
- Select volume # (# هو رقم وحدة تخزين النظام)
- Active
- Exit
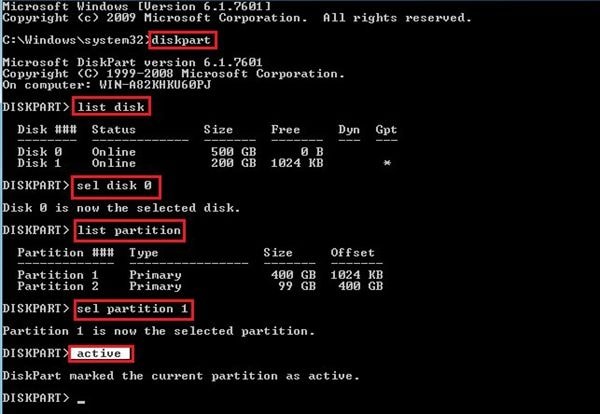
الخطوة 2: ما عليك سوى كتابة هذه الأوامر بشكل صحيح وإعادة تشغيل الكمبيوتر بعد ذلك. سوف يختفي خطأك بالتأكيد.
الجزء 3: كيف تتجنب حدوث هذه المشكلة مرة أخرى؟
هذا مؤكد أنك لا تريد مواجهة الخطأ مرة أخرى. هذا هو السبب في أنك بحاجة إلى استخدام برنامج AOMEI المذهل هذا لعمل نسخة احتياطية من ملفات النظام بسهولة بعد إصلاح مشكلة فقدان ملف بيانات تكوين التمهيد. AOMEI Backupper هو برنامج نسخ احتياطي واستعادة متقدم يحتوي على جميع ميزات الإصدار القياسي ، ويوفر استراتيجيات نسخ احتياطي واستعادة كاملة وموثوقة للكمبيوتر الشخصي لأي إصدار من إصدارات Windows. يتوفر استنساخ النظام ونظام النسخ الاحتياطي والنسخ الاحتياطي للقرص الديناميكي واستعادة الأجهزة المتشابهة ودمج الصور وما إلى ذلك والعديد من الميزات المتنوعة والمفيدة الأخرى المتاحة. ليس فقط النسخ الاحتياطي ، ولكن البرنامج يسمح لك بمزامنة محرك أقراص USB تلقائيًا عند الاتصال بمزامنة الملفات. يمكن استخدام الملفات مباشرة بعد مزامنتها. الآن بعد أن أصبحت على دراية بالإمكانيات التي يتمتع بها هذا البرنامج ، تعرف على الخطوات لتجنب حدوث هذه المشكلة مرة أخرى ، فهذه هي الخطوات للقيام بذلك ؛
الخطوة 1: قم بتشغيل جهاز الكمبيوتر الخاص بك وتحميل AOMEI backupper وتشغيله. في الصفحة الرئيسية ، حدد "النسخ الاحتياطي" وحدد "النسخ الاحتياطي للنظام"

الخطوة 2: الآن ، حدد موقع الوجهة ، يمكنك نسخه احتياطيًا إلى أي من أجهزة التخزين الخارجية.

الخطوة 3: يمكنك أيضًا الاستمتاع بميزة النسخ الاحتياطي التلقائي بالنقر فوق خيار المخطط الزمني.
الخطوة 4: أخيرًا ، انقر فوق خيار "بدء النسخ الاحتياطي" وانتظر حتى ينتهي الإجراء وها قد تم كل شيء.

الخلاصة
يوجد الملايين من مستخدمي Windows في جميع أنحاء العالم. لا شك أن العديد من الأخطاء تحدث عندما تتعامل مع أنظمة التشغيل وأجهزة التخزين. إذا حدثت أخطاء مثل الخطأ المذكور أعلاه ، فلا داعي للقلق. يمكنك حل مشكلتك فقط باتباع بعض الطرق السريعة. يجب أن يكون الاهتمام بالبيانات من أولوياتك ، لذا قبل القفز إلى أي من الطرق المذكورة أعلاه ، تأكد من اتباع كل خطوة بعناية. أخيرًا ، تأكد من استخدام أفضل البرامج المتاحة مثل AOMEI backupper لإنشاء نسخة احتياطية للصور لتجنب مثل هذه المشكلات.
النسخ الاحتياطي للبيانات
- نسخ احتياطي للكمبيوتر
- برامج النسخ الاحتياطي في Windows
- انقل ملفات البرنامج إلى قرص آخر
- ملفات النسخ الاحتياطي على قرص صلب خارجي
- Sauvegarde Disque Dur

Khalid Abdullahi
contributor Editor
Generally rated4.5(105participated)