"مرحبًا أيها الأصدقاء ، عندما أتحقق من خصائص جهازي ، أحصل على خطأ في علامة تبويب الأحداث يفيد بأن الجهاز لم يتم ترحيله. كم منكم حصل على الخطأ ذاته؟ هل هناك أي إصلاح سريع للتخلص من هذا الخطأ المزعج؟"
تنشأ هذه المشكلة عندما يفشل إصدار Windows الجديد في التعرف على الجهاز المتصل بالكمبيوتر. عادة ما تكون تجربة مزعجة ومحبطة عند حدوثها. الخبر السار هو أنه يمكن لأي شخص الآن حل هذه المشكلة بسهولة وبسرعة.
على جهاز معين ، سترى هذه الرسالة: لم يتم ترحيل الجهاز. في بعض الحالات ، يتسبب عدم توافق الجهاز في حدوث مشكلات في الترحيل وفي عدم أدائ الأجهزة لوظائفها. هل سبق لك النقر فوق خصائص محركات الأقراص الخارجية ووجدت رسالة لم يتم ترحيلها عبر الجهاز؟ إذا كانت الإجابة بنعم ، فستحتاج إلى هذا المنشور. توفر هذه المقالة أيضًا إرشادات حول كيفية إصلاح خطأ الجهاز الذي لم يتم ترحيله في نظام تشغيل Windows 10.
الجزء 1: خطأ - تعذر ترحيل الجهاز على نظام Windows 10
ربما واجهت بعض المشكلات عند الترقية إلى Windows 10. تتضمن بعض المشكلات فقدان البيانات ومشكلات قائمة البدء. في بعض الحالات ، ستواجه أيضًا مشكلة مزعجة - خطأ لم يتم ترحيل الجهاز.
الجزء 2: أين يمكنك رؤية الرسالة "لم يتم ترحيل الجهاز" على جهاز كمبيوتر يعمل بنظام Windows 10؟
لا يظهر هذا الخطأ على شاشتك. هو على عكس الأخطاء الأخرى. لذلك ، يمكنك التحقق من هذا الخطأ يدويًا باتباع الخطوات التالية:
الخطوة 1: أولاً ، عليك النقر بزر الماوس الأيمن فوق خيار "This PC". من قائمة السياق ، حدد خيار "إدارة".
الخطوة 2: الآن ، انقر فوق قسم "Device Manager". سيقدم قائمة بجميع برامج التشغيل المطلوبة بواسطة Windows.
الخطوة 3: إذا كان هناك برنامج تشغيل لا يعمل ، فانقر بزر الماوس الأيمن فوقه واختر عرض "الخصائص" برنامج التشغيل هذا.
الخطوة 4: ستظهر رسالة الخطأ ضمن علامة تبويب "الأحداث".
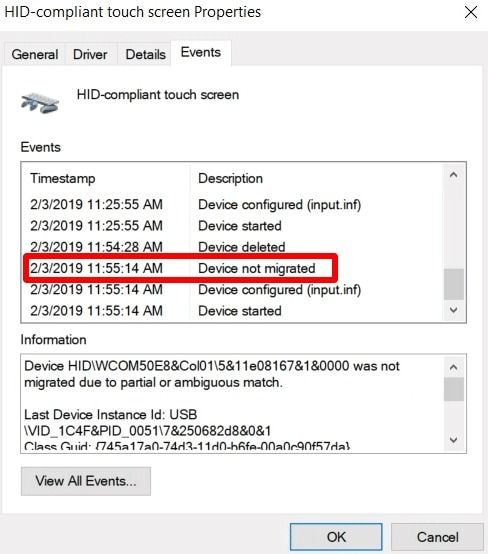
يوفر قسم المعلومات الكثير من التفاصيل التي توضح إذا لم يتم ترحيل الجهاز بسبب المطابقة الجزئية أو الغامضة. يمكنك رؤية هذا الخطأ المحدد على محرك أقراص USB والميكروفون وما إلى ذلك.
الجزء 3: لم يتم ترحيل الجهاز – ما المقصود بذلك؟
بعد التحديث ، يتم ترحيل كل برنامج تشغيل بحيث يمكن تشغيله على جهاز الكمبيوتر الخاص بك بشكل صحيح. في هذه العملية ، من المحتمل أن تواجه عدم توافق برنامج التشغيل وتلف الملفات. علاوة على ذلك ، سيُظهر أيضًا الأخطاء الأخرى المرتبطة بفشل برنامج التشغيل ، على سبيل المثال خطأ BSoD في Windows 10. الآن ، اتبع الطرق أدناه لإصلاح هذه المشكلة.
الجزء 4: لم يتم ترحيل الجهاز على نظام Windows 10 - كيفية إصلاح هذا الخطأ؟
يرى العديد من الخبراء أن التوافق مع نظام تشغيل Windows 10 سيؤدي إلى حدوث هذا الخطأ. ومع ذلك ، لم تعترف Microsoft رسميًا به باعتباره السبب الرئيسي.
1. فحص منافذ USB
يوجد احتمالات بأن ترى خطأ على شاشتك يفيد بأن "الجهاز لم يتم ترحيله" بسبب ضعف اتصال USB الذي يمكن أن يحدث من خلال المنافذ المعيبة. هذا هو السبب الأكثر احتمالا للخطأ.
في مثل هذه الحالة ، قم بتوصيل الجهاز بمنفذ آخر متاح. بدلاً من ذلك ، يمكنك إدخال محرك أقراص صلب آخر للتأكد من أن المنفذ هو المنفذ الذي يواجه مشكلات. إذا فشل ترحيل محرك USB الثاني ، فهذا يعني أن المنفذ معيب. وبالتالي ، تابع استكشاف المشكلة وإصلاحها.
يوجد شيء واحد يجب تذكره حول محركات أقراص USB. يمكن أن يتسبب القرص الصلب الجديد غير المهيأ أيضًا في حدوث هذا الخطأ.
2. إعادة تثبيت برنامج تشغيل الجهاز المحدد
يمكن أن تبرر العديد من الأسباب ظهور الخطأ "لم يتم ترحيل الجهاز". يتضمن استخدام برامج تشغيل تالفة أو غير متوافقة. الدليل حول كيفية إصلاح خطأ الجهاز الذي لم يتم ترحيله كما هو مذكور أدناه.
الخطوة 1: ابدأ بالنقر بزر الماوس الأيمن فوق زر "Start". ثم توجه إلى خيار "Device Manager".
الخطوة 2: الآن ، حدد موقع برنامج تشغيل الجهاز. هنا ، يمكنك النقر بزر الماوس الأيمن فوقه للحصول على خيارات متعددة. للحصول على القائمة ، حدد خيار "إلغاء تثبيت الجهاز".
الخطوة 3: انقر فوق خيار "إلغاء التثبيت". بعد ذلك ، أعد تشغيل الكمبيوتر ، وسيقوم Windows تلقائيًا بإعادة تثبيت برنامج التشغيل. بدلاً من ذلك ، يمكنك الحصول على أحدث برنامج تشغيل عبر الإنترنت وتثبيته.
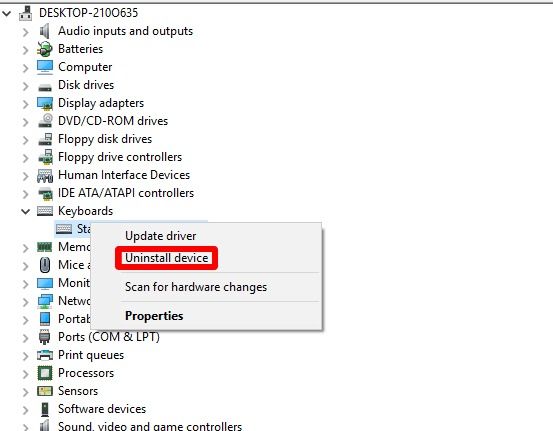
3. تحديث برنامج تشغيل مجموعة الشرائح الخاصة بك
قد يتسبب استخدام برنامج تشغيل قديم لمجموعة الشرائح في ظهور الخطأ "لم يتم ترحيل الجهاز". أيضًا ، قد يتسبب تثبيت برنامج تشغيل مجموعة شرائح غير محسّن في عدم اكتشاف الجهاز الخاص بك.
في مثل هذه الحالة ، قم بزيارة بائع التجزئة الموثوق به لتحديث برنامج تشغيل مجموعة الشرائح. تثبيت برنامج تشغيل محدث لمجموعة الشرائح يعمل على إصلاح الخطأ في كثير من الحالات.
يوجد طريقة أخرى وهي تحديث برنامج تشغيل مجموعة الشرائح عبر إدارة الأجهزة كما يلي:
الخطوة 1: انتقل إلى الواجهة الرئيسية لمدير الجهاز. بعد ذلك ، انقر بزر الماوس الأيمن فوق برنامج التشغيل الذي لا يعمل.
الخطوة 2: الآن ، حدد خيار "تحديث برنامج التشغيل". سيتم تحميل أحدث برنامج تشغيل وتثبيته أيضًا تلقائيًا.
تثبيت برنامج التشغيل عبر وضع التوافق
في بعض الأحيان تستمر المشكلة حتى بعد تثبيت برنامج التشغيل أو تحديثه. إذا حدث هذا ، فاستخدم وضع التوافق لتثبيت برنامج التشغيل. العملية كما هو موضح أدناه.
الخطوة 1: أولاً ، انتقل إلى المجلد حيث تم حفظ ملف exe الذي تم تحميله.
الخطوة 2: ثم انقر بزر الماوس الأيمن فوقه حتى تتمكن من الحصول على خيار "الخصائص".
الخطوة 3: الآن ، في علامة تبويب "التوافق" ، حدد المربع بجوار خيار - "تشغيل هذا البرنامج في وضع التوافق لـ". أيضًا ، اختر إصدارًا من Windows.
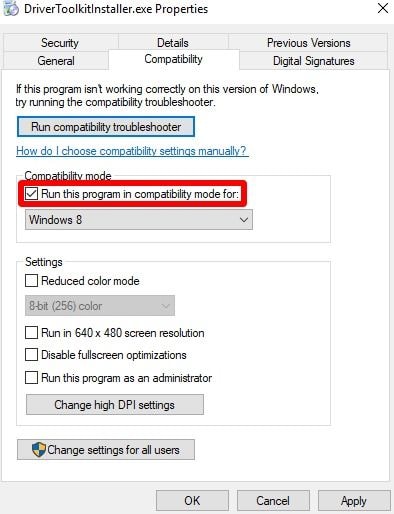
الخطوة 4: أخيرًا ، احفظ التغييرات. لذلك ، انقر فوق زر "تطبيق" و "OK" لاحقًا.
4. فحص ملفات النظام
في بعض الأحيان ، قد لا تعمل الطرق المذكورة أعلاه. يحدث ذلك عند تلف ملفات النظام. يتسبب في عدم ترحيل الجهاز دون حدوث مشكلة أثناء ترقية Windows 10. عندما يحدث هذا ، تحقق من ملفات Windows وأصلح التلف.
تأتي بعض الأدوات مع نظام تشغيل Windows 10 الذي يتمثل عمله الأساسي في مساعدتك في فحص النظام التالف وإصلاحه. مثال على ذلك هو مدقق ملفات النظام (SFC). تعمل هذه الأداة مع Windows Resource Protection المكلف بحماية مفاتيح التسجيل والمجلدات وملفات النظام الهامة.
سيساعدك الدليل أدناه في إجراء فحص النظام لإصلاح مثل هذا الخطأ.
الخطوة 1: افتح موجه الأوامر. قم بتشغيله كمسؤول.
الخطوة 2: أدخل الأمر "sfc /scannow". الآن ، اضغط على مفتاح "Enter".
الخطوة 3: الآن ، انتظر حتى يكتمل الفحص.
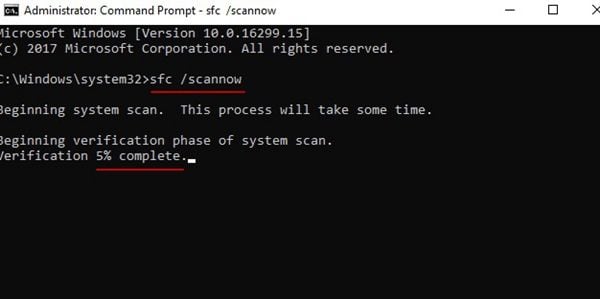
تحقق مما إذا كان الخطأ "لم يتم ترحيل الجهاز بسبب المطابقة الجزئية أو الغامضة" يستمر في الظهور. إذا حدث هذا ، فجرّب الاقتراح العلاجي التالي.
5. تحديث Windows
يقترح بعض الأشخاص أنه يجب عليك دائمًا تأكيد إذا ما كان لديك أي تحديث معلق. يقولون أنه إذا رأيت أن الجهاز لم يتم ترحيله في بعض الأحيان ، فقد تكون مشكلة في النظام.
تحقق من تحديثات النظام وقم بتثبيت التحديثات المتاحة. سوف تساعدك على حل المشكلة. تحل الميزات الجديدة التي توفرها هذه التحديثات بعض مشكلات النظام.
الخطوة 1: أولاً ، يجب أن تذهب إلى قائمة "Start" وانتقل إلى قسم "الإعدادات".
الخطوة 2: الآن ، ضمن قسم "التحديث والأمان" ، انقر فوق زر "التحقق من وجود تحديثات". أثناء حدوث إعادة التشغيل ، يقوم Windows تلقائيًا بتحميل التحديثات المعلقة وتثبيتها.

6. إعادة ضبط BIOS إلى إعدادات المصنع
إذا كان جهاز الكمبيوتر الخاص بك يستخدم إعدادات BIOS غير الصحيحة ، فإنه يوقف تشغيل برنامج التشغيل "Plug and Play" من التعرف على الجهاز. قد تساعد إعادة تعيين BIOS إلى الوضع الافتراضي في تحديد الأجهزة. أيضًا ، يُنصح بالتحقق مما إذا كان BIOS محدثًا أم لا. لقد أثبتت فعاليتها في جميع المجالات.
تسمح ميزة التوصيل والتشغيل (PnP) لنظام تشغيل Windows بالعمل بشكل جيد جنبًا إلى جنب مع برامج التشغيل الأخرى. يوفر اتصالاً تلقائيًا وديناميكيًا مع الأجهزة وبرامج التشغيل. فيما يلي خطوات إعادة تعيين BIOS إلى إعدادات المصنع.
الخطوة 1: أولاً ، أعد تشغيل الكمبيوتر. بعد ذلك ، اضغط على مفتاح معين حتى يتمكن الكمبيوتر من الدخول إلى BIOS.
الخطوة 2: يمكن أن تكون هناك خيارات متعددة ، مثل تحميل الإعدادات الافتراضية للإعداد ، وإعدادات الإعداد الافتراضية ، وتحميل الإعدادات الافتراضية ، وما إلى ذلك ، لذا ابحث عن الخيار الذي يؤدي إلى إعادة ضبط إعدادات BIOS.
الخطوة 3: تابع للتأكيد وبدء عملية إعادة التعيين.

نصيحة: لا توجد طريقة قياسية لإعادة ضبط إعدادات BIOS. كل جهاز كمبيوتر له إجراءاته الخاصة. وبالتالي ، تحقق من العملية التي يوفرها نموذجك.
تحديث BIOS
يجب عليك دائمًا التحقق من إصدار BIOS الخاص بك للتأكد من أنه الأحدث ومحدث. إذا اكتشفت أن إصدار BIOS الخاص بك ليس محدثًا ، فاتبع العملية الموضحة أدناه.
الخطوة 1: تعرف على العلامة التجارية لجهاز الكمبيوتر الخاص بك. يمكنك البحث عن رقم الطراز المحدد لجهاز الكمبيوتر.
الخطوة 2: بعد ذلك ، ابحث عن أحدث إصدار لتحديث BIOS. يمكنك الحصول على معلومات من موقع الشركة المصنعة أو موقع بائع التجزئة المعتمد.
الخطوة 3: امض قدمًا ، قم بتحميل ملف BIOS. قم بفك ضغطه.
الخطوة 4: الآن ، انقل الملف إلى محرك أقراص USB.
الخطوة 5: بعد ذلك ، تحتاج إلى إعادة تشغيل الكمبيوتر إلى BIOS. في هذه الخطوة ، تأكد من أن لديك نسخة احتياطية لملف BIOS الحالي.
الخطوة 6: أخيرًا ، قم بتحديث BIOS.
الخلاصة
قدمت هذه المقالة طرقًا بسيطة لكنها فعالة لإصلاح أخطاء الجهاز التي لم يتم ترحيله. حسنًا ، يحدث هذا الخطأ لمكونات الأجهزة بجهاز الكمبيوتر الخاص بك. تشتمل مكونات الأجهزة هذه على محرك أقراص USB ومحرك أقراص صلب وجهاز صوت وما إلى ذلك ، الأمر متروك لك الآن للتحقق منها وتجربتها ولكن باتباع الإرشادات حرفياً.
يجب أن تكون دائمًا منتبهًا لعمل نسخة احتياطية من جهاز الكمبيوتر الخاص بك. لديك أيضًا خيار استخدام برنامج نسخ احتياطي احترافي ، مثل AOMEI Backupper. استخدم هذا البرنامج لإنشاء صورة نظام لجهاز الكمبيوتر الخاص بك. لا يهم إذا ما كان ذلك قبل أو بعد تثبيت تحديثات Windows. تعيد هذه النسخة الاحتياطية للصورة جهاز الكمبيوتر الخاص بك إلى حالته الأولية.
النسخ الاحتياطي للبيانات
- نسخ احتياطي للكمبيوتر
- برامج النسخ الاحتياطي في Windows
- انقل ملفات البرنامج إلى قرص آخر
- ملفات النسخ الاحتياطي على قرص صلب خارجي
- Sauvegarde Disque Dur

Khalid Abdullahi
contributor Editor
Generally rated4.5(105participated)