س: كيفية تمكين الملفات غير المتصلة بالإنترنت في نظام تشغيل Windows 10؟
"مرحبًا أيها الأصدقاء ، غالبًا ما أحتاج إلى السفر لأغراض العمل. ومن ثم ، أفقد الوصول إلى بعض ملفاتي المهمة عندما لا أكون متصلاً بالإنترنت. أعلم أن مستخدمي Windows 10 يمكنهم تمكين الملفات في وضع عدم الاتصال. كيف يمكنني تمكين الملفات في وضع عدم الاتصال ؟ هل هناك أي حل بخلاف مركز المزامنة؟ "
إذا كنت تعمل في بيئة شركة ، فمن الوارد أن تشارك الملفات والموارد الأخرى على الخوادم لتسهيل العمل. من السهل الوصول إلى الملفات أثناء الاتصال بشبكة الشركة. إذن ، ماذا يحدث عندما تكون غير متصل بالإنترنت وما زلت ترغب في مواصلة العمل؟ الأمر سهل.
تتيح لك ميزة الملفات غير المتصلة في الأجهزة المحمولة التي تعمل بنظام تشغيل Windows 10 و 8 و 7 في إصدارات Professional و Enterprise و Ultimate مواصلة العمل حتى إذا لم يكن لديك اتصال بالشبكة. يقوم بتخزين جميع الملفات والمجلدات التي تشاركها عبر الإنترنت مؤقتًا على جهازك المحمول. تابع القراءة لمعرفة المزيد.
الجزء 1: نظرة عامة حول الملفات دون اتصال
يعد الوصول إلى ملفات العمل أمرًا ضروريًا للعمل الفعال. هذا هو السبب في أنها متوفرة في مكتب أو خادم الشركة للعاملين للوصول إليها عند العمل. عند الاتصال بالإنترنت ، يكون الوصول إلى الملفات بنفس سرعة اتصال الشبكة أو الخادم ، وهذا سهل وسريع. تأتي المشكلة في حالة عدم وجود شبكة أو اتصالات بطيئة.
تتيح لك ميزة عدم الاتصال في Windows 7/8/10 الوصول إلى الملفات عبر الإنترنت في وضع عدم الاتصال عن طريق استردادها من مجلد الملف غير المتصل باستخدام سرعة الوصول المحلية.
عندما تسمح بالملفات غير المتصلة بالإنترنت في Windows 10 ، تعمل ميزة المزامنة المفيدة مع مركز المزامنة لمزامنة جميع الملفات غير المتصلة بين الجهاز الذي تستخدمه وخوادم الشركة. بهذه الطريقة ، يمكنك الوصول إلى نسخة من الملفات والمجلدات المتوفرة في شبكة عملك.
الجزء 2: لماذا تحتاج إلى تمكين الملفات دون اتصال في Windows 10؟
فيما يلي السببان الرئيسيان وراء حاجتك إلى تمكين الملفات غير المتصلة في نظام تشغيل Windows 10:
1. للوصول إلى ملفات أو مجلدات الشبكة من أي مكان وفي أي وقت
تتيح ميزة وضع عدم الاتصال إمكانية الوصول إلى الملفات عبر الإنترنت للعمل وعرض وإجراء أي تغيير في وضع عدم الاتصال من أي مكان دون التفكير في سرعة اتصال الشبكة أو توفرها.
2. لمزامنة الملفات دون اتصال بين الكمبيوتر ومحرك أقراص الشبكة
هل تريد إجراء اتصالات بين جهازك المحمول وخادم الشركة؟ يجب عليك مزامنة الملفات مع مجلدات الملفات غير المتصلة أو مركز المزامنة. للقيام بذلك ، يجب عليك تمكين وتفعيل ميزة الملف دون اتصال. إنه يحتفظ بالملفات غير المتصلة بالإنترنت وفقًا لجهازك وخادم الشركة لتتمكن من الوصول إلى الملفات بسهولة من أي مكان وفي أي وقت.
الجزء 3: كيفية تمكين الملفات دون اتصال في Windows 10
إذن ، ما الذي يجب عليك فعله لتمكين الميزة المفيدة في جهازك؟ إنها تنطوي على بضع خطوات سهلة. أولاً ، تعرف على كيفية إنشاء ملف مشترك في Windows 10 ثم استخدم الملف القابل للمشاركة لحفظ الملفات والمجلدات عبر الإنترنت.
هل تريد الوصول إلى الملفات عبر الإنترنت دون اتصال دائمًا؟ ماذا تفعل؟ لهذا ، يجب عليك تعيين محرك أقراص الشبكة لجهازك ثم تشغيل الملف غير المتصل في Windows 10. الأمر بهذه البساطة. فيما يلي الخطوات التي يجب اتخاذها.
الخطوة 1: مزامنة محرك أقراص الشبكة مع محرك الأقراص المحلي
للوصول إلى المجلد الموجود على محرك أقراص الشبكة ، اضغط على "Win + R" لتنشيط نافذة التشغيل. أثناء وجودك هنا ، اكتب "شرطتين مائلتين عكسيتين وعنوان IP" أو "اسم المضيف". بمجرد القيام بذلك ، تقوم بتوصيل محرك الشبكة الخاص بك ، وسترى المجلدات المشتركة.
1. بمجرد تحديد موقع المجلدات المشتركة ، انقر بزر الماوس الأيمن عليها. بعد ذلك ، حدد "Map network drive" من القائمة.

2. اجعل المجلدات على الإنترنت متاحة دائمًا في وضع عدم الاتصال. كيف تفعل ذلك؟ بالانتقال إلى ميزة الملفات دون اتصال والنقر بزر الماوس الأيمن عليها لتحديد "متاح دائمًا في وضع عدم الاتصال" من القائمة.

3. أخيرًا ، تأكد من توفر الملفات على الإنترنت. انتظر إشعارًا يخبرك بأن ملفاتك ستكون متاحة عبر الإنترنت. بعد ظهور الرسالة ، افصل الاتصال بشبكة الشركة لرؤية الملفات عبر الإنترنت دون اتصال.

لاحظ أنك تحصل على قائمة بالعديد من المجلدات التي قام جهازك بتخزينها مؤقتًا بالفعل في شبكة التعيين. يجب أن تعرف أنه لا يمكنك الوصول إلا إلى الملفات المتوفرة فقط في وضع عدم الاتصال.
الخطوة 2: قم بتشغيل وضع عدم الاتصال في Windows 10
كيف تقوم بتشغيل الملفات غير المتصلة بالإنترنت في Windows 10؟ يمكنك استخدام إحدى الطرق التالية:
الطريقة 1: تكوين الملفات دون اتصال في Windows 10 من خلال مركز المزامنة
هو يقوم بإجراء اتصال بين جهازك المحمول وخادم الشبكة. يقوم مركز المزامنة بمزامنة الملفات وجعلها متاحة في وضع عدم الاتصال حتى في حالة عدم وجود اتصالات بالشبكة. اتبع الخطوات التالية للمزامنة:
- انتقل إلى لوحة التحكم وقم بتبديل عرضها إلى "رمز كبير" أو "رمز صغير" للعثور على مركز المزامنة. بمجرد العثور عليه ، افتحه.
- في اللوحة اليمنى ، انقر فوق "إدارة الملفات دون اتصال" لرؤية نافذة الملفات غير المتصلة.
- انقر فوق "تمكين الملفات غير المتصلة" لتمكين الملفات غير المتصلة وتنشيط المجلدات. تأكد من إعادة تشغيل جهاز الكمبيوتر الخاص بك لحفظ المجلدات غير المتصلة في جهازك. لديك أيضًا خيار تعطيل الملفات غير المتصلة بالإنترنت أثناء وجودك هنا.
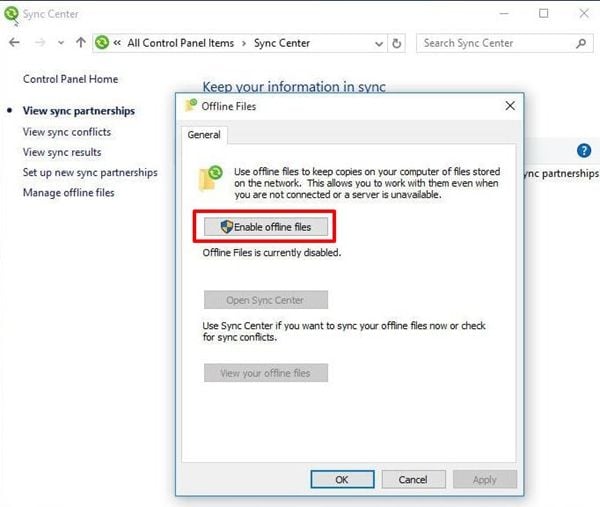
الطريقة 2: تمكين الملفات غير المتصلة في نظام تشغيل Windows 10 باستخدام سياسة المجموعة
يمكن للشخص المسؤول عن مشاركة شبكة الشركة تمكين ميزة وضع عدم الاتصال نيابة عن الأشخاص على الشبكة من خلال تكوين إعداد سياسة المجموعة. فيما يلي الخطوات التي يجب اتباعها:
- في مربع البحث ، اكتب "group policy" وحدد " group policy editor" في قائمة Start.
- افتح تكوين الكمبيوتر> قوالب الإدارة> network> الملفات غير المتصلة ثم ابحث وانقر نقرًا مزدوجًا فوق ميزة "السماح أو عدم السماح باستخدام الملفات غير المتصلة". اختر "ممكّن" ثم "تطبيق" و "OK".
- انتقل إلى سياسة المجموعة المحلية وانتقل إلى مركز المزامنة للتحقق مما إذا تم تمكين الملفات الغير متصلة.

الطريقة 3: تمكين وضع عدم الاتصال في Windows 10 باستخدام السجل
هل تعلم أن السجل يخزن جميع ملفات الإعداد الخاصة بنظام Windows والتطبيقات؟ يمكنك أيضًا تمكين أو تعطيل الملفات غير المتصلة من هذا المكان باستخدام الخطوات التالية:
- في مربع البحث ، اكتب registry ، وحدده وافتحه. انقر بزر الماوس الأيمن على الفراغ وحدد قيمة جديدة وقيمة DWORD )32 بت). أطلق عليها اسم Start والقيمة إلى 1.
HKEY._LOCAL._MACHINE/SYSTEM/CurrentControlSet/Services/SCS - بعد ذلك ، انتقل إلى المفتاح أدناه واضبط قيمة Start على 2.
HKEY._LOCAL._MACHINE/SYSTEM/CurrentControlSet/Service/CscService - أعد تشغيل الكمبيوتر لإحداث التغييرات.

الجزء 4: كيفية مزامنة الملفات دون اتصال في Windows 10
لكي تتمكن من مزامنة الملفات دون اتصال بنجاح في نظام تشغيل Windows 10 ، يمكنك استخدام 3 طرق. يمكنك القيام بذلك يدويًا أو تلقائيًا أو استخدام البرنامج. فيما يلي الخطوات التي يجب اتباعها في كل طريقة:
الطريقة 1: مزامنة الملفات غير المتصلة يدويًا
الخطوة 1: انتقل إلى مستكشف الملفات > this PC> مواقع الشبكة وحدد محرك أقراص الشبكة المعين في الإعداد المتقدم.
الخطوة 2: انقر بزر الماوس الأيمن فوق المجلدات التي تحتوي على ملفات غير المتصلة بالإنترنت ، ثم انقر فوق "مزامنة" وبعد ذلك "مزامنة الملفات المحددة في وضع عدم الاتصال".

الطريقة 2: مزامنة الملفات تلقائيًا باستخدام مركز المزامنة
الخطوة 1: انتقل إلى مربع البحث واكتب مركز المزامنة للعثور على مركز المزامنة وتحديده.
الخطوة 2: بعد ذلك ، انقر فوق رابط "عرض شراكة المزامنة" على الجانب الأيسر. بعد ذلك ، انقر نقرًا مزدوجًا فوق محرك الشبكة المعين.
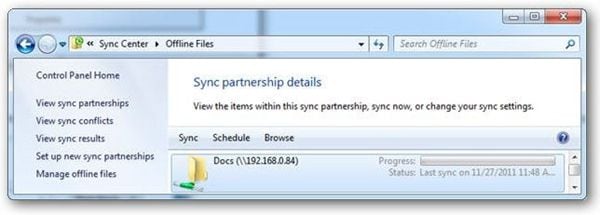
الخطوة 3: أخيرًا ، اختر المجلدات التي تريد مزامنتها بانتظام. انقر فوق زر "جدولة" واتبع المطالبة للإنهاء.
الطريقة 3: مزامنة الملفات تلقائيًا باستخدام AOMEI Backupper
صحيح بالفعل أن مجلد الملفات غير المتصلة ومركز المزامنة يساعدانك في الوصول إلى الملفات ومزامنتها يدويًا وتلقائيًا ، ولكن ماذا يحدث إذا لم تتم مزامنة بعض الملفات لأسباب مختلفة؟ هذا هو المكان الذي يأتي فيه دور برنامج AOMEI Backupper. كيف يساعد؟
يساعدك برنامج مزامنة الملفات سهل الاستخدام على مزامنة الملفات مع محرك أقراص الشبكة ومحرك الأقراص الصلبة الداخلي وأجهزة التخزين الخارجية مثل محرك أقراص USB ومحرك أقراص واحد وأي وحدة تخزين أخرى. الرائع في AOMEI Backupper Standard أنه مجاني ويحتوي على العديد من الميزات التي يمكنك استخدامها.
الآن ، إذا كنت ترغب في الحصول على أفضل ما في البرنامج ، فيمكنك الترقية إلى الإصدار المتقدم AOMEI Bcakupper Professional أو الحصول على خادم AOMEI Bcakupper إذا كنت تستخدم نظام التشغيل المستند على الخادم. فيما يلي الخطوات التي يجب اتباعها لمزامنة الملفات في وضع عدم الاتصال في نظام تشغيل Windows 10:
الخطوة 1: تحميل البرنامج
قم بتحميل وتثبيت وتشغيل AOMEI Backupper Standard على جهاز الكمبيوتر الخاص بك.
الخطوة 2: اختر خيار مزامنة الملفات
هنا يجب أن تذهب إلى قسم "النسخ الاحتياطي". هناك يمكنك اختيار خيار "مزامنة الملفات".

الخطوة 3: إضافة مجلد
اذهب وانقر على خيار "إضافة مجلد". انتقل إلى "share / NAS" للحصول على الملفات التي تريد مزامنتها. اختر مسار الوجهة للملفات التي تختارها.

الخطوة 4: جدولة مهمة المزامنة
حدد خيار "جدولة" لتعيين تاريخ أو وقت المزامنة لملفاتك.
الخطوة 5: بدء مهمة المزامنة
الآن ، في هذه المرحلة ، تحتاج إلى النقر فوق زر "بدء المزامنة".

الخطوة 6: إنهاء المهمة
انتظر بعض الوقت وستكتمل عملية المزامنة. بعد ذلك ، انقر فوق زر "إنهاء".

يمكّنك AOMEI Backupper من مزامنة الملفات في وقت وتاريخ محددين. في حالة حدوث أي تغييرات ، يمكن للبرنامج مراقبة مسار الوجهة ومزامنته تلقائيًا مما يسهل عليك مزامنة الملفات والوصول إليها في وضع عدم الاتصال.
الخلاصة
للوصول إلى الملفات المشتركة عبر الإنترنت في وضع عدم الاتصال ، يجب عليك أولاً تمكين ميزة الملفات غير المتصلة في Windows 7/8/10 إما باستخدام السجل ، أو باستخدام سياسة المجموعة ، أو مركز مزامنة ، بمجرد القيام بذلك. يمكنك اختيار طريقة لاستخدامها لمزامنة الملفات بين جهازك ومحرك أقراص الشبكة.
على الرغم من أنه يمكنك المزامنة يدويًا أو تلقائيًا ، فإن استخدام AOMEI Backupper Professional يمكّنك من ذلك لمزامنة الملفات بين جهازك ومحرك أقراص الشبكة وفي الأجهزة الأخرى مثل التخزين السحابي ومحركات الأقراص المحمولة. يجعل البرنامج المزامنة سهلة وسريعة ويمنحك خيارات المزامنة وإمكانية تحعيين جدول زمني.
النسخ الاحتياطي للبيانات
- نسخ احتياطي للكمبيوتر
- برامج النسخ الاحتياطي في Windows
- انقل ملفات البرنامج إلى قرص آخر
- ملفات النسخ الاحتياطي على قرص صلب خارجي
- Sauvegarde Disque Dur

Khalid Abdullahi
contributor Editor
Generally rated4.5(105participated)