يعد النسخ الاحتياطي للبيانات أحد أكثر المهام أمانًا والأكثر شيوعًا لملايين من مستخدمي Windows حول العالم. هذه المهمة مريحة للغاية وتوفر العديد من المزايا ؛ ومع ذلك ، مع مرور الوقت ، إذا تم إجراء العديد من النسخ الاحتياطية ، فسيتعين عليك التعامل مع مشاكل مساحة القرص. هذه المشكلة لها العديد من الحلول البديلة ، والتي يمكنك التعرف عليها في هذا المنشور ؛ أيضًا ، ستعرف برنامجًا قويًا سيساعدك كثيرًا على تجنب الاضطرار إلى حذف ملفات النسخ الاحتياطي القديمة بشكل دوري.
الجزء 1: حذف ملفات النسخ الاحتياطي القديمة في نظام تشغيل Windows 10
يعد عمل النسخ الاحتياطية أحد أكثر الأنشطة الإلزامية للمستخدمين ، الذين بفضل هذه المهمة ، سيتمكنون من الحصول على نسخة من ملفاتهم ، مما يعني الأمان. تمنع هذه المهمة الحذف النهائي لملفاتهم في حالة حدوث حدث غير متوقع مثل ظهور مشكلة في القرص أو فيروس أو برنامج ضار وحذف المعلومات المحددة عن طريق الخطأ.
الفوائد التي يمكن أن يوفرها عمل النسخ الاحتياطية كثيرة جدًا ، ولكن ، مثل أي مهمة من هذا العيار ، يمكن أن تسبب بعض المشاكل. أحدها هو أنك إذا كنت معتادًا على نسخ معلوماتك احتياطيًا يومًا بعد يوم ، فقد تبدأ في التعامل مع مشكلات مساحة القرص.
يجب أن تأخذ في الاعتبار أنه بعد عمل نسخة احتياطية (ما لم تقم بعمل نسخة احتياطية من جزء فقط من معلوماتك) ، سيتم نسخ جميع ملفاتك ومستنداتك ومجلداتك إلى صورة أو مجلد ، مما يجعلك تمتلك نسخة مكررة من بياناتك. إذا كان لديك قرص به مساحة تخزين كبيرة ، فلا داعي للقلق ، ولكن إذا كانت لديك إحدى السعات المتوسطة ، فربما يتعين عليك حذف ملفات النسخ الاحتياطي القديمة بعد مرور بعض الوقت.
بعد ذلك ، ربما تشعر بالقلق لأنه إذا لم يكن على القرص الخاص بك مساحة كافية ، فلن تكون قادرًا على عمل أي نسخة احتياطية ، وبالتالي ، قد تكون جميع معلوماتك المخزنة على جهاز الكمبيوتر الخاص بك عرضة للخطر. يوجد عدة حلول لهذه المشكلة؛ في اليوم التالي ، يمكنك معرفة بعضها.
الجزء 2: كيفية حذف ملفات النسخ الاحتياطي القديمة في نظام تشغيل Windows 10؟
إذا كنت تريد حذف النسخ الاحتياطية السابقة ، فهناك حاليًا عدة طرق للقيام بذلك. بعد ذلك ، سوف أشاركك طريقتين فعالتين ستساعدك على القيام بهذه المهمة.
الطريقة 1: حذف ملفات النسخ الاحتياطي القديمة باستخدام "تنظيف محفوظات الملفات"
File History هو أداة مضمنة في Windows تقوم بعمل نسخ احتياطية من الملفات الموجودة في المجلدات المحددة مسبقًا لنظام تشغيل (المستندات والموسيقى والصور ومقاطع الفيديو وسطح المكتب) بالإضافة إلى ملفات OneDrive إذا قمت بتنشيط الخدمة.
هذه الأداة عملية لعمل نسخ احتياطية إذا قمت بتخزين معلوماتك في المجلدات المذكورة أعلاه ، بحيث يمكنك الاستفادة منها إذا لم تكن بحاجة إلى أكثر من الأساسيات.
من خلال File History ، يمكنك أيضًا حذف الإصدارات السابقة من المجلدات والملفات ؛ للقيام بذلك ، ما عليك سوى اتباع الخطوات التالية:
الخطوة 1: افتح Control Panel
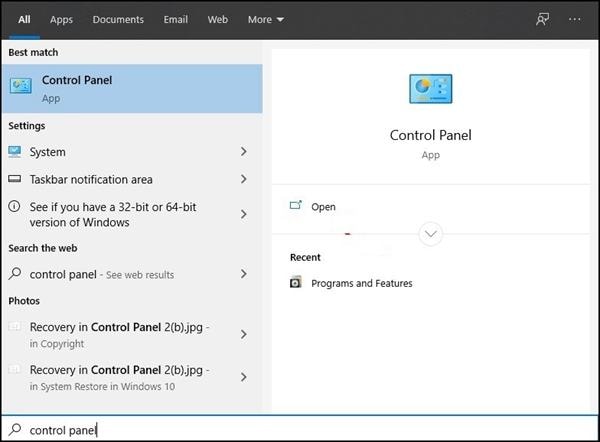
انقر فوق رمز Windows واكتب لوحة التحكم ، ثم انقر فوق خيار أفضل تطابق.
الخطوة 2: انتقل إلى النظام والأمان

بمجرد فتح لوحة التحكم ، انقر فوق النظام والأمان.
الخطوة 3: افتح محفوظات الملفات
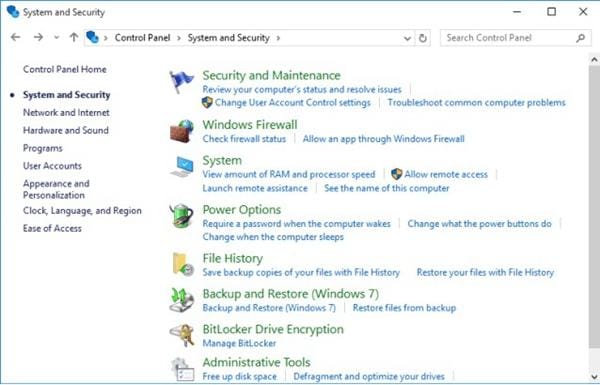
في هذا القسم ، انقر فوق File History.
الخطوة 4: افتح الإعدادات المتقدمة
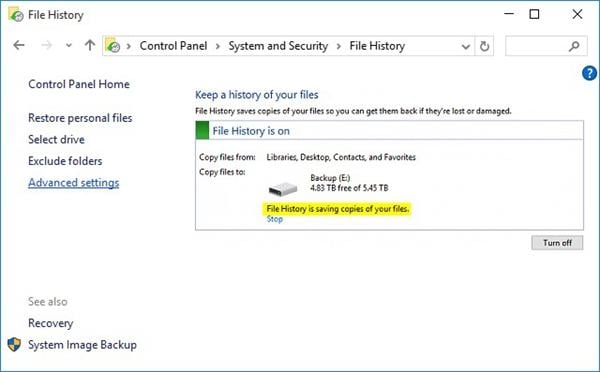
انقر فوق "الإعدادات المتقدمة" من القائمة الموجودة في الجزء الأيسر من الشاشة.
الخطوة 5: افتح تنطيف الإصدارات
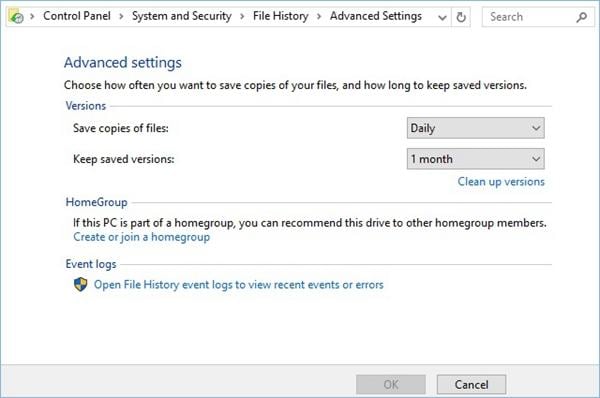
انقر فوق تنظيف الإصدارات الموجودة ضمن الإصدارات في النافذة. سيعرض Windows مربع حوار على الفور.
الخطوة 6: حذف الإصدارات القديمة من الملفات والمجلدات

في مربع الحوار هذا ، انقر فوق السهم الموجود في المربع الرمادي ، وسترى قائمة منسدلة. اختر حذف الإصدارات القديمة من الملفات والمجلدات من شهر واحد إلى عامين. بعد ذلك ، انقر فوق "تنظيف" وسيبدأ "سجل الملفات" في حذف ملفات ومجلدات النسخ الاحتياطي القديمة. كن صبوراً؛ قد تستغرق هذه المهمة عدة دقائق حتى تكتمل ، خاصة إذا اخترت فترة طويلة.
الطريقة 2: حذف ملفات النسخ الاحتياطي القديمة باستخدام موجه الأوامر
يوجد طريقة ثانية أنصحك بها. يتعلق الأمر بتنشيط عملية التنظيف من خلال fhmanagew.exe ، وهو برنامج يمكنه حذف إصدارات الملفات القديمة بناءً على سجل محفوظات الملفات. لتشغيل هذا البرنامج ، يجب عليك استخدام موجه الأوامر ؛ أدناه ، سأوضح لك كيفية القيام بذلك من خلال بضع خطوات:
الخطوة 1: افتح أداة موجه الأوامر

انقر فوق رمز Windows ثم اكتب cmd ، وانقر بزر الماوس الأيمن فوق موجه الأوامر ، وحدد تشغيل كمسؤول من القائمة المنسدلة.
الخطوة 2: اكتب الأمر ذو الصلة

بمجرد فتح أداة Command Prompt ، اكتب الأمر التالي لحذف ملفات النسخ الاحتياطي التي مضى عليها أكثر من 30 يومًا: fhmanagew.exe -cleanup 30 ثم اضغط على Enter. ستبدأ العملية على الفور ، ويجب حذف ملفات النسخ الاحتياطي القديمة. يجب أن تضع في اعتبارك أن هذه المهمة قد تستغرق عدة دقائق.
نصائح: كان الأمر الذي تم كتابته على أساس 30 يومًا. إذا كنت تريد حذف ملفات النسخ الاحتياطي القديمة من وقت آخر ، فقم فقط بتغيير الرقم ، على سبيل المثال:
fhmanagew.exe -cleanup 60 يحذف الملفات الأقدم من شهرين.
fhmanagew.exe -cleanup 365 يحذف الملفات الأقدم من عام واحد.
إذا كنت تريد حذف جميع الإصدارات القديمة من ملفات النسخ الاحتياطي ولكن الأحدث ، فاكتب الرقم 0 ، على سبيل المثال ، fhmanagew.exe -cleanup 0
الخطوة 3: إنهاء العملية
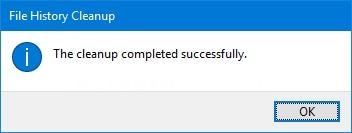
إذا قام fhmanagew.exe بحذف ملفات الإصدار الأقدم بشكل صحيح ، ستظهر نافذة منبثقة مع الرسالة اكتمل التنظيف بنجاح. الآن ، الشيء الوحيد الذي عليك فعله هو النقر فوق "OK" لإنهاء هذه المهمة.
الخطوة 4 (اختياري): أكد
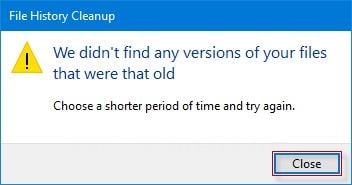
إذا كنت تريد تأكيد حذف ملفات النسخ الاحتياطي القديمة بنجاح ، فيمكنك كتابة الأمر نفسه مرة أخرى ، وستظهر نافذة مثل هذه.
يعد عمل النسخ الاحتياطية من خلال Windows أمرًا عمليًا للغاية ، ولكن يجب أن تضع في اعتبارك أنه سيتعين عليك حذف النسخ الاحتياطية السابقة ببعض التردد. إذا كنت لا تحب القيام بهذه المهمة التي يمكن أن تكون مرهقة وغير مريحة ، فإنني أوصي باستخدام AOMEI Backupper. لن يمنع هذا البرنامج الاحترافي تخزين إصدارات لا حصر لها من الملفات والمجلدات القديمة فحسب ، بل ستتمكن أيضًا من عمل نسخ احتياطية بطريقة مريحة يتم تعديلها وفقًا لاحتياجاتك.
لعمل نسخة احتياطية من ملفاتك ومجلداتك ، ما عليك سوى القيام بما يلي:
الخطوة 1: انتقل إلى File Backup
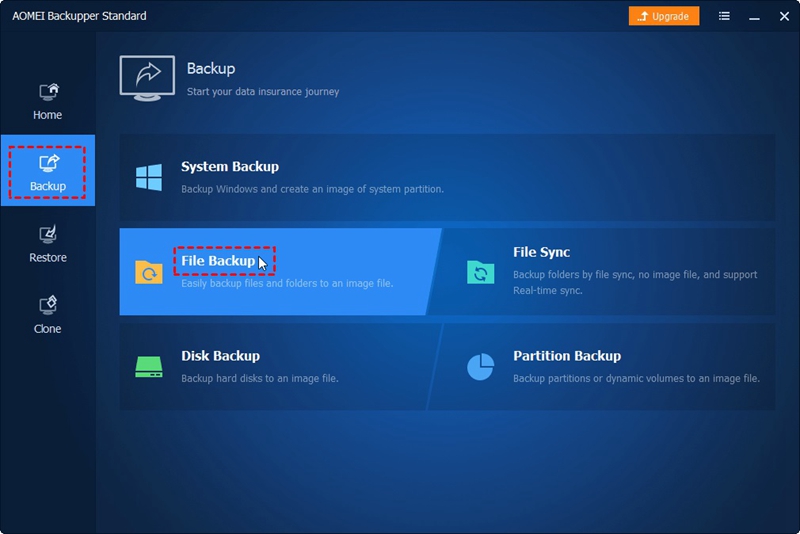
في صفحة علامة التبويب اليسرى ، حدد النسخ الاحتياطي ثم حدد ملف النسخ الاحتياطي.
الخطوة 2 (اختياري): قم بتسمية المهمة
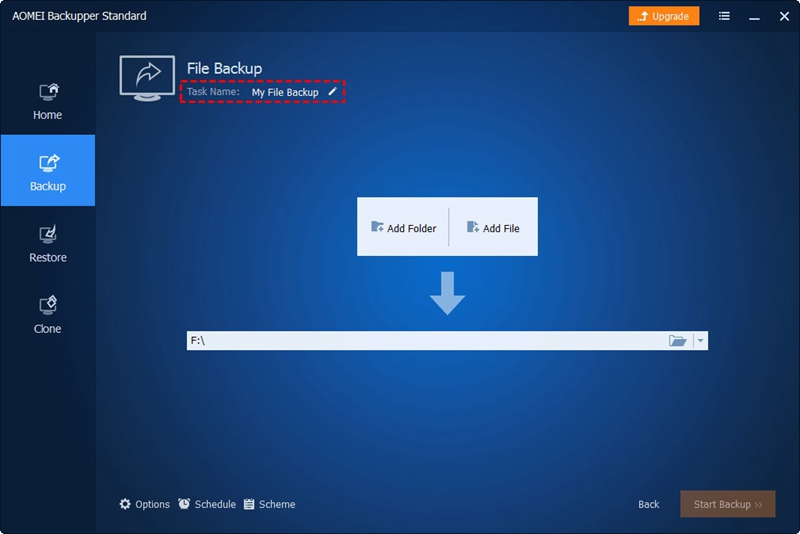
يمكنك تسمية النسخة الاحتياطية في مربع اسم المهمة لمساعدتك على تمييزها عن النسخ الاحتياطية الأخرى.
الخطوة 3: أضف الملفات والمجلدات
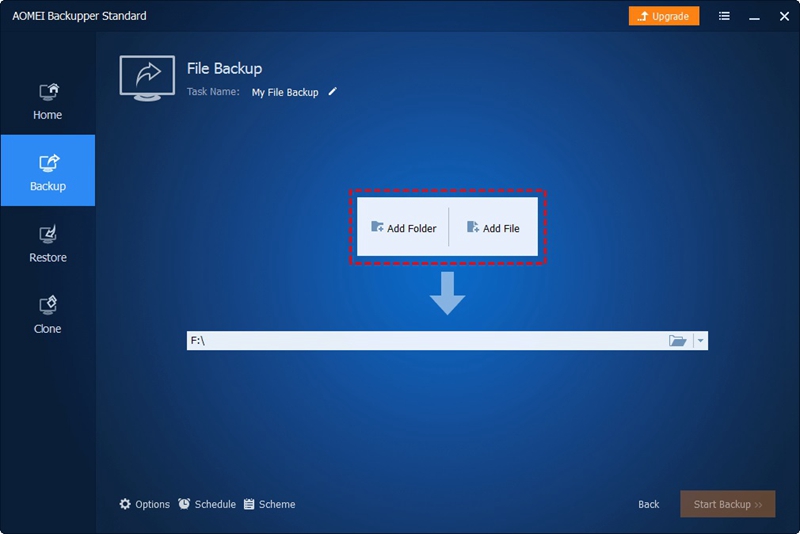
انقر فوق إضافة ملف أو إضافة مجلد حتى تتمكن من تحديد الملفات / المجلدات التي تريد نسخها احتياطيًا. (يمكنك إضافة مجلدات وملفات متعددة كمصدر ؛ يمكنك أيضًا سحب المجلدات والملفات مباشرةً إلى Backupper كمصدر.)
الخطوة 4: حدد موقع النسخ الاحتياطي
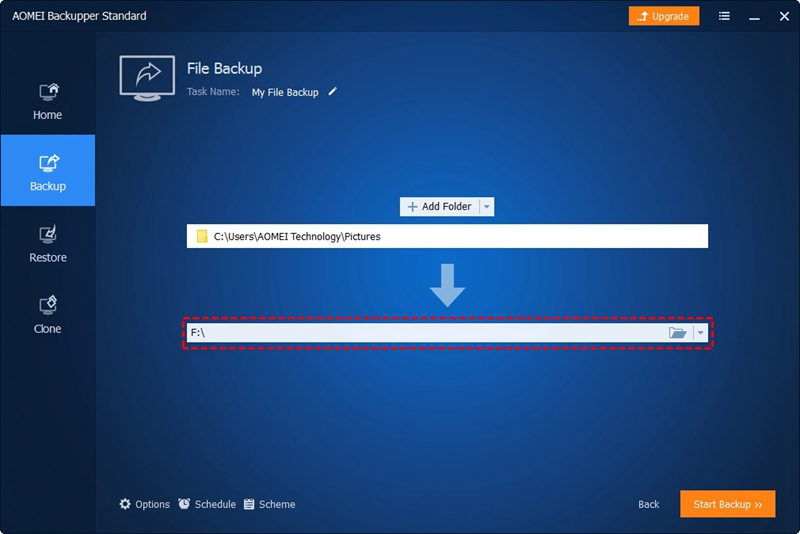
حدد الموقع كمسار الوجهة لتخزين ملف الصورة. إذا كان ذلك متاحًا ، فحدد وسيط تخزين وجهة مختلف عن وسيط المصدر ، والذي يحتوي على الملفات الأصلية للتأكد من أنه يمكنك استعادة الملفات / المجلدات الخاصة بك إذا لم تتمكن من استخدام وسيط التخزين المصدر الخاص بك بعد الآن.
الخطوة 5 (اختياري): جدولة النسخ الاحتياطية
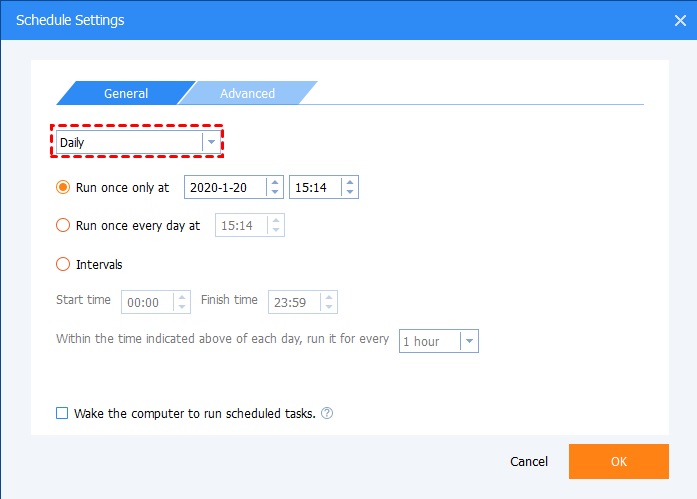
انقر فوق "جدولة" في الجزء السفلي من النافذة المعروضة في الخطوة 4. ثم انقر فوق "عام" ، ويمكنك اختيار جدولة النسخ الاحتياطية التلقائية في وقت محدد. انقر فوق السهم الموجود بجانب "يوميًا" وحدد الخيار الذي تريده. أخيرًا ، انقر فوق "OK".
انقر فوق المخطط في الجزء السفلي من النافذة المعروضة في الخطوة 4. اختر عدد النسخ الاحتياطية التي تريد تخزينها على القرص. ثم انقر فوق "OK".
الخطوة 6: ابدأ النسخ الاحتياطي
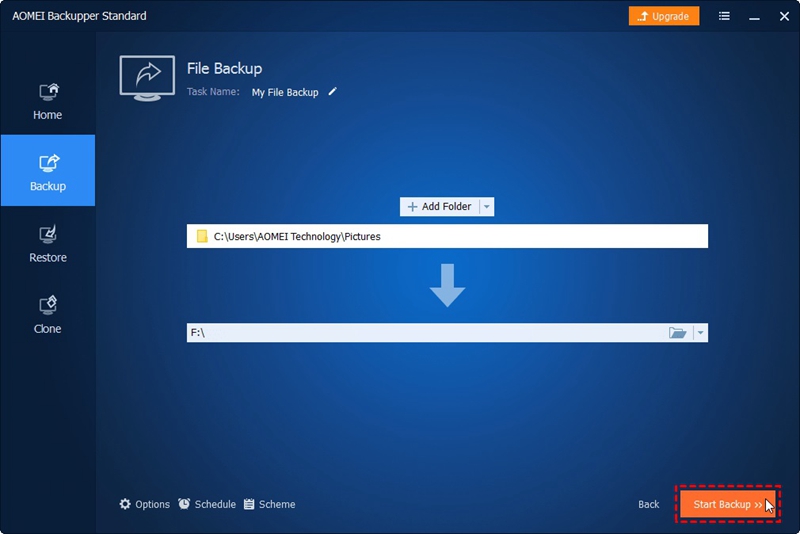
أخيرًا ، انقر فوق زر Start Backup وانتظر حتى تكتمل العملية.
الخلاصة
يعد عمل النسخ الاحتياطية مهمة مريحة للغاية ، كما أنه يمنع حذف معلومات المستخدم دون إمكانية استعادتها. أحد العيوب القليلة لهذه المهمة هو أنه إذا قام بها شخص ما بشكل دوري ، فسوف ينتج عنها نسخ عديدة من نسخ الملفات والمجلدات ، والتي سوف تشغل مساحة كبيرة على القرص. على الرغم من أنه يمكنك حذف إصدارات النسخ الاحتياطي السابقة ، إلا أنه من العملي أكثر استخدام AOMEI Backupper ، حيث يمكنك تنسيقه بحيث لا يتم تخزين ملفات النسخ الاحتياطي القديمة وتكون النسخ الاحتياطية أكثر أمانًا ومتوافقة مع تفضيلاتك.
النسخ الاحتياطي للبيانات
- نسخ احتياطي للكمبيوتر
- برامج النسخ الاحتياطي في Windows
- انقل ملفات البرنامج إلى قرص آخر
- ملفات النسخ الاحتياطي على قرص صلب خارجي
- Sauvegarde Disque Dur

Khalid Abdullahi
contributor Editor
Generally rated4.5(105participated)