يعد نسخ المعلومات احتياطيًا أحد أهم المهام لأي مستخدم يمكنه امتلاك عدد كبير جدًا من الملفات على أجهزة الكمبيوتر الخاصة به. يعد NAS أحد أكثر الأجهزة موثوقية ، نظرًا لقدرته التخزينية العالية جدًا وعمليته. يعد QNAP NAS هو الخيار الأكثر شيوعًا نظرًا لنظام تشغيل المتطور للغاية وجودة المكونات. إذا كنت تتساءل عما إذا كان يمكنك عمل نسخ احتياطية من Windows 10 الخاص بك على QNAP NAS ، فإن الإجابة إيجابية تمامًا وهنا سأوضح لك كيفية تنفيذ هذه العملية بسهولة.
الجزء 1: طرق نسخ Windows 10 احتياطيًا إلى QNAP NAS
في الوقت الحالي ، تنوعت طرق التخزين ، حيث يتم العمل على المزيد والمزيد من المعلومات بشكل تدريجي ويهتم المستخدمون بشكل متزايد باحتفاظها بنسخة احتياطية وآمنة والوصول إليها متى طلبوا ذلك. الطريقة الأكثر شيوعًا هي تخزين الملفات على محركات أقراص صلبة خارجية نظرًا لأنها أجهزة يسهل الوصول إليها وبأسعار معقولة ، ولكن مشكلتها تكمن في أن سعتها ليست عالية جدًا وأنها هشة تمامًا ؛ لذلك ، تم تطبيق خيارات أكثر جاذبية وتنوعًا وعملية تدريجياً لأولئك الذين لديهم العديد من الجيجابايت أو حتى تيرابايت من الملفات.
على الرغم من أن أنظمة استضافة الملفات أو سحابات التخزين أصبحت شائعة جدًا ، فقد برزت NAS كخيار شائع جدًا لأنها موثوق بها للغاية وهي أجهزة يمكن تهيئتها وفقًا لاحتياجات المستخدمين ولديها العديد من الميزات المفيدة للغاية. يوجد اليوم العديد من أنواع NAS ومعظمها يتمتع بمزايا كبيرة ، ولكن بلا شك ، يعد QNAP أحد أكثر الخيارات جاذبية ، نظرًا لأنها في المقدمة ، ويتم تحديثها بالكامل ، وتعمل بنظام تشغيل بديهي للغاية.
الجزء 2: نظرة عامة حول QNAP NAS
يعمل QNAP NAS مثل أي NAS آخر ، كونه جهازًا يصبح نظام تخزين مركزيًا به محركات أقراص صلبة متعددة ، وهو دائمًا متصل بالإنترنت ويمكن الوصول إليه من أي جهاز كمبيوتر أو جهاز محمول يتم مزامنته.
بفضل NAS ، يمكن للمستخدمين الوصول إلى ملفاتهم التي تم نسخها احتياطيًا من أي جهاز كمبيوتر متزامن ، لذلك ستكون جميع المعلومات في مكان واحد. بالإضافة إلى ذلك ، يمكن إجراء عمليات النسخ الاحتياطي والمزامنة كلما لزم الأمر.
QNAP هي شركة متخصصة في تطوير NAS وقد أضافت العديد من المزايا من خلال نظام تشغيل الخاص بها (QTS) ، وفيما يلي سأذكر بعضًا منها:
سهولة مشاركة الملفات: تقدم QTS طرقًا مختلفة لمشاركة المعلومات. يتم تنفيذ نظام تشغيل هذا بحيث يمكنك مشاركة المرفقات في بريدك الإلكتروني وروابط صفحات الويب ومقاطع الفيديو والصور ومجلدات الموسيقى بطريقة سهلة ومريحة للغاية.
حماية فعالة لبياناتك: يحتوي كل QNAP NAS على أنظمة حماية آلية للحفاظ على أمان جميع محتوياتك قدر الإمكان. بعض أمثلة الأمان هي التحقق من خطوتين ، وتشفير وحدات التخزين ، وتشفير المجلدات المشتركة ، بالإضافة إلى التنبيهات الفورية للأجهزة المحمولة. هذا يجعلك على دراية باستخدام QNAP NAS الخاص بك وأنه يتم إخطارك في جميع الأوقات إذا كان شخص ما يستخدمه. هذا يمثل الكثير من الثقة والأمان لمنع الاستخدام السيئ لجهازك ومعلوماته.
دفق فعال للمحتوى: يمثل امتلاك QNAP NAS وجود مركز وسائط متعددة في المنزل أو العمل. من خلال الأجهزة المتوافقة وبفضل نظام تشغيل QTS ، يمكن دفق محتوى الوسائط المتعددة ، والذي يمكن أن يكون مفيدًا للغاية ولن تحتاج إلى أجهزة إضافية أخرى للقيام بذلك.
اعثر بسرعة على أي ملف باستخدام QSirch: نحتاج أحيانًا إلى البحث عن ملف لا نعرف مكانه. على الرغم من أنه يمكن القيام بهذه المهمة يدويًا في Windows ، إلا أن هذه العملية قد تستغرق وقتًا طويلاً وليست بالضرورة فعالة. بفضل تطبيق QSirch ، ستتمكن من العثور على أي ملف أو مستند في ثوانٍ بفضل نظام البحث التنبئي الذكي.
مشاركة الملفات بين الأنظمة الأساسية للتعاون الجماعي: تدعم QTS النسخ الاحتياطي للمعلومات من العديد من أنظمة التشغيل ، وهذا يعني أن المستخدمين الذين يستخدمون أنظمة تشغيل Windows و Mac و Linux وحتى أنظمة تشغيل الأجهزة المحمولة مثل Android و iOS يمكنهم العمل معًا دون أي قيود.
استخدم QNAP NAS كجهاز كمبيوتر: بفضل تقنية QvPC ، يمكنك تحويل QNAP NAS إلى كمبيوتر شخصي. ما عليك سوى توصيل الماوس وجهاز العرض وستتمكن من الوصول إلى العديد من الميزات بالإضافة إلى ملفاتك. يوجد تطبيقات وسائط متعددة في QTS يمكنك الوصول إليها ويمكنك حتى تصفح الويب للبحث عن أي نوع من المعلومات أو الأخبار.
قم بتحميل العشرات من التطبيقات التي تناسب احتياجاتك: يحتوي مركز تطبيقات QTS على أكثر من مائة تطبيق يمكن أن يكون مفيدًا جدًا لاستخدام NAS الخاص بك. يوجد تطبيقات أمنية ، دفق ، نسخ احتياطي للملفات ، مزامنة المعلومات ، دعم فني ، مكتب ، مكافحة الفيروسات ، الترفيه ، البرمجة ، وغيرها الكثير. تحميلها سهل للغاية ويتم تحديثها دائمًا باستمرار.
الجزء 3: كيفية نسخ Windows 10 احتياطيًا إلى QNAP NAS؟
إذا كنت تريد نسخ Windows 10 احتياطيًا إلى QNAP NAS ، فيمكنك القيام بذلك باستخدام أداة Windows الأصلية أو من خلال برنامج احترافي. سأوضح لك أدناه كيفية القيام بذلك في كلا الاتجاهين.
1. النسخ الاحتياطي باستخدام أداة النسخ الاحتياطي المضمنة في نظام تشغيل Windows 10
يحتوي Windows على أداة مضمنة (النسخ الاحتياطي والاستعادة) تسمح لك بعمل نسخ احتياطية لنظام تشغيل الخاص بك ؛ أدناه سأوضح لك الخطوات حتى تعرف كيفية القيام بذلك.
الخطوة 1: افتح تطبيق الإعدادات
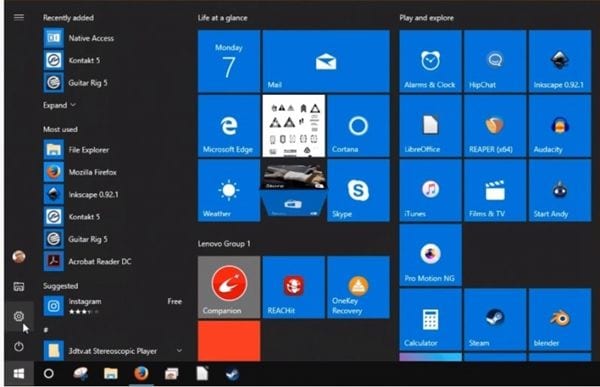
افتح تطبيق الإعدادات من خلال النقر على أيقونة Windows في الزاوية اليسرى السفلية من الشاشة ثم انقر فوق رمز الترس لفتح تطبيق الإعدادات.
الخطوة 2: افتح "التحديث والأمان"

بمجرد فتح تطبيق الإعدادات ، انقر فوق "التحديث والأمان".
الخطوة 3: افتح النسخ الاحتياطي والاستعادة

في القائمة اليسرى ، انقر فوق "النسخ الاحتياطي" ؛ بعد ذلك ، انقر فوق "Go to Backup and Restore (Windows 7)".
الخطوة 4: ابدأ في إعداد النسخة الاحتياطية

انقر فوق "إعداد نسخة احتياطية" ، عليك الانتظار لبضع ثوان ، ثم ستظهر نافذة جديدة.
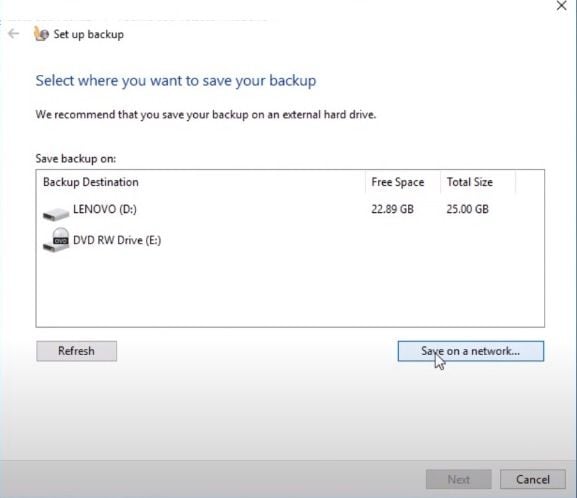
الخطوة 5: حدد موقع الشبكة

انقر فوق "التصفح" لتحديد موقع الشبكة حيث تريد عمل نسخة احتياطية من Windows 10. في هذه الحالة ، يجب عليك تحديد QNAP NAS الخاص بك. ثم اكتب اسم المستخدم وكلمة المرور لموقع الشبكة الذي اخترته.
الخطوة 6: حدد وجهة النسخ الاحتياطي

حدد وجهة النسخ الاحتياطي (في هذه الحالة موقع الشبكة الذي حددته). ما عليك سوى النقر فوقه ثم النقر فوق "التالي". ثم يمكنك اختيار نسخة احتياطية كاملة أو مخصصة.
الخطوة 7: ابدأ في النسخ الاحتياطي

في هذه النافذة ، انقر فوق "حفظ الإعدادات وتشغيل النسخ الاحتياطي". سيبدأ النسخ الاحتياطي لنظام تشغيل Windows 10 على الفور ، وقد تستغرق هذه العملية بضع دقائق. عليك فقط الانتظار حتى ينتهي.
نسخ Windows 10 احتياطيًا إلى QNAP NAS باستخدام AOMEI Backupper
تفي أداة Windows 10 المدمجة بالمتطلبات الأساسية لعمل نسخة احتياطية من نظام تشغيل الخاص بك ، ومع ذلك ، قد لا تكون كافية لاحتياجاتك. AOMEI Backupper هو برنامج نسخ احتياطي متخصص له العديد من الوظائف التي يمكن أن تمثل ميزة وراحة أكبر للمستخدمين.
لنسخ Windows 10 احتياطيًا إلى QNAP NAS باستخدام AOMEI Backupper ، ما عليك سوى القيام بما يلي:
الخطوة 1: انتقل إلى "System Backup"

انقر فوق "النسخ الاحتياطي" وحدد "النسخ الاحتياطي للنظام".
الخطوة 2: حدد موقعًا مستهدفًا

قم بتسمية المهمة بحيث يمكنك تمييزها عن مهام النسخ الاحتياطي الأخرى. انقر فوق "إضافة ملف" أو "إضافة مجلد" لتحديد الملفات / المجلدات التي تريد نسخها احتياطيًا. في هذه الحالة ، اختر الملفات أو المجلدات من مصدر NAS.
الخطوة 3: حدد خيار Share / NAS
بمجرد النقر فوق رمز المجلد ، سيتم عرض نافذة مثل هذه. هنا عليك أن تضغط على خيار "Share / NAS".
الخطوة 4: إضافة موقع الشبكة
في هذه النافذة ، انقر فوق ملصق "إضافة موقع الشبكة" الموجود في الزاوية اليسرى السفلية.
الخطوة 5: أدخل بيانات اعتماد الشبكة
بعد النقر فوق "تحديد موقع الشبكة" ، سيتم عرض نافذة منبثقة ، حيث يمكنك إدخال اسم الشبكة أو عنوان IP الخاص بها. بمجرد إدخال العنوان وكلمة المرور (إذا طُلب منك ذلك) ، انقر فوق "OK"
الخطوة 6: اختر مجلد الوجهة
بعد إضافة أجهزة QNAP NAS الخاصة بك ، سيتم سرد كافة المجلدات الموجودة أسفل جهاز NAS هذا. اختر مجلدًا واحدًا كمسار الوجهة ، ثم انقر فوق OK.
الخطوة 7: الجدولة

قبل الانتهاء من العملية ، انقر فوق رمز الساعة لفتح خيارات الجدول الزمني. في هذه النافذة ، يمكنك تخصيص جدول النسخ الاحتياطي التلقائي حسب اليوم أو الأسبوع أو الشهر أو السنة أو يمكنك حتى الحفاظ على المزامنة في الوقت الفعلي. بهذه الطريقة ، عند إجراء أي تغييرات على المعلومات ، سيتم تحديث النسخة الاحتياطية تلقائيًا. بمجرد الانتهاء ، انقر فوق "OK".
الخطوة 8: إنهاء العملية

بمجرد إعداد كل شيء بشكل صحيح ، انقر فوق "بدء النسخ الاحتياطي" وسيتولى AOMEI Backupper الباقي.
الخلاصة
يعد QNAP NAS أحد أفضل الخيارات المتاحة في السوق لعمل نسخ احتياطية بطريقة آمنة وعملية للغاية. يحتوي هذا الجهاز على العديد من الوظائف التي تسهل عملية النسخ الاحتياطي وأتمتتها بحيث لا يقلق مستخدموها بشأن أمان معلوماتهم. تسمح هذه الأجهزة أيضًا بالنسخ الاحتياطي لنظام تشغيل Windows 10 الخاص بك والقيام بذلك أمر عملي للغاية. على الرغم من أن Backup and Restore أداة مفيدة لأداء هذه المهمة ، فإن AOMEI Recoverit هو بديل يمنحك المزيد من المزايا ويتكيف مع جميع احتياجاتك.
النسخ الاحتياطي للبيانات
- نسخ احتياطي للكمبيوتر
- برامج النسخ الاحتياطي في Windows
- انقل ملفات البرنامج إلى قرص آخر
- ملفات النسخ الاحتياطي على قرص صلب خارجي
- Sauvegarde Disque Dur

Khalid Abdullahi
contributor Editor
Generally rated4.5(105participated)