س: كيفية عمل نسخة احتياطية من سجل Windows 10 واستعادته؟
"مرحبًا ، أريد عمل نسخة احتياطية من السجل واستعادته. أنا مستخدم Windows 10. هل هناك أي طريقة بسيطة للقيام بذلك؟ أيضًا ، هل يمكنني إنجاز هذه المهمة إذا لم يكن لدي نقطة استعادة؟"
نعلم جميعًا أنه يجب علينا أولاً نسخ السجل احتياطيًا كلما قمنا بإجراء أي تغييرات مهمة على جهاز الكمبيوتر. ومع ذلك ، لا يفهم الكثير من مستخدمي الكمبيوتر العاديين معنى السجل. بل أكثر من ذلك ، فهم لا يعرفون طرق عمل نسخة احتياطية منه.
حسنًا ، سجل Windows ليس سوى قاعدة بيانات تحتوي على المعلومات العامة عن البرامج والأجهزة والمستخدمين المثبتين على هذا الكمبيوتر المحدد. في البداية ، قد تعتقد أنه كيان واحد ، لكنه في الواقع يحتوي على الكثير من الملفات المختلفة. لذلك ، يُعرف الجمع بين كل هذه الملفات المختلفة باسم خلية السجل.
الآن بعد أن فهمت معنى سجل Windows ، دعنا نتحقق من أفضل الطرق للنسخ الاحتياطي له واستعادته.
الجزء 1: كيفية عمل نسخة احتياطية من سجل Windows؟
حسنًا ، يحتوي Windows 10/8/7 على مهمة مجدولة يقوم فيها النظام تلقائيًا بإنشاء نسخة احتياطية منتظمة من سجل Windows كلما توقف النظام عن العمل. إلى جانب ذلك ، يمكنك أيضًا إجراؤها يدويًا. ولكن ، قبل المضي قدمًا وإجراء تعديلات في سجل Windows ، يجب عليك نسخ قاعدة البيانات احتياطيًا مسبقًا. في بعض الأحيان قد تسوء الأمور أثناء تحرير السجل. في مثل هذه الحالات ، يمكن أن تساعدك النسخة الاحتياطية في استعادتها مرة أخرى.
1. باستخدام Regedit
في Windows ، لديك خيار محرر السجل أو Regedit. يسمح لك بحفظ السجل أو عمل نسخة احتياطية منه. فيما يلي عملية استخدام محرر السجل.
الخطوة 1: اضغط على مفتاحي "Windows + R" على لوحة المفاتيح لفتح مربع التشغيل. الآن ، اكتب "regedit" فيه واضغط على زر Enter. سيفتح محرر السجل.
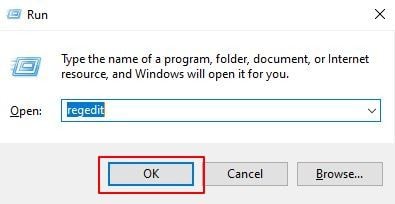
الخطوة 2: الآن ، انقر بزر الماوس الأيمن فوق الكمبيوتر واختر "تصدير" إذا كنت تريد عمل نسخة احتياطية من قاعدة البيانات الكاملة لسجل Windows 10 الخاص بك. بعد ذلك ، قم بتسمية الملف وحدد موقعًا لحفظه. يحتوي هذا الملف على نسخة احتياطية كاملة. سيكون بتنسيق .reg.
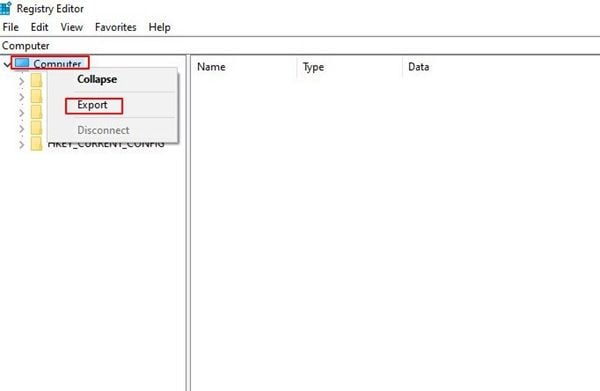
الخطوة 3: قد ترغب أحيانًا في عمل نسخة احتياطية من جزء من السجل بدلاً من نسخة احتياطية كاملة. لذلك ، انتقل إلى مفتاح السجل وانقر فوق ملف. أخيرًا ، انقر فوق تصدير. لديك خيارات تنسيق متعددة لحفظ ملف النسخ الاحتياطي.
- تنسيق .reg الافتراضي
- تنسيق Win9x/NT4
- ملف نصي
- صورة ثنائية
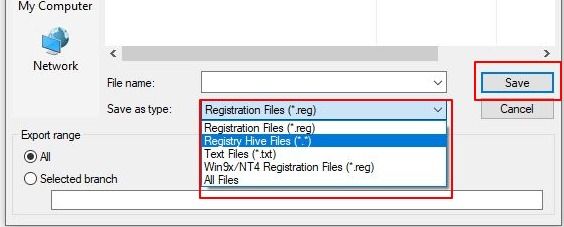
لذلك ، حدد خيار "حفظ باسم" لاختيار تنسيق الملف واضغط على زر "حفظ".
2. استخدام موجه الأوامر
هو الطريقة الأكثر تقنية وصعوبة لعمل نسخة احتياطية من السجل الخاص بك. في هذه الطريقة ، ستستخدم "أداة استرداد وحدة التحكم" لأداء المهمة.
يجب عليك استخدام هذه الطريقة فقط إذا كنت تريد أتمتة عملية النسخ الاحتياطي بمساعدة البرامج النصية.
الخطوة 1: افتح خيار "Run" واكتب "cmd.exe" لفتح موجه الأوامر.
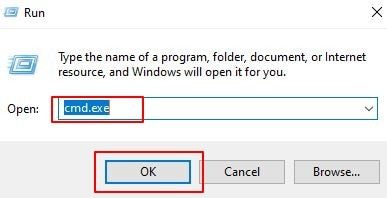
الخطوة 2: اكتب الأمر. يجب أن يبدو مثل الوارد أدناه.
REG EXPORT (مفتاح للتصدير) (موقع لحفظه)
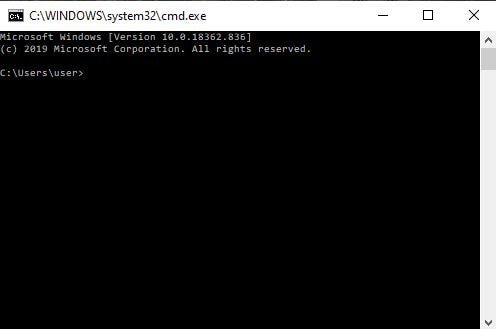
لنفترض أنك تريد تصدير المفتاح "HKey_User1\Software." أيضًا ، تريد حفظه في الموقع "C:\Windows\Downloads." إذن ، يجب أن يكون الأمر:
REG EXPORT HKEY_User1\Software C:\Windows\Downloads
بهذه الطريقة ، ستجد ملف النسخ الاحتياطي في الموقع المحدد.
الجزء 2: كيفية استعادة سجل Windows؟
يوجد العديد من الطرق المختلفة لاستعادة السجل. لذلك ، سوف نتحقق فقط من الطرق الشائعة والبسيطة في هذا القسم.
1. عن طريق إعادة تثبيت Windows من البداية
يجب أن يكون الخيار الأخير في هذه القائمة. إذا فشلت الحلول الأخرى ولم تتمكن من حل مشكلات السجل ، فيمكنك اختيار إعادة تثبيت Windows من البداية. سيساعد ذلك في إعادة تعيين السجل الخاص بك إلى إعدادات المصنع الأصلية.
2. عن طريق إعادة تعيين جهاز الكمبيوتر
يمكن للمستخدمين إعادة تعيين أجهزة الكمبيوتر التي تعمل بنظام Windows 10 دون لمس أي ملف. في هذه الطريقة ، يتم تحديث ملفات النظام بالكامل. اتبع الطرق أدناه لإعادة تعيين جهاز الكمبيوتر الخاص بك.
الخطوة 1: في الإعدادات ، حدد خيار "التحديث والأمان".
الخطوة 2: هنا تحتاج إلى الضغط على زر "البدء". يمكنك العثور عليه ضمن قسم "إعادة تعيين هذا الكمبيوتر". أخيرًا ، انقر فوق خيار "الاحتفاظ بملفاتي".
الخطوة 3: الآن ، انقر فوق زر "التالي" مرتين. اضغط على خيار "إنهاء" أخيرًا.
3. باستخدام الأمر DISM
إليك كيفية استخدام الأمر DISM لاستعادة السجل.
الخطوة 1: افتح مربع Run واكتب cmd.exe.
الخطوة 2: اكتب الأمر DISM /Online /Cleanup-Image /ScanHealth وقم بتنفيذه.
الخطوة 3: ستنتهي عملية الفحص بعد مرور بعض الوقت.
4. من الوضع الآمن
هي أبسط طريقة في هذه القائمة. تحتاج إلى تشغيل Windows في الوضع الآمن. لذلك ، اضغط على الزر F8 في وقت بدء تشغيل جهاز الكمبيوتر الخاص بك. بعد تشغيل نظامك في الوضع الآمن ، يمكنك الانتقال إلى الخطوات الواردة أدناه.
الخطوة 1: افتح نافذة "Run" واكتب "regedit" واضغط على enter.
الخطوة 2: هنا ، تحتاج إلى تحديد خيار الملف وتحديد خيار "استيراد".
الخطوة 3: ستحصل على خيار التصفح في مربع الحوار. لذلك ، انتقل إلى موقع ملف النسخ الاحتياطي وحدده بالنقر فوق "فتح". أو يمكنك أيضًا النقر بزر الماوس الأيمن على الملف واختيار خيار "دمج".
5. من موجه الأوامر
في بعض الأحيان ، يفشل نظام Windows في التمهيد في الوضع الآمن. لذلك ، تحتاج إلى استخدام موجه الأوامر لاستعادة السجل يدويًا.
لاستخدام طريقة موجه الأوامر ، ستحتاج إما إلى صورة ISO أو قرص Windows OS أصلي.
الخطوة 1: أولاً ، تحتاج إلى الضغط على زر F8 في الوقت الذي يبدأ فيه Windows. بعد ذلك ، حدد خيار "إصلاح جهاز الكمبيوتر". يمكنك أيضًا استخدام محرك أقراص فلاش أو قرص مضغوط لتشغيل نظام Windows.
الخطوة 2: هنا ، تحتاج إلى الانتقال إلى "استرداد النظام" واختيار موجه الأوامر.
الخطوة 3: لنفترض أن موقع دليل Windows موجود في محرك الأقراص C. لذلك ، سوف نستخدم الأوامر التالية.
- Cd /d C:\windows\System32\config
- xcopy *.* C:\RegBack\
- cd RegBack
- dir
الخطوة 4: الآن ، تحتاج إلى تغيير إعدادات السجل الحالية بمساعدة الأوامر التالية.
- copy /y software ..
- copy /y system ..
- copy /y sam ..
بمجرد اكتمال هذه العملية ، يمكنك إعادة تشغيل الكمبيوتر.
6. باستخدام مدقق ملفات النظام
يمكنك استخدام هذه الطريقة في حالة تلف السجل.
الخطوة 1: افتح نافذة "Run" واكتب cmd.exe.
الخطوة 2: سيتم فتح نافذة الأوامر. هنا ، تحتاج إلى كتابة الأمر "sfc /scannow" والضغط على زر "Enter".
الخطوة 3: سيكتمل الفحص بعد مرور بعض الوقت. يمكنك إعادة تشغيل النظام إذا لزم الأمر.
7. باستخدام الإصلاح التلقائي
تأتي معظم إصدارات Window ، خاصة الجديدة منها ، مزودة بميزة الإصلاح التلقائي. تعمل هذه الميزة على إصلاح المفاتيح التالفة وغير الصالحة. لاستخدام خيار الإصلاح التلقائي ، اتبع الخطوات التالية.
الخطوة 1: في الإعدادات ، سيكون هناك قسم "التحديث والأمان".
الخطوة 2: اختر خيار "إعادة التشغيل الآن" في لوحة "بدء التشغيل المتقدم". سيتم إعادة تشغيل الكمبيوتر.
الخطوة 3: الآن ، حدد خيار "استكشاف الأخطاء وإصلاحها" الذي يمكنك تحديد موقعه ضمن شاشة "اختيار خيار".
الخطوة 4: في هذه المرحلة ، تحتاج إلى تحديد خيار "الإصلاح التلقائي". يمكنك العثور عليه ضمن شاشة "خيارات متقدمة".
الخطوة 5: سيُطلب منك تحديد حساب وتسجيل الدخول.
الخطوة 6: بعد تسجيل الدخول ، سيبدأ الإصلاح التلقائي.
8. باستخدام استعادة النظام
في هذه الطريقة ، يمكنك استخدام نقاط استعادة نظام Windows لاستعادة السجل. يقوم النظام بإنشاء نقاط الاستعادة تلقائيًا إذا تم تمكين استعادة النظام على جهاز الكمبيوتر الخاص بك. ومع ذلك ، يمكنك أيضًا اتباع الخطوات التالية لإنشاء نقاط استعادة يدويًا.
الخطوة 1: افتح مربع البحث واكتب "استعادة" للحصول على نافذة استعادة النظام.
الخطوة 2: ستتضمن النتيجة عدة خيارات. تحتاج إلى اختيار "استعادة النظام".
الخطوة 3: تذكر أن Windows يقوم تلقائيًا بتحديد نقاط الاستعادة الأحدث. يمكنك أيضًا تحديدها يدويًا.
الخطوة 4: لا تؤثر استعادة النظام على الملفات الشخصية. لا يزال ، تحتاج إلى النقر فوق خيار "البحث عن البرامج المتأثرة". سيخبرك بالبرامج وبرامج التشغيل التي قد تتأثر بعد عملية الاستعادة.
الخطوة 5: أخيرًا ، انقر فوق زر "التالي" و "إنهاء" لاحقًا. ستبدأ عملية الاستعادة وقد تستغرق بعض الوقت حتى تكتمل.
الجزء 3: تعرف على برنامج النسخ الاحتياطي الاحترافي- AOMEI Backupper
العديد من المستخدمين ليس لديهم نقاط استعادة. إذا كنت أحدهم ، فيمكنك استخدام AOMEI Backupper ، وهو أفضل برنامج استعادة موجود. يساعدك هذا البرنامج في إنشاء نسخة احتياطية لجهاز الكمبيوتر الذي يعمل بنظام Windows. لذلك ، يمكنك استخدام نسخة احتياطية لصورة النظام للاستعادة.
استخدم الخطوات التالية لإنشاء نسخة احتياطية واستعادتها بمساعدة AOMEI Backupper.
الخطوة 1: قم بتثبيت البرنامج
بادئ ذي بدء ، تحتاج إلى تحميل AOMEI Backupper وتثبيته على جهاز الكمبيوتر الخاص بك.
الخطوة 2: حدد النسخ الاحتياطي للنظام
افتح البرنامج بعد تثبيته وحدد خيار "النسخ الاحتياطي للنظام".

الخطوة 3: احفظ الصورة
هنا تحتاج إلى اختيار وجهة لحفظ الصورة. أفضل شيء في هذا البرنامج هو أنه يمكنك حفظ الصورة على أي جهاز. فقط تأكد من أنه يمكن اكتشافه بواسطة Windows. لذلك ، يمكنك استخدام وحدة تخزين خارجية مثل محرك أقراص USB أو محرك أقراص صلبة أو تخزين سحابي مثل OneDrive أو Dropbox.

الخطوة 4: ابدأ عملية النسخ الاحتياطي
الآن ، تحتاج إلى النقر فوق خيار "بدء النسخ الاحتياطي" لبدء العملية.

الخطوة 5: ابدأ عملية الاستعادة
بعد إنشاء الصورة الاحتياطية ، حان الوقت لبدء عملية الاستعادة. لذلك ، انقر فوق خيار "استعادة" ثم "تحديد مهمة".

الخطوة 6: اختيار صورة نسخة احتياطية
هنا ستختار خيار "تحديد صورة نسخة احتياطية". أيضًا ، اختر خيار "طريقة استعادة الصورة". أخيرًا ، انقر فوق خيار "بدء الاستعادة" لبدء العملية.

الخلاصة
إذن ، في هذا المنشور ، استخدمنا طرقًا مختلفة للنسخ الاحتياطي واستعادة سجل Windows. يفضل العديد من المستخدمين إجراء استعادة للنظام من موجه الأوامر. ومع ذلك ، يجب عليك أيضًا البحث عن طرق مختلفة. أفضل طريقة من بين كل هذه الخيارات هي استخدام نقاط استعادة النظام.
يمكنك أيضًا استخدام AOMEI Backupper لأداء هذه المهمة. هو أفضل برنامج رائد يسمح لك بإنشاء نسخة احتياطية واستعادتها. هذا البرنامج مليء بالعديد من الميزات المفيدة. يبدو أنه الحل العملي لأولئك الذين ليس لديهم نقطة استعادة.
النسخ الاحتياطي للبيانات
- نسخ احتياطي للكمبيوتر
- برامج النسخ الاحتياطي في Windows
- انقل ملفات البرنامج إلى قرص آخر
- ملفات النسخ الاحتياطي على قرص صلب خارجي
- Sauvegarde Disque Dur

Khalid Abdullahi
contributor Editor
Generally rated4.5(105participated)