س: كيفية النسخ الاحتياطي واستعادة إشارات Google Chrome المرجعية؟
"أصدقائي الأعزاء ، لقد قمت بحفظ إشارات Google المرجعية. هل يمكنني نسخها احتياطيًا تلقائيًا؟ عادةً ما أمحو سجل المتصفح مع ملفات تعريف الارتباط بعد إغلاق جميع علامات التبويب. هل هناك أي طريقة لاستعادة الإشارات المرجعية الخاصة بي؟"
مثل أي شخص آخر ، يمكنك حفظ جميع أنواع الإشارات المرجعية على متصفح Chrome. هدفك هو إعادة زيارة هذه الروابط لاحقًا. تحتفظ بها لأن هذه الروابط مهمة بالنسبة لك وتنقلك إلى أماكن على الويب تقدم نوعًا من القيمة. يمكن أن يحدث أي شيء لنظام الكمبيوتر الخاص بك. لذلك من الأفضل تصدير إشارات Chrome المرجعية والاحتفاظ بنسخة احتياطية من Chrome يمكن الوصول إليها دائمًا.
قد ترغب في نقل إشاراتك المرجعية إلى جهاز كمبيوتر آخر يدويًا. قد يكون مطلوبًا أيضًا في حالة تلف ملف التعريف الخاص بك بطريقة ما. هذا ما يجعل مهمة استيراد / تصدير الإشارات المرجعية في Google Chrome مهمة بالغة الأهمية. لا يمكنك أبدًا معرفة متى يمكن أن تسوء الأمور. الشيء الجيد هو أن Chrome يسمح لك بحفظ جميع الإشارات المرجعية في ملف HTML واحد. كما أنه يسمح بالمزامنة التلقائية عبر جميع أجهزتك. إذا كنت تريد عمل نسخة احتياطية من هذه الإشارات المرجعية واستعادتها ، فإن هذا البرنامج التعليمي مخصص لك فقط.
اكتشف مدى سهولة إجراء نسخ احتياطي لجميع إشاراتك المرجعية في Chrome واستعادتها ، باستخدام كل من الطرق اليدوية والتلقائية.
الجزء 1: كيفية النسخ الاحتياطي وتصدير إشارات Google Chrome المرجعية؟
إذن ما هي الإشارات المرجعية في Google Chrome؟ تُعرف أيضًا باسم المفضلة في بعض المتصفحات. هذه اختصارات بسيطة تأخذك مباشرة إلى عناوين URL شائعة الاستخدام. في أي وقت قد تضطر فيه إلى إعادة تثبيت Chrome ، يمكن أن تسمح لك نسخة google chrome الاحتياطية باستعادة جميع إشاراتك المرجعية على الفور وبدون عناء.
أحد الأسباب التي قد تجعلك ترغب في إنشاء نسخة احتياطية من الإشارات المرجعية الخاصة بك هو إذا كنت تنوي ترقية نظام التشغيل الخاص بك إلى Windows 10. عادةً ، يجب ألا تتوقع أن تؤدي الترقية إلى أي تغييرات أو إزالة البرامج المثبتة على نظامك. ومع ذلك ، فإن التحديثات ليست دائمًا سلسة كما يجب أن تكون. يمكن أن تستغرق عملية إعادة بناء إشاراتك المرجعية من البداية وقتًا طويلاً ومجهودًا شاقًا. لذا فإن أفضل استراتيجية هي إنشاء نسخة احتياطية من جميع إشارات Chrome المرجعية التي أنشأتها على نظامك.
يوجد طريقتان لإنشاء نسخة احتياطية مجانية من إشاراتك المرجعية في Google Chrome وتصديرها. يتم وصفها على النحو التالي:
الطريقة 1. تصدير إشارات Chrome المرجعية يدويًا
إذاً ، كيفية عمل نسخة احتياطية من إشارات google chrome المرجعية على نظام windows 10. إن أبسط طريقة لعمل نسخة احتياطية من إشاراتك المرجعية في Chrome واستعادتها هي التحقق من مجلد ملف تعريف Chrome ونسخ / لصق الملف المسمى "الإشارات المرجعية".
يتميز Google Chrome بميزة تخزين جميع معلومات الملف الشخصي افتراضيًا. يتضمن معلومات مثل الإشارات المرجعية والإضافات وكلمات المرور والإعدادات. يتم تخزين هذه المعلومات في مجلد بيانات المستخدم.
يمكنك تصدير إشارات Chrome المرجعية يدويًا باستخدام الخطوات التالية:
الخطوة 1: افتح متصفح Google Chrome. بعد ذلك ، انقر فوق خيار "تخصيص" والتحكم في Google Chrome من القائمة.
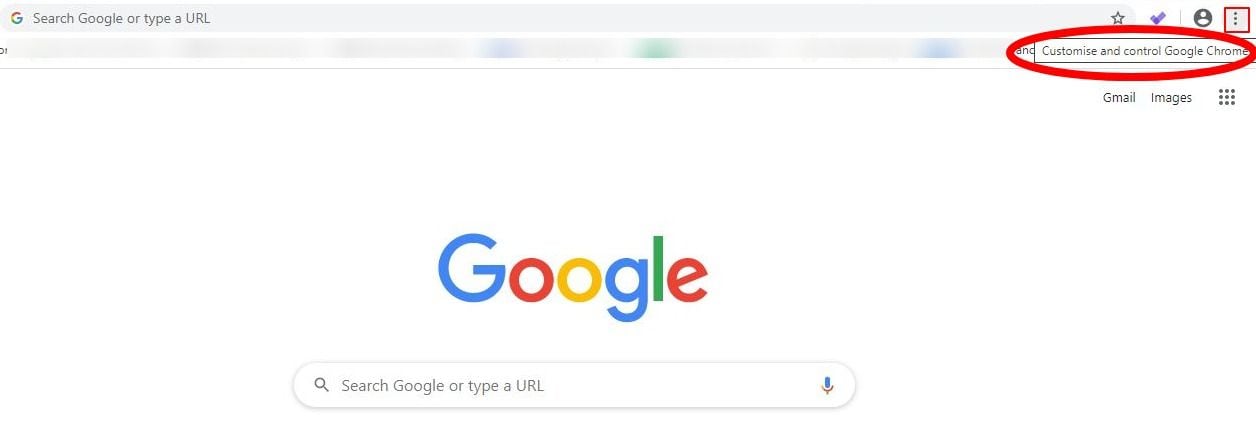
الخطوة 2: افتح متصفح Google Chrome. بعد ذلك ، انقر فوق خيار "تخصيص" والتحكم في Google Chrome من القائمة.
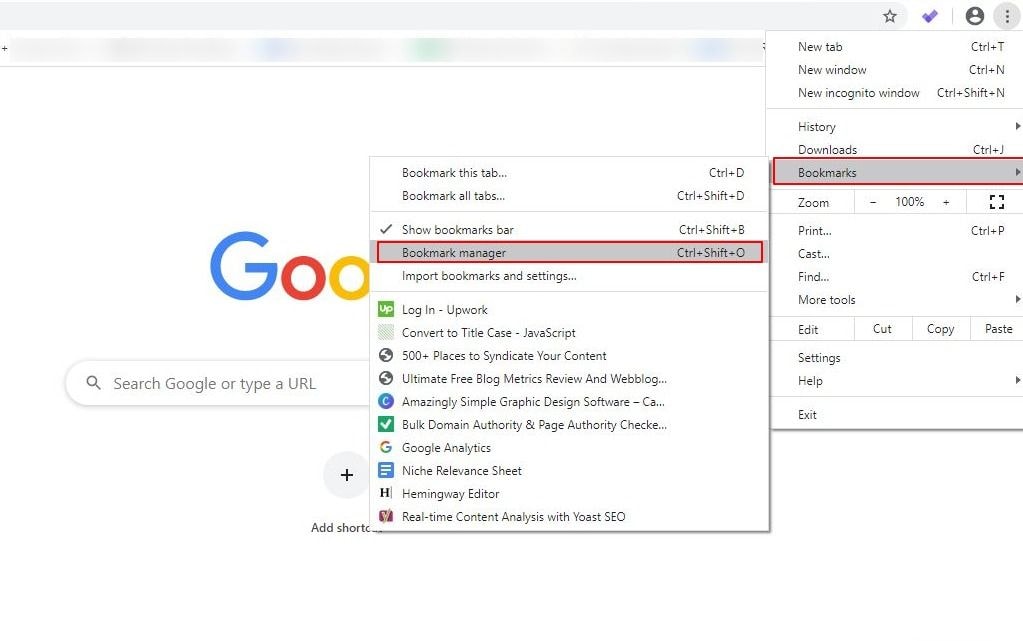
الخطوة 3: انقر فوق تنظيم. هنا يمكنك اختيار خيار تصدير الإشارات المرجعية إلى ملف HTML.
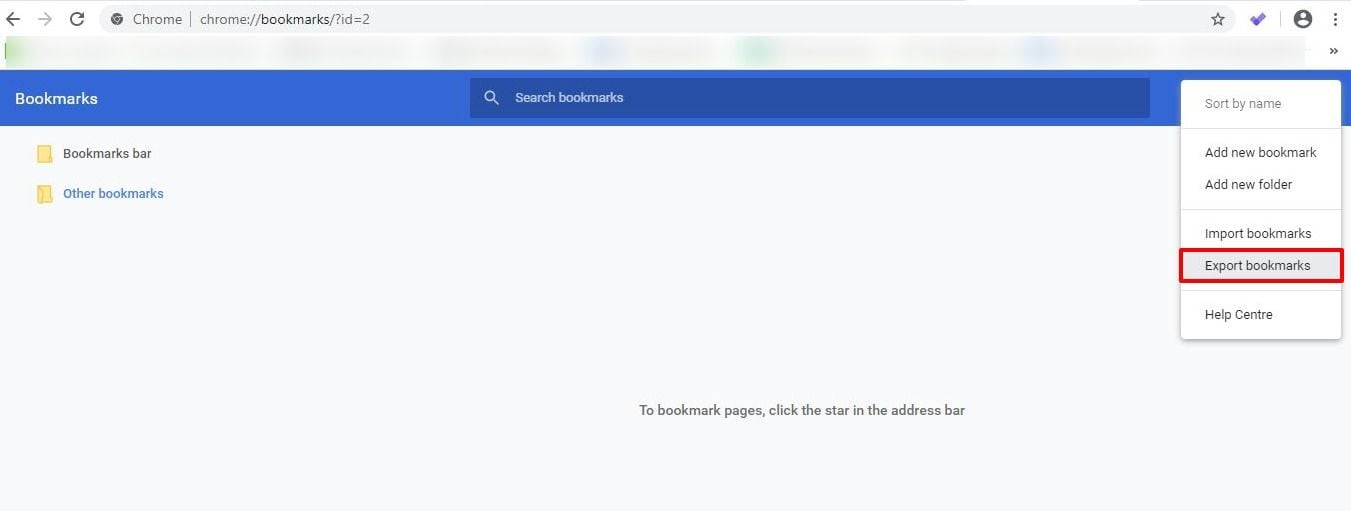
الخطوة 4: اختر موقعًا تريد حفظ ملف HTML فيه وانقر فوق "حفظ".
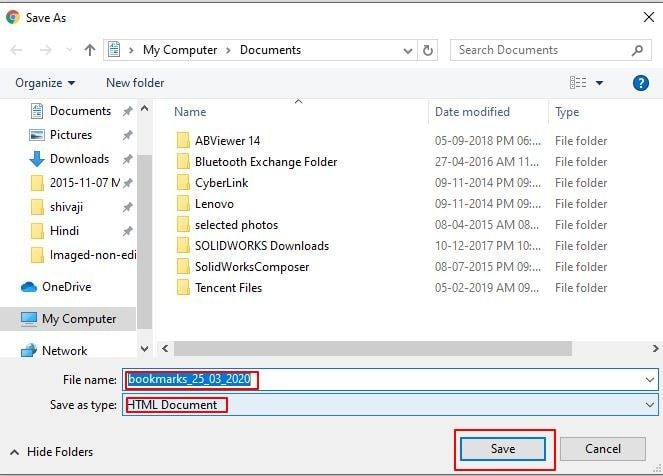
الطريقة 2. النسخ الاحتياطي التلقائي لإشارات Chrome المرجعية
تتطلب الطريقة المذكورة أعلاه إنشاء نسخ احتياطية بانتظام. فكيف يمكنك عمل نسخة احتياطية من إشارات google chrome باستخدام نهج أكثر وضوحًا. يمكنك أيضًا تفضيل أتمتة العملية بأكملها باستخدام تطبيق النسخ الاحتياطي والاسترداد المجاني وسهل الاستخدام لإشارات Chrome المرجعية. يمكنه إجراء عمليات النسخ الاحتياطي التلقائي باستخدام بضع نقرات. AOMEI Backupper Professional هو برنامج نسخ احتياطي مع مجموعة كاملة من الميزات. يسمح لك بعمل نسخة احتياطية من مجموعة واسعة من أنواع البيانات. علاوة على ذلك ، فهو يدعم النسخ الاحتياطي للملفات والمجلدات الضرورية ويحتوي على ميزات مثل قسم النسخ الاحتياطي واستنساخ القرص والنسخ الاحتياطي للقرص بالكامل.
يتميز AOMEI Backupper Professional أيضًا بمعالج استعادة سهل الاستخدام. يمكن استخدامه أيضًا لملفات النسخ الاحتياطي المضغوطة وتقسيم النسخ الاحتياطية إلى مكونات أصغر. حتى أنه يسمح لك بعمل نسخة احتياطية من الملفات قيد الاستخدام الحالي. هناك المزيد من الميزات.
يمكنك استخدام AOMEI Backupper Professional للنسخ الاحتياطي التلقائي لإشارات google chrome المرجعية باستخدام بضع نقرات فقط:
الخطوة 1: احصل على البرنامج
قم بتحميل AOMEI Backupper ، المتاح كبرنامج مجاني. اتبع التثبيت وقم بتشغيل البرنامج.
الخطوة 2: افتح البرنامج وحدد الخيارات الصحيحة
انقر على "نسخ احتياطي" ثم على "ملف النسخ الاحتياطي"

الخطوة 3: إضافة مجلد
انقر فوق "إضافة مجلد" أو "إضافة ملف" (حدد الخيار بناءً على احتياجاتك)

الخطوة 4: حدد الإشارات المرجعية
حدد إشارات Chrome المرجعية باستخدام المسار التالي:
Computer > System (C:) > Users > Username > AppData > Chrome

الخطوة 5: اختر الموقع المفضل
حدد الوجهة المفضلة حيث تريد حفظ النسخة الاحتياطية (يسمح لك هذا البرنامج بعمل نسخ احتياطية على جهاز تخزين خارجي وموقع شبكة NAS والعديد من المواقع الأخرى) بسرعة.
الخطوة 6: ابدأ العملية
انقر فوق خيار "بدء النسخ الاحتياطي" وسيقوم البرنامج بتشغيل مهمة النسخ الاحتياطي.

ملاحظة:
بمجرد إعداد مهمة النسخ الاحتياطي للملف ، سيتعين عليك تمكين "الجدول الزمني". يمكن القيام بذلك عن طريق الاختيار من بين 3 أوضاع:
وضع الجدول اليومي:
- قم بإنشاء نقطة زمنية مستقبلية عند إجراء النسخ الاحتياطي مرة واحدة فقط
- أيضًا ، قم بإنشاء نقطة زمنية عند إجراء النسخ الاحتياطي مرة واحدة يوميًا
- أنشئ نطاقًا زمنيًا ليوم واحد وحدد الفاصل الزمني مع وقت البدء والانتهاء (في هذه الحالة ، سيقوم AOMEI Backupper Professional بإجراء النسخ الاحتياطي على فترات منتظمة ضمن النطاق الزمني المحدد على أساس يومي)
وضع الجدول الأسبوعي:
- حدد يومًا معينًا لتشغيل نسخة Chrome الاحتياطية ، بين الاثنين والأحد
- بعد ذلك ، حدد نقطة زمنية ، وسيقوم التطبيق تلقائيًا بإجراء النسخ الاحتياطي في الوقت المحدد في اليوم أو أيام الأسبوع المحددة
وضع الجدول الشهري:
- حدد نقطة زمنية في يوم من كل شهر لإجراء النسخ الاحتياطي
- ثم حدد نقطة زمنية في يوم معين من الشهر لإجراء النسخ الاحتياطي مرة واحدة في الشهر. يمكنك أيضًا اختيار عدة أيام من الشهر للنسخ الاحتياطي.
يمكن لـ AOMEI Backupper إجراء نسخ احتياطية مجدولة عن طريق إيقاظ جهاز الكمبيوتر الخاص بك. لديك سيطرة على هذا الخيار. يوجد خيار لتحديد "تنبيه الكمبيوتر لتشغيل المهام المجدولة". يمكن العثور على هذا في إعدادات الجدول. سيسمح للتطبيق بإيقاظ نظامك من السبات أو السكون حوالي دقيقتين قبل تشغيل النسخ الاحتياطي المجدول.
الجزء 2: كيفية استعادة النسخة الاحتياطية من إشارات Chrome المرجعية إلى المتصفح؟
الآن بعد أن عرفت كيفية عمل نسخة احتياطية من إشارات Chrome المرجعية ، من الضروري أيضًا فهم كيفية استعادة الإشارات المرجعية. ربما تم حذف إشاراتك المرجعية الأولى أو المفضلة أو إزالتها عن طريق الخطأ عندما كنت تفعل شيئًا آخر ، مثل تنظيف محفوظات المتصفح. ربما تكون قد قمت بتنظيف ليس فقط سجل التصفح ولكن أيضًا المفضلة عند إغلاق متصفح Chrome . قد يحدث أحيانًا أن يتسبب تحديث Chrome في اختفاء جميع إشاراتك المرجعية.
في مثل هذه المواقف المربكة ، لديك خيار استعادة إشاراتك المرجعية إلى Chrome. يوصى باتباع خطوات الاسترداد البسيطة الواردة هنا. الطريقة الأولى يدوية ، والطريقة الثانية أبسط لأنها تتضمن استخدام AOMEI Backupper Professional للاستعادة التلقائية لإشاراتك المرجعية.
الطريقة 1. استعادة الإشارة المرجعية يدويًا إلى متصفح Chrome
الطريقة اليدوية لاستعادة إشارات Chrome المرجعية هي كما يلي:
الخطوة 1: افتح متصفح Google Chrome. بعد ذلك ، انقر فوق خيار التخصيص والتحكم في Google Chrome.
الخطوة 2: ثانيًا ، انقر فوق خيار الاشارات المرجعية بحيث يمكنك تحديد خيار Bookmarks Manager.
الخطوة 3: ابحث عن علامة التبويب وقم بتنظيمها وحددها. أيضًا ، حدد الخيار استيراد الإشارات المرجعية إلى ملف HTML.
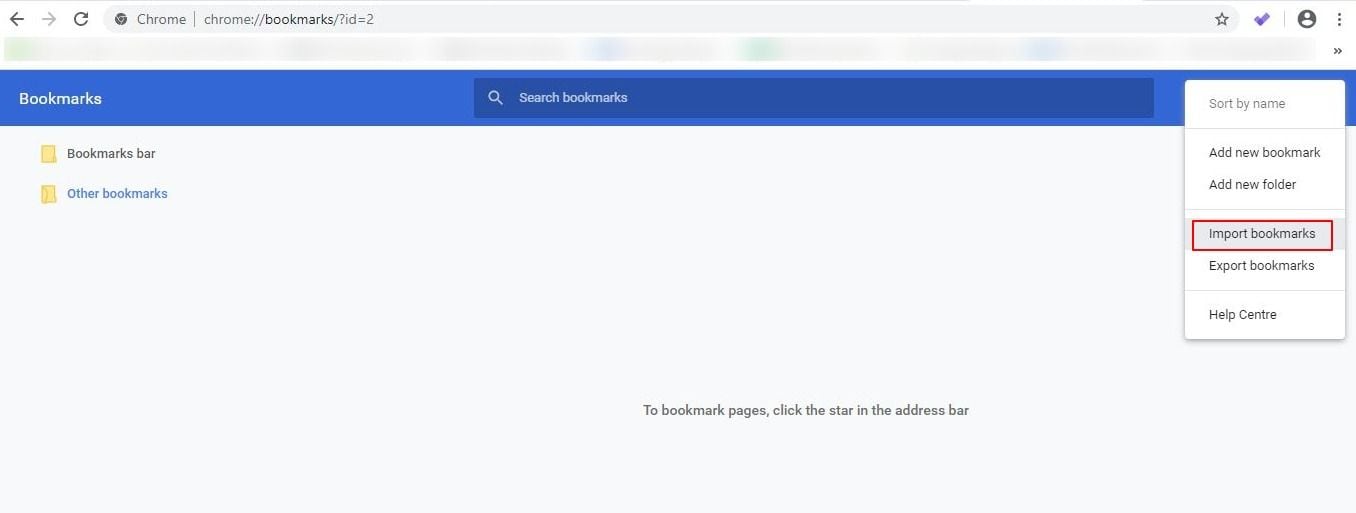
الخطوة 4: أخيرًا ، حدد ملف HTML من الموقع الذي تم حفظه فيه. انقر على خيار "فتح". وها قد تم كل شيء!
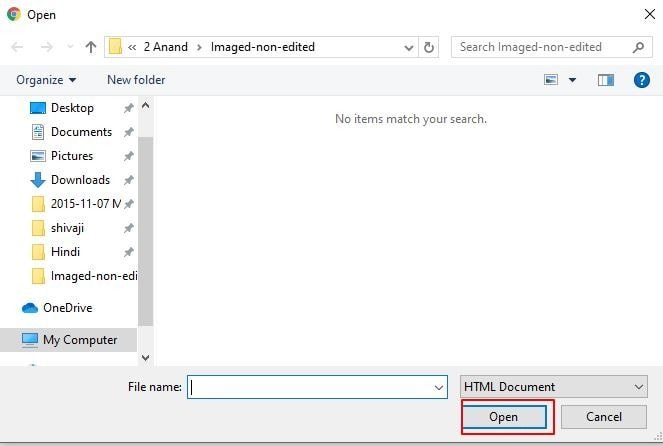
عند استعادة إشارات Chrome المرجعية ، يجب أن تتذكر أنه لا يوجد خيار "تراجع". يمكن أن تعني أي زلة في الماوس أنه يمكن حذف مجلد الإشارات وتصبح غير قابلة للاسترداد. ومع ذلك ، إذا قمت بإنشاء نسخة احتياطية باستخدام ميزة التصدير ، فمن الممكن استيراد ملف النسخة الاحتياطية. ومع ذلك ، يجب أن تضع في اعتبارك غالبًا أن مثل هذه الإشارات المرجعية الاحتياطية من google chrome قد تكون قديمة ، ويعتمد ذلك في الغالب على وقت إنشائها.
الطريقة 2. استعادة الإشارة المرجعية تلقائيًا إلى متصفح Chrome
إذا قمت بإنشاء نسخة احتياطية تلقائية من إشاراتك المرجعية في Chrome باستخدام AOMEI Backupper Professional ، فيمكنك استعادة الإشارات المرجعية المحدثة إلى متصفحك بسرعة. الخطوات المتبعة هي كما يلي:
الخطوة 1: افتح البرنامج!
افتح برنامج AOMEI Backupper Professional. بعد ذلك ، تحقق من علامة تبويب اليسرى لخيار "الاستعادة". هنا تحتاج إلى النقر فوق خيار "تحديد مهمة" .

الخطوة 2: اختر ملف النسخ الاحتياطي
في هذه الخطوة ، حدد أحدث ملف نسخ احتياطي للإشارات المرجعية الخاصة بك. انقر فوق خيار "التالي". تأكد من تحديد الخيار لعمل نسخة احتياطية للنظام ثم انقر فوق زر "التالي".

الخطوة 3: قم بمعاينته!
قم بمعاينة العملية على صفحة "ملخص العملية". بعد ذلك ، انقر فوق "بدء الاستعادة" (ستستغرق هذه العملية بعض الوقت حتى تكتمل).

الخطوة 4: اخرج
انقر فوق "إنهاء".
نصائح:
- عندما يكون هناك نسخة احتياطية منتظمة للنظام الخاص بك ، فإن كل نسخة احتياطية من Google chrome سيكون لها صورة في نقطة زمنية محددة. هذا يعني أنه يمكنك الحصول على خيار الاختيار من بين نقاط احتياطية متعددة.
- يمكن الكتابة فوق القرص بالكامل. إذا كان هناك أي ملف ضروري في الوجهة ، فيجب عليك نسخه إلى موقع مختلف.
- عند تشغيل استعادة النظام ، سيطلب التطبيق إعادة تشغيل النظام. سيبدأ "وضع إعادة التشغيل" لعملية استعادة الإشارات المرجعية.
الخلاصة
إذا كانت إشاراتك المرجعية تهمك ، فيجب عليك إنشاء نسخ احتياطية منتظمة باستخدام ميزة التصدير داخل مدير الإشارات المرجعية في Chrome. من المحتمل أن تفقد الإشارات المرجعية ، أو يمكن أن يكون هناك عطل في محرك الأقراص الصلبة. في أي وقت يحدث هذا ، يمكنك استعادة إشارات Chrome المرجعية بسرعة باستخدام النسخة الاحتياطية عن طريق استيراد الملف.
يوصى أيضًا أنه عند استرداد جميع الإشارات المرجعية المفقودة ، يجب عليك إجراء نسخ احتياطي لملفات تصفح Chrome المحلية على نظامك إلى جهاز تخزين أو محرك أقراص صلب بانتظام. إذا فقدت الإشارات المرجعية ، فستسمح لك نسخة إشارات google chrome الاحتياطية بنسخ النسخ الاحتياطية إلى الموقع الأصلي وتشغيل ميزة الاستعادة.
وبالتالي ، يوجد العديد من الأسباب لاستخدام AOMEI Backupper Professional. يجب عليك استخدام الإصدار الإحترافي لأنه تطبيق نسخ احتياطي شامل وسهل الاستخدام لكل من أجهزة الكمبيوتر المكتبية والمحمولة التي تعمل بنظام Windows . يحتوي الإصدار الإحترافي على جميع ميزات AOMEI Backupper ويمكنه دعم النسخ الاحتياطي واستعادة النظام والقسم والقرص والملفات.
النسخ الاحتياطي للبيانات
- نسخ احتياطي للكمبيوتر
- برامج النسخ الاحتياطي في Windows
- انقل ملفات البرنامج إلى قرص آخر
- ملفات النسخ الاحتياطي على قرص صلب خارجي
- Sauvegarde Disque Dur

Khalid Abdullahi
contributor Editor
Generally rated4.5(105participated)