س: كيف يمكن نسخ ملفات تعريف المستخدمين احتياطيًا وترحيلها في نظام تشغيل Windows 10؟
"أصدقائي الأعزاء ، هل يمكنك إخباري بكيفية عمل نسخة احتياطية من ملف تعريف المستخدم في Windows 10؟ هل سيشمل ملفات المستخدم أيضًا؟ هل هناك أي أداة يمكنها القيام بالمهمتين مثل النسخ الاحتياطي والاستعادة؟"
عندما تشتري للتو جهاز كمبيوتر شخصيًا جديدًا يعمل بنظام Windows ، ستحتاج إلى إعداده. قد يكون إعداده يدويًا باستخدام نفس مجلدات المستخدم والإعدادات التي كانت موجودة في القديم أمرًا محبطًا للغاية ، ولكن هناك طرقًا بسيطة للقيام بذلك. يتم ذلك عن طريق نسخ ملفات تعريف مستخدم Windows 10 ونقلها إلى كمبيوتر آخر ، وهي طريقة يدوية ، أو باستخدام برنامج النسخ الاحتياطي لـ Windows.
باستخدام ملفات تعريف متغيرة على جهاز كمبيوتر يعمل بنظام Windows ، من السهل إنشاء حسابات مستخدمين متعددة. إنه وفقًا لملف تعريف مستخدم نظام Windows ، وبالتالي عندما يكون لديك مشاكل مع هذا ، يوجد حلان رئيسيان.
كيفية النسخ الاحتياطي وترحيل ملف تعريف المستخدم في نظام تشغيل Windows 10؟ ما هو ملف تعريف المستخدم؟ يُعرف العرض المرئي للبيانات الشخصية المرتبطة ببيئة سطح المكتب المخصصة أو مستخدم معين باسم ملف تعريف المستخدم. في ملفات تعريف المستخدم المحلية ، توجد بيانات مخزنة فيها ، ويجب أن يكون الوصول إليها من جهاز الكمبيوتر الحالي.
يجب أن تعرف كيفية ترحيل ملف تعريف المستخدم عندما تريد تخصيص الكمبيوتر الجديد بملف تعريف المستخدم الأصلي في الملف القديم. لا داعي للقلق على الإطلاق بشأن فقد البيانات حيث يمكنك الاحتفاظ بنسخة احتياطية من خلال ترحيل ملفات تعريف المستخدمين إلى جهاز كمبيوتر آخر ، وهناك طريقتان فعالتان يمكنك القيام بذلك.
الحل 1. نسخ ملف تعريف المستخدم احتياطيًا باستخدام برنامج Wondershare UBackit
لإجراء نسخ احتياطي لملف تعريف المستخدم الخاص بك ، فإن أول شيء يجب عليك فعله هو تحديد موقع ملف تعريف المستخدم الخاص بك على جهاز كمبيوتر يعمل بنظام Windows. يقع مجلد ملف تعريف المستخدم عادةً على محرك أقراص C. واسم المجلد هو نفسه اسم المستخدمالخاص بك. على سبيل المثال ، إذا كان اسم المستخدم الخاص بك هو WS UBackit ، فسيكون مجلد ملف تعريف المستخدم الخاص بك موجودًا في C:\Users\WS UBackit\.
بعد ذلك ، يمكنك تشغيل Wondershare UBackit على سطح المكتب الخاص بك. ثم يقوم بترحيل ملفات المستخدم على كمبيوتر يعمل بنظام Windows 10. إذا كنت تتساءل عن سبب استخدام Wondershare UBackit ، فيما يلي بعض الميزات للرجوع إليها.

- النسخ الاحتياطي للملفات والمجلدات الخاصة بك من القرص الصلب في ثلاث خطوات بسيطة.
- يقوم بتعيين جدول زمني للنسخ الاحتياطي التلقائي ليخلصك من مخاوف فقدان البيانات.
- يقوم بتصفية المستندات والصور والصوت والفيديو والبرامج لجعل عملية النسخ الاحتياطي أسرع وأسهل.
- يراقب وحدة التخزين ويحمي بيئة النسخ الاحتياطي ويخطر جدول النسخ الاحتياطي بذكاء.
كيف يمكنك ترحيل / النسخ الاحتياطي لمجلد ملف تعريف المستخدم على نظام تشغيل Windows 10؟
الخطوة 1 قم بتشغيل Wondershare UBackit

الخطوة 2 حدد مجلد ملف تعريف المستخدم

الخطوة 3 اختر وجهة النسخ الاحتياطي

الخطوة 4 ابدأ عملية الترحيل

الآن لديك أداة رائعة لمساعدتك في الاحتفاظ بنسخة احتياطية من ملف تعريف مستخدم Windows 10 الخاص بك. ومن الرائع أن يوفر لك Wondershare UBackit إصدارًا تجريبيًا مجانيًا لمدة شهر واحد. فقط حمل وجرب!
الحل 2. نسخ ملف تعريف المستخدم باستخدام أداة النسخ الاحتياطي والاستعادة
حسنًا ، يعد النسخ الاحتياطي والاستعادة (Windows 7) أو النسخ الاحتياطي والاستعادة أداة مضمنة في Windows. كمستخدم ، يمكنك النسخ يدويًا وإنشاء ملف تعريف مستخدم احتياطي أو نظام Windows.
لا تسمح لك فقط بإنشاء نسخة كاملة من البيانات وجميع الملفات الأخرى المرتبطة بملف تعريف المستخدم في نظام تشغيل Windows 10 ولكن أيضًا نقل النسخة الاحتياطية إلى جهاز كمبيوتر جديد.
1. نسخ وإنشاء نسخة احتياطية من ملف تعريف مستخدم Windows 10
الخطوة 1 يريد الجميع توفير بعض مساحة التخزين على الكمبيوتر. للقيام بذلك ، يجب عليك أولاً توصيل الكمبيوتر باستخدام USB أو محرك أقراص صلب خارجي. هذا هو المكان الذي يمكنك فيه حفظ الصورة الاحتياطية لملف تعريف المستخدم.
الخطوة 2 الآن ، اختر خيار "ابدأ". بعد ذلك ، انتقل إلى "لوحة التحكم". هناك ستجد خيار "النسخ الاحتياطي والاستعادة (Windows 7)".
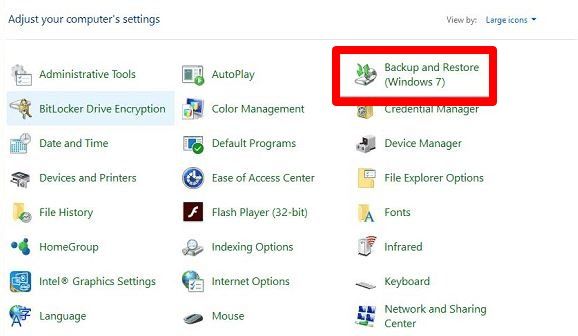
الخطوة 3 على الشاشة ، اختر خيار "إعداد نسخة احتياطية".

الخطوة 4 لحفظ الصورة الاحتياطية ، اختر إما محرك الأقراص المحلي أو الجهاز الخارجي كموقع قبل النقر فوق الزر "التالي".
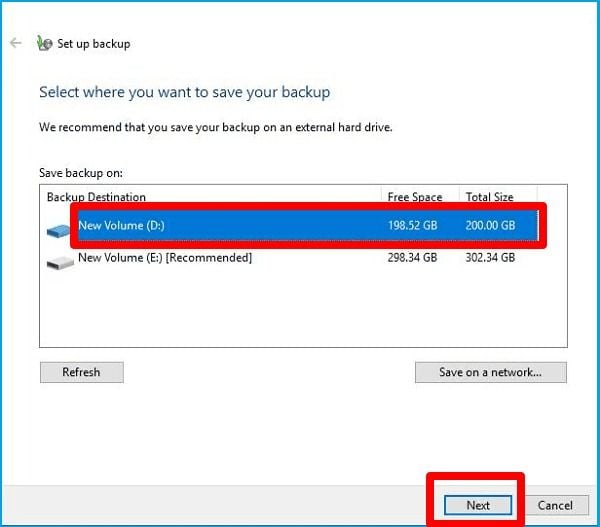
الخطوة 5 انقر فوق "دعني أختار" على الشاشة الجديدة وحدد "التالي".

الخطوة 6 في هذه المرحلة ، توجد مكتبة مستخدم محددة تحتاج إلى نقلها. حددها أو كل ملفات تعريف المستخدمين التي قمت بإنشائها. قم بإلغاء تحديد الخيار "تضمين صورة النظام" إذا كنت تريد عمل نسخة احتياطية من ملف تعريف المستخدم فقط ثم انقر فوق زر "التالي".
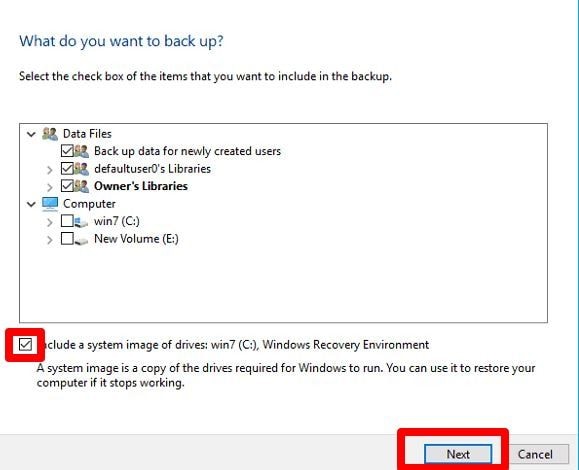
الخطوة 7 في هذه المرحلة. انقر لحفظ الإعدادات وتشغيل عملية النسخ الاحتياطي.

يجب أن تكتمل العملية ؛ وبالتالي ، عليك الانتظار. فيما يلي الإرشادات عندما تحتاج إلى نقل نسخة احتياطية من صورة ملف تعريف المستخدم إلى جهاز كمبيوتر جديد.
هام:
تأكد من أن كلاً من أجهزة الكمبيوتر الجديدة والقديمة تستخدم نظام تشغيل Windows. تذكر أن ملف تعريف المستخدم يجب أن يكون قابلاً للتمييز والقراءة ، وإذا كان نظام تشغيل مختلفًا ، فقد يتعذر الوصول إليه.
2. نقل ملف تعريف المستخدم إلى كمبيوتر شخصي جديد على نظام تشغيل Windows 10/8/7
الخطوة 1 قم بتشغيل الكمبيوتر الجديد. بعد ذلك ، قم بتوصيل أداة التخزين. ثم حدد خيار "فتح النسخ الاحتياطي والاستعادة (Windows 7)".
الخطوة 2 يوجد خيار "حدد نسخة احتياطية أخرى لاستعادة الملفات من" ، انقر فوقه.
الخطوة 3 انقر فوق خيار "حدد النسخة الاحتياطية التي تريد استعادة ملف تعريف المستخدم منها" ثم حدد زر "التالي".

الخطوة 4 لاختيار صورة ملف تعريف المستخدم الاحتياطية ، حدد "تصفح بحثًا عن المجلدات" ثم انقر فوق خيار "التالي".

الخطوة 5 أنت بحاجة إلى موقع لتخزين الملفات. لتحديد المكان الذي تريد حفظ ملف تعريف المستخدم فيه على الكمبيوتر الجديد ، انقر فوق "تصفح" ، أو حدد "في الموقع الأصلي" باعتباره الموقع الذي يجب استعادة الملفات فيه.

للتأكد من أن كل شيء على ما يرام ، حدد "في الموقع الأصلي". علاوة على ذلك ، لبدء عملية الاستعادة والتأكد من اكتمالها بنجاح ، انقر فوق "استعادة" وانتظر. بمجرد الانتهاء من ذلك ، أعد تشغيل الكمبيوتر. عندما يكون ، على سطح المكتب ، سترى الملفات والوثائق والصور ومجلدات ملف تعريف المستخدم والموسيقى ، وما إلى ذلك.
الخلاصة
للاستعادة السلسة لملف تعريف المستخدم في جهاز كمبيوتر جديد يعمل بنظام Windows 10 ، يفضل معظم المستخدمين نسخ ملف تعريف المستخدم احتياطيًا قبل أن يتمكنوا من الانتقال إلى جهاز الكمبيوتر الجديد أو إعادة تثبيت Windows 10. مع Windows 10 ، لا توجد ميزة Windows Easy Transfer التي تتيح لك نقل أو نقل الإعدادات أو الملفات من جهاز كمبيوتر إلى آخر. هذه الميزة متوفرة في Windows 7 والإصدارات التي تسبقه. على الرغم من ذلك ، أثناء إعادة التثبيت ، لا داعي للقلق بشأن ملفات تعريف المستخدمين. السبب هو أنك لا تفقد البيانات عند إعادة تثبيت Windows 10.
يمكنك استخدام برنامج النسخ الاحتياطي لملف تعريف المستخدم AOMEI Backupper Professional عندما تحتاج إلى نقل ملفات تعريف المستخدمين من Windows 10/8/7 إلى ملف آخر.
النسخ الاحتياطي للبيانات
- نسخ احتياطي للكمبيوتر
- برامج النسخ الاحتياطي في Windows
- انقل ملفات البرنامج إلى قرص آخر
- ملفات النسخ الاحتياطي على قرص صلب خارجي
- Sauvegarde Disque Dur

Khalid Abdullahi
contributor Editor
Generally rated4.5(105participated)