اليوم ، أجهزة الكمبيوتر المحمولة هي أجهزة كمبيوتر شائعة جدًا ، تُستخدم بشكل أساسي لأسباب الدراسة والعمل بسبب التطبيق العملي وإمكانية النقل التي تتمتع بها هذه الأجهزة. عادة ما تكون هناك معلومات مهمة مخزنة على القرص الصلب ، لذا فإن حمايتها له أهمية قصوى. من ناحية أخرى ، يمكن أن تكون أجهزة الكمبيوتر المحمولة ، بسبب الحركة المستمرة لمستخدميها ، عرضة للحركات والسقوط المفاجئ ، مما يعني أن مكوناتها يمكن أن تتلف ، بما في ذلك محرك الأقراص الصلبة ، وهو جهاز هش. يعد الاحتفاظ بنسخة احتياطية من معلوماتك مهمة مفيدة وبسيطة ، وسأوضح لك هنا كيفية القيام بذلك على الكمبيوتر المحمول من HP.
- الجزء 1: طريقة النسخ الاحتياطي للكمبيوتر المحمول HP إلى محرك أقراص صلب خارجي
- الجزء 2: لماذا نحتاج لنسخ الكمبيوتر المحمول احتياطيًا على محرك أقراص صلب خارجي؟
- الجزء 3: ما هي أفضل طريقة لعمل نسخة احتياطية من جهاز الكمبيوتر المحمول الخاص بي؟
- الجزء 4: كيفية عمل نسخة احتياطية من HP Laptop على محرك أقراص صلب خارجي عبر AOMEI Backupper؟
- الجزء 5: كيفية عمل نسخة احتياطية من قرص الكمبيوتر المحمول باستخدام أمر Wbadmin؟
- الجزء 6: لماذا تختار AOMEI Backupper؟
الجزء 1: طريقة النسخ الاحتياطي للكمبيوتر المحمول HP إلى محرك أقراص صلب خارجي
س: بدأ محرك الأقراص الصلبة في الفشل ولا أريد أن أفقد معلوماتي. هل يمكن أن تخبرني كيف يمكنني استنساخ القرص الصلب للكمبيوتر المحمول؟
لنسخ ملفاتك ومستنداتك على الكمبيوتر المحمول HP ، يوجد عدة طرق. اعتمادًا على كمية المعلومات التي لديك وما تريده ، ستكون هناك بدائل تناسب احتياجاتك على أفضل وجه. مع مرور الوقت ، ظهرت المزيد من الخيارات لدعم المعلومات ، وأصبحت الأساليب أكثر فعالية وعملية وسرعة بسبب تطوير تكنولوجيا الكمبيوتر وتقدمها. سأتحدث إليكم لاحقًا عن أكثر الطرق عملية بحيث يمكنك عمل نسخة احتياطية فعالة واستثمار معقول للوقت.
الجزء 2: لماذا نحتاج لنسخ الكمبيوتر المحمول احتياطيًا على محرك أقراص صلب خارجي؟
- إنشاء صور احتياطية للملفات والبرامج الهامة: من الخيارات المفيدة جدًا لإجراء نسخ احتياطي لملفاتك إنشاء نسخة احتياطية لصورة من نظام تشغيل Windows ، مما يسهل العملية إلى حد كبير نظرًا لأن كل ما عليك فعله هو فتح "إنشاء صورة نظام" "داخل لوحة التحكم ، حدد الجهاز الذي تريد نسخه احتياطيًا واختر محركات الأقراص التي تحتوي على المعلومات التي تريد نسخها احتياطيًا. سيكون ذلك كافيًا للحصول على نسخة احتياطية في جهاز الكمبيوتر المحمول HP ، وإذا حدث شيء سيء (مثل فيروس أو برنامج ضار ، على سبيل المثال) ، فستكون بياناتك في مكان آمن على جهاز الكمبيوتر الخاص بك.
- النسخ الاحتياطي لمحرك الأقراص الصلبة للكمبيوتر المحمول لترقية القرص: عندما يحتوي محرك الأقراص الصلبة على الكثير من المعلومات عنه ، فإنه يبدأ في العمل بشكل أبطأ ، خاصة عندما يكون على وشك الوصول إلى الحد الأقصى لسعة التخزين الخاصة به. يعد هذا مخاطرة كبيرة لأنه يمكن أن يحد من المساحة التي يتطلبها نظام التشغيل للعمل بشكل صحيح. سيكون النسخ الاحتياطي لبياناتك على جهاز آخر أو نظام استضافة ملفات مفيدًا جدًا ، لذلك لن تعتمد حصريًا على محرك الأقراص الصلبة لديك للاحتفاظ بمعلوماتك.
الجزء 3: ما هي أفضل طريقة لعمل نسخة احتياطية من جهاز الكمبيوتر المحمول الخاص بي؟
استراتيجية النسخ الاحتياطي 3-2-1: هذه استراتيجية موصى بها حتى لا تتعرض مستنداتك للخطر بأي شكل من الأشكال.
- احتفظ بثلاث نسخ على الأقل من النسخ الاحتياطية: بغض النظر عن نوع النسخ الاحتياطي الذي تقوم به ، سيكون هناك دائمًا خطر أن تفقد معلوماتك. فقدان محرك الأقراص المحمول ، أو إتلاف محرك الأقراص الصلبة الخارجي ، أو عدم عمل خادم استضافة الملفات بشكل صحيح ، ووجود أخطاء هي احتمالات بعيدة ، لكنها يمكن أن تحدث. سيضمن إجراء ثلاث نسخ احتياطية لمعلوماتك أنك مستعد لأي حدث غير متوقع وأن ملفاتك آمنة بنسبة 100٪.
- تخزين نسختين احتياطيتين على أجهزة مختلفة: يوجد العديد من أجهزة التخزين القابلة للإزالة ، اختر اثنتين منها لحفظ معلوماتك. يمكنك تخصيص إحداها لتحملها معك باستمرار والأخرى تحتفظ بها في مكان آمن في حالة تلف الأولى أو فقدها.
- 1 خارج الموقع: حاليًا ، يمكنك استخدام خدمة استضافة الملفات عبر الإنترنت لنسخ ملفاتك احتياطيًا. يوجد الكثير منهم وسيكون هناك واحد يناسب احتياجاتك. يقدم البعض خدمة مجانية بكمية تخزين كافية ، والبعض الآخر مدفوع ، لكن يقدم لك ميزات إضافية أخرى ، والبعض الآخر يسمح لك حتى بالعمل مع مستنداتك من نظامهم الأساسي. مهما كان قرارك ، سيكون ملائمًا للغاية وسيسمح لك بتأمين معلوماتك ، ونسخها احتياطيًا دون الحاجة إلى الحصول على جهاز مادي إضافي.
الجزء 4: كيفية عمل نسخة احتياطية من HP Laptop على محرك أقراص صلب خارجي عبر AOMEI Backupper؟
يوجد بديل ممتاز لعمل نسخ احتياطية بطريقة ثابتة وآلية. في بعض الأحيان ، قد يكون النسخ الاحتياطي اليدوي مملاً ، لذا سيوفر لك AOMEI Backupper الكثير من الوقت ، بالإضافة إلى ضمان نسخ معلومات الكمبيوتر المحمول احتياطيًا بالتردد المختار.
الخطوة 1: حدد "Disk Backup"
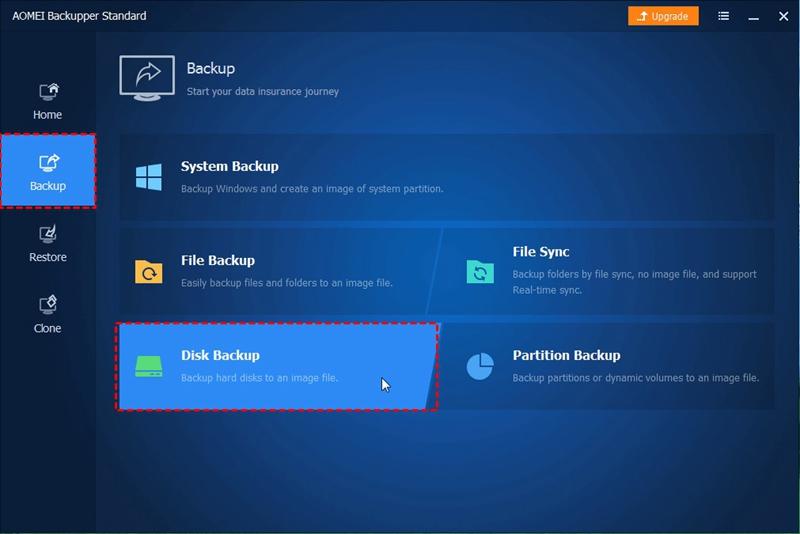
في صفحة علامة التبويب اليسرى ، حدد "النسخ الاحتياطي" ثم حدد "القرص النسخ الاحتياطي".
الخطوة 2: حدد القرص الذي تريد عمل نسخة احتياطية منه

انقر فوق "إضافة القرص ". أيضًا ، يمكنك اختيار تسمية هذه النسخة الاحتياطية باستخدام حقل" اسم المهمة "لمساعدتك على تمييزها عن النسخ الاحتياطية الأخرى.
الخطوة 3: اختر القرص المصدر الذي تريد عمل نسخة احتياطية منه
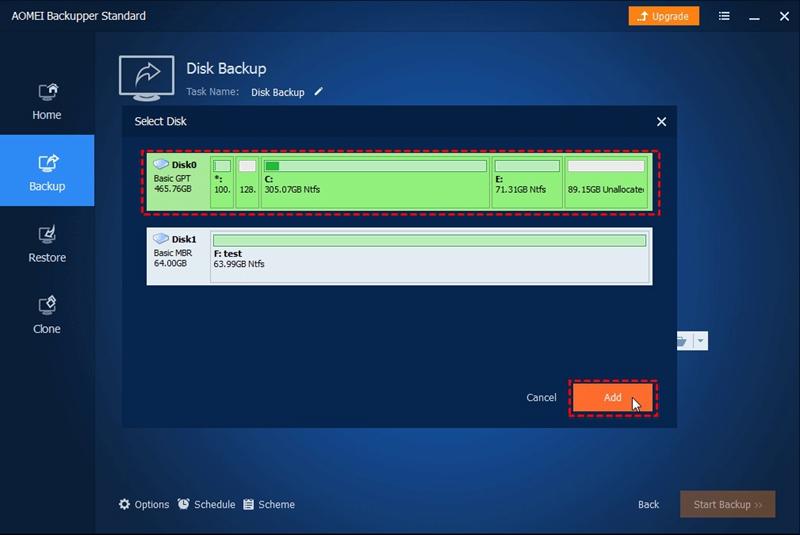
في النافذة المنبثقة ، حدد أقراص المصدر التي تريد نسخها احتياطيًا ويمكنك إضافة عدة أقراص ليتم نسخها احتياطيًا عبر Disk Backup في عملية نسخ احتياطي واحدة.
نصائح: على الرغم من أنه يمكنك إضافة عدة أقراص لتضمينها في النسخة الاحتياطية ، فإنك تحتاج إلى استعادة هذه الأقراص واحداً تلو الآخر. علاوة على ذلك ، من المستحيل استعادة العديد من الأقراص المضمنة في ملف الصورة على قرص واحد أكبر.
الخطوة 4: حدد وجهة ملف الصورة
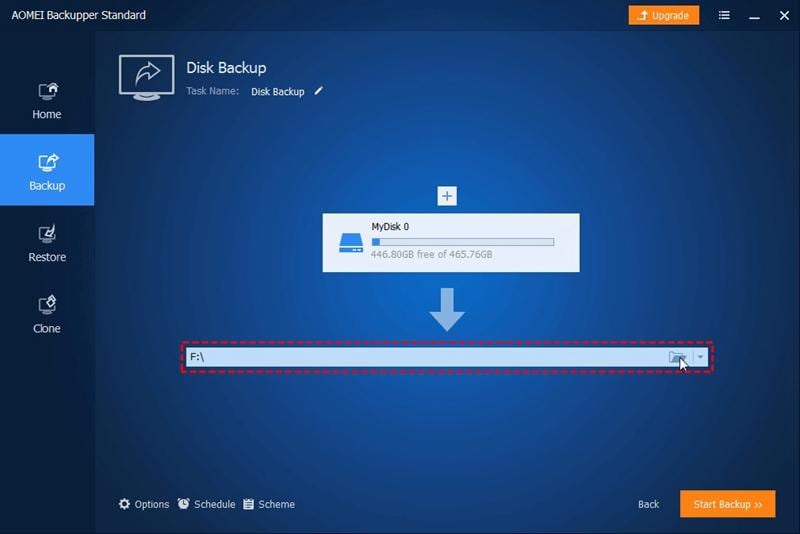
انقر حيث يشير السهم لتحديد مسار وجهة لتخزين ملف الصورة.
الخطوة 5: أكمل العملية
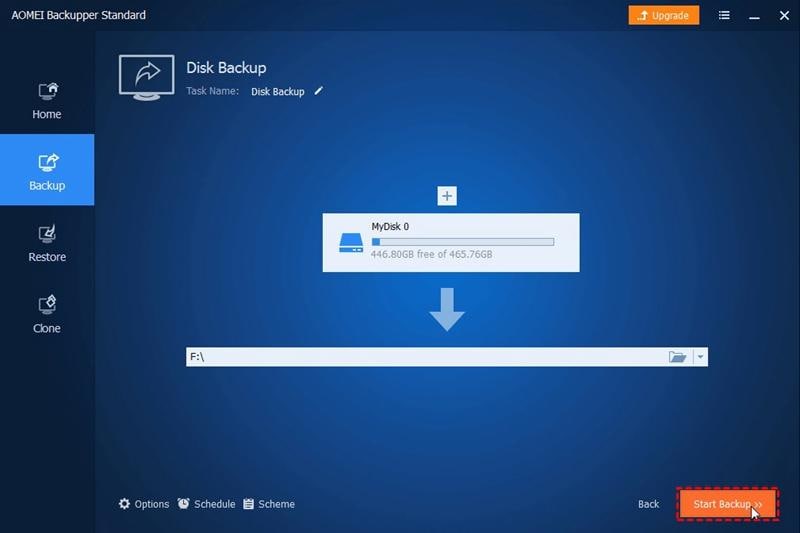
انقر فوق زر "بدء النسخ الاحتياطي" وانتظر حتى تكتمل العملية.
الجزء 5: كيفية عمل نسخة احتياطية من قرص الكمبيوتر المحمول باستخدام أمر Wbadmin؟
يوجد طريقة لإجراء نسخ احتياطي للمعلومات الموجودة على القرص الخاص بك من خلال موجه الأوامر دون الحاجة إلى استخدام أي برامج إضافية. سأوضح لك أدناه كيفية القيام بذلك.
الخطوة 1: افتح Command prompt
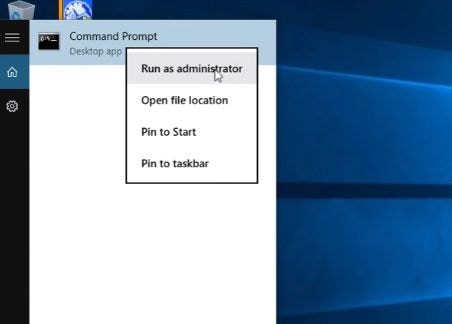
انتقل إلى قائمة Windows واكتب Command prompt ، ثم انقر بزر الماوس الأيمن فوقه لتحديد خيار "تشغيل كمسئول".
الخطوة 2: اكتب "wbadmin/?"
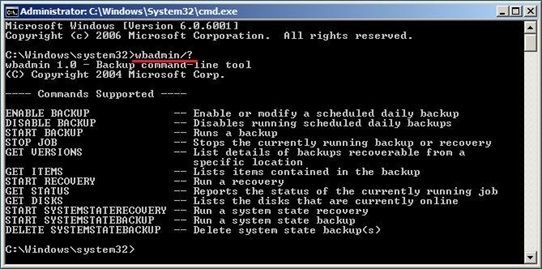
سيعرض موجه الأوامر أوامر النسخ الاحتياطي والاستعادة المدعومة لـ WBAdmin في Windows عن طريق كتابة " wbadmin/?"
الخطوة 3: بدء النسخ الاحتياطي للنظام
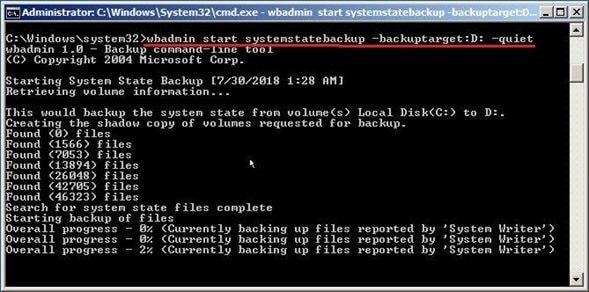
يجب عليك كتابة الكود التالي مع استبدال القيم الموجودة داخل الأقواس والقوس المربع بالقيم التي تتوافق مع موقفك الخاص.
Wbadmin start systemstatebackup –backuptarget:{volumename} [-quiet]
على سبيل المثال: Wbadmin start systemstatebackup –backuptarget: D: -quiet
ملاحظةs:
- {} هي المعلمات المطلوبة ؛ [] هي المعلمات الاختيارية.
- يتطلب اسم وحدة التخزين حرف محرك أقراص أو اسم وحدة تخزين مستند على GUID أو مسار مشاركة الشبكة.
- الهدوء يعني تنفيذ النسخ الاحتياطي دون مطالبات.
بمجرد الانتهاء من ذلك ، سيتعين عليك الانتظار بضع دقائق حتى تنتهي العملية بنجاح. سيُظهر لك موجه الأوامر حالة العملية في جميع الأوقات من خلال التسمية "التقدم الكلي – X%".
الجزء 6: لماذا تختار AOMEI Backupper؟
الميزة الرئيسية عند استخدام برنامج احترافي للنسخ الاحتياطي للبيانات هي السهولة والكفاءة التي يمكنك من خلالها تكوين عمليات النسخ الاحتياطي.
يسمح لك AOMEI بأتمتة عملية النسخ الاحتياطي مع ضبط معلمات النسخ الاحتياطي أيضًا لتحقيق نتائج أفضل. يمكنك إنشاء نسخة احتياطية انتقائية من الملفات التي تحتاجها أو حتى أتمتة عمليات النسخ الاحتياطي عند تعديل الملفات ، إما من خلال النسخ الاحتياطي التفاضلي أو النسخ الاحتياطي التزايدي ، وبهذه الطريقة يمكنك الحصول على نسخة احتياطية محدثة وآمنة مع تقليل استهلاك المساحة على جهازك الخارجي. محركات.
إذا كان كل ما تريده هو إنشاء صورة متطابقة للحالة الحالية للقرص الخاص بك أو إنشاء وحدة إصلاح ، فإن AOMEI Backupper سيسهل العملية بشكل كبير ، كما تتيح هذه الأداة المزامنة مع خدمات التخزين السحابية مثل OneDrive و Google Drive والشبكات لإجراء النسخ الاحتياطية في بيئة احترافية باستخدام NAS أو DAS ، مما يمثل ميزة كبيرة للحفاظ على أمان معلوماتك.
الخلاصة
في الوقت الحالي ، يعد النسخ الاحتياطي للمعلومات عملية بسيطة للغاية بفضل تطور صناعة التكنولوجيا ؛ ومع ذلك ، لا ينبغي الاستهانة بعملية النسخ الاحتياطي لأنها مسؤولة عن حماية معلوماتنا. لهذا السبب ، في المجال المهني ، يعد عمل النسخ الاحتياطية عملية دقيقة تسعى لتقليل فرص الفشل إلى الصفر. يمكن أن تكون هذه مهمة شاملة وصعبة ، لحسن الحظ ، هناك أدوات متخصصة مثل AOMEI Backupper تتيح لك الحصول على نتائج احترافية بأقل جهد ممكن لجعل مهام النسخ الاحتياطي أكثر كفاءة.
النسخ الاحتياطي للبيانات
- نسخ احتياطي للكمبيوتر
- برامج النسخ الاحتياطي في Windows
- انقل ملفات البرنامج إلى قرص آخر
- ملفات النسخ الاحتياطي على قرص صلب خارجي
- Sauvegarde Disque Dur

Khalid Abdullahi
contributor Editor
Generally rated4.5(105participated)