في الوقت الحاضر ، أصبح عمل نسخة احتياطية للملفات أكثر شيوعًا ، وبالتالي فإن خيارات تنفيذ هذه المهمة متنوعة للغاية ، حيث تعد الأدوات عبر الإنترنت بديلاً شائعًا وموثوقًا به للغاية. يعد النسخ الاحتياطي للملفات على Google Drive أحد أكثر الطرق شيوعًا لحفظ ملفاتك ، حيث تمنحك هذه الأداة واجهة عملية وتفاعلية ، بالإضافة إلى حقيقة أن مستنداتك ستكون آمنة داخل النظام الأساسي. يمكنك هنا مشاهدة عدة طرق لحفظ ملفاتك بحيث تكون آمنة ويمكن الوصول إليها بسهولة.
الجزء 1: طريقة سهلة لنسخ الملفات احتياطيًا على Google Drive
س: أرغب في عمل نسخة احتياطية من ملفات جهاز الكمبيوتر الخاص بي على موقع ويب على الإنترنت. هل يمكن أن تخبرني عن خيار جذاب وسهل للقيام بذلك؟
بعد ارتفاع شعبية بدائل التخزين عبر الإنترنت ، لم تكن Google متخلفة كثيرًا ، وفي عام 2012 أتاحت خدمة استضافة الملفات للمستخدمين ، والتي كانت تسمى Google Drive ؛ أصبح هذا النظام الأساسي خيارًا مفيدًا جدًا للمستخدمين ، وذلك بفضل سهولة استخدامه ، فهو يتيح تحرير الملفات دون أي عملية تحميل ، كما يتيح لك تخزين ما يصل إلى 15 جيجابايت مجانًا. يستخدم الملايين من المستخدمين Google Drive يوميًا ويتم تحديث النظام الأساسي باستمرار لزيادة جودته وتحسين وظائفه.
الجزء 2: تعرف على Google Drive
Google Drive ، بالإضافة إلى كونه تطبيقًا يسمح لنا بتخزين المستندات في السحابة بحقيقة بسيطة تتمثل في امتلاك حساب Gmail ، يوفر لنا عددًا كبيرًا من الأدوات التكميلية لتحرير المستندات والعروض التقديمية وجداول البيانات ويمكننا أيضًا مشاركة الملفات فيما بين المستخدمين بشكل عام.
بصفتك أحد مستخدمي Google ، سيحق لك تلقائيًا الحصول على سعة تخزين تبلغ 15 جيجابايت بغض النظر عن عدد الملفات أو الصور التي تقوم بتحميلها ، وهو أكثر من كافٍ لمعظم المستخدمين ؛ بدون تكلفة ، سيحق لك الحصول على هذه الوظيفة بالإضافة إلى وظائف أخرى مفيدة للغاية مثل تحرير المستندات والمراسلة (دردشة Hangouts) والمزيد. يوجد إصدارات مدفوعة (تستهدف الشركات بشكل أساسي) تسمح لك بالحصول على قدر أكبر من التخزين (يمكن أن يكون غير محدود) وأدوات أخرى أكثر احترافية.
الجزء 3: النسخ الاحتياطي التلقائي على Google Drive باستخدام النسخ الاحتياطي والمزامنة
من بين الأدوات المتعددة الموجودة في Google Drive ، يوجد أداة مفيدة للغاية ؛ إنها "Backup and Sync" ، والتي ، بطريقة عملية للغاية ، ستنسخ معلوماتك احتياطيًا على السحابة وتقوم بمزامنتها أيضًا مع مستنداتك بحيث يتم تحديث ملفاتك باستمرار على جهاز الكمبيوتر الخاص بك وعلى Google Drive.
يعتبر إجراء تحميل "Backup and Sync" وتثبيته واستخدامه بسيطًا جدًا ؛ بعد ذلك ، سأوضح لك كيفية القيام بذلك خطوة بخطوة.
الخطوة 1: افتح موقع ويب قسم " Backup and Sync"
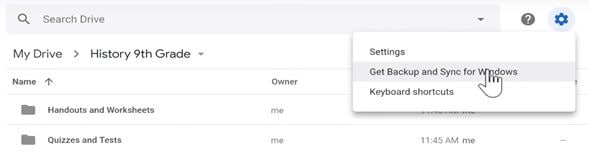
انقر فوق الترس الموجود على الجانب الأيمن من شريط البحث وحدد "Get Backup and Sync for Windows". سيتم فتح قسم جديد.
الخطوة 2: قم بتحميل الأداة.
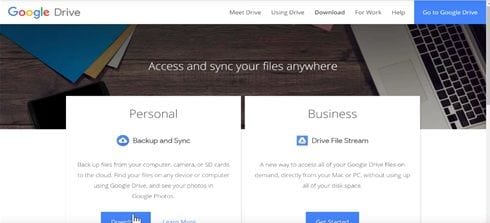
في هذا القسم ، انقر فوق "تحميل" في الجانب السفلي من نافذة "Personal".
الخطوة 3: وافق على شروط خدمة Google
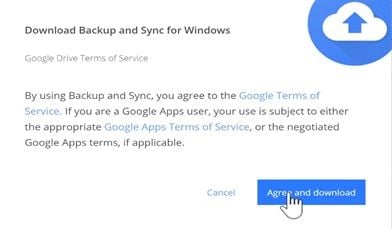
إذا كنت توافق على شروط خدمة Google (انقر فوق الأحرف الزرقاء إذا كنت تريد التحقق منها) ، فانقر فوق "موافق وتحميل" لحفظ الأداة.
الخطوة 4: ابدأ التثبيت
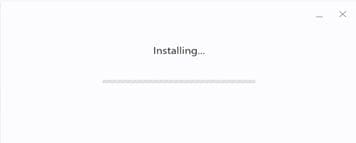
انقر فوق المثبت الذي قمت بتحميله لبدء تثبيت أداة "النسخ الاحتياطي والمزامنة".
الخطوة 5: افتح الأداة.
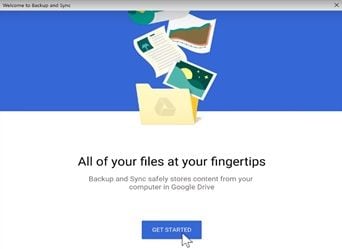
بمجرد انتهاء التثبيت ، افتح الأداة وانقر على "ابدأ".
الخطوة 6: قم بتسجيل الدخول باستخدام حساب Google الخاص بك
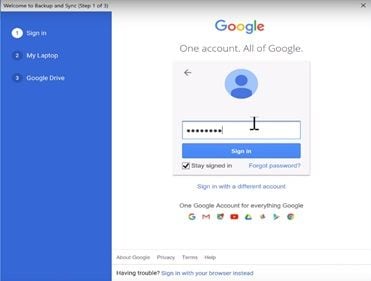
في النافذة الرمادية ، قم بتسجيل الدخول باستخدام حساب Google الخاص بك ؛ اكتب عنوان Gmail وكلمة المرور للانتقال إلى الخطوة التالية.
الخطوة 7: التخصيص
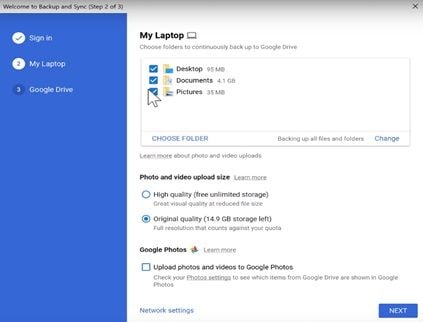
في هذا القسم ، يجب عليك اختيار المجلدات والملفات التي تريد نسخها احتياطيًا إلى Google Drive ، واختيار المجلد ووجهته ، وجودة الصور ومقاطع الفيديو الخاصة بك ، وتحديد ما إذا كنت تريد تحميل الصور ومقاطع الفيديو الخاصة بك إلى صور Google ( أداة عبر الإنترنت من Google Drive مخصصة لهذا النوع من الملفات). بعد الانتهاء من التخصيص ، انقر فوق "التالي".
الخطوة 8: افتح قسم المزامنة
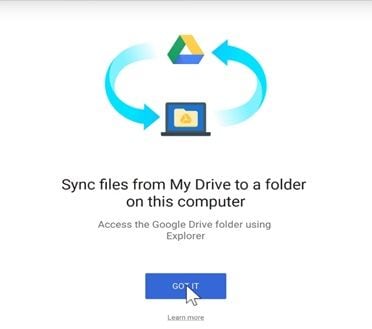
ستظهر نافذة مقدمة ، ما عليك سوى النقر على "GOT IT" لفتح نافذة الخطوة التالية.
الخطوة 9: التخصيص
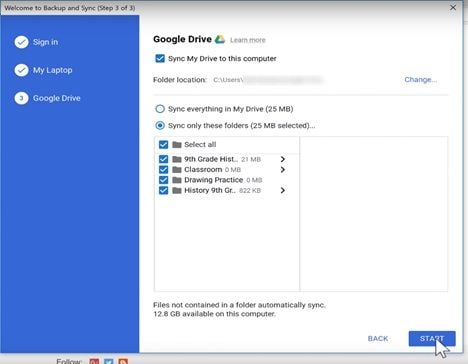
في هذا القسم ، يجب عليك اختيار المجلدات التي تريد مزامنتها وموقع المجلد. بمجرد الانتهاء ، انقر فوق "ابدأ" لتنشيط المزامنة.
الخطوة 10: انتقل إلى Google Drive وتحقق
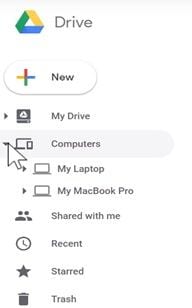
انقر فوق "أجهزة الكمبيوتر" وحدد الكمبيوتر الذي تريد فحص النسخ الاحتياطية الخاصة به. إذا اتبعت كل خطوة بشكل صحيح ، فستتمكن من رؤية ملفاتك.
الجزء 4: أخطاء النسخ الاحتياطي والمزامنة
مثل أي أداة عبر الإنترنت ، قد تكون هناك بعض الأخطاء التي تمنع إجراء المزامنة أو النسخ الاحتياطي بشكل صحيح. في الجزء التالي ، سأذكر بعض المشكلات الأكثر شيوعًا الموجودة في Google Drive:
- لا يمكن للنسخ الاحتياطي والمزامنة تخطي / تصفية ملفات معينة: في بعض الأحيان ، يمكن للنسخ الاحتياطي والمزامنة الاحتفاظ بنسخة احتياطية من المستندات التي لا نريدها. يمكن أن يحدث هذا عن طريق الخطأ في برمجة الأداة وهو شيء يحدث بشكل متكرر أكثر مما تتخيل.
- لا يمكن للنسخ الاحتياطي والمزامنة الاحتفاظ بنسخة احتياطية من الصور / الملفات الموجودة على مشاركة شبكة (NAS): على الرغم من عدم وجود قيود على النسخ الاحتياطي والمزامنة على النسخ الاحتياطي لمشاركة الشبكة ، فقد اشتكى بعض المستخدمين من وجود عيوب في هذا الأمر ويجب عليهم نقل من الملفات إلى مجلدات أخرى على أجهزة الكمبيوتر الخاصة بهم للقيام بالنسخ الاحتياطي.
- سيعيد النسخ الاحتياطي والمزامنة النسخ الاحتياطي للصور أو الصور أو مقاطع الفيديو التي تم نسخها على Google Drive من قبل بواسطة نسخ صور سطح المكتب: في بعض الأحيان تكون عملية النسخ الاحتياطي لـ Google Drive مربكة نظرًا لأنه يمكن نسخ الصور ومقاطع الفيديو احتياطيًا مرتين ، مما يؤدي إلى مضاعفة مساحة التخزين التي يمكن أن تكون مفيدة في حالة وجود كمية كبيرة من الجيجابايت في نسختك الاحتياطية.
- منذ أن تم دمج صور Google مع Google Drive ، تشير الشائعات إلى أن Google تسمح للأشخاص بالحصول على حساب أعمال لمستخدم واحد للوصول إلى مساحة تخزين غير محدودة: على الرغم من أن هذا ليس شيئًا يشكو منه جميع المستخدمين ، إلا أن البعض انزعج لأنه في حساب الأعمال (الذي يوفر مساحة نسخ احتياطي غير محدودة عندما يتكون من ستة مستخدمين أو أكثر) فقط مستخدم واحد لديه حق الوصول إلى النسخ الاحتياطي غير المحدود للملفات ، وتحديدًا عن طريق تنشيط خيار النسخ الاحتياطي للصور ومقاطع الفيديو على Google Drive.
الجزء 5: كيفية نسخ الملفات احتياطيًا على Google Drive باستخدام AOMEI Backupper
لتجنب هذا النوع من المشاكل ، يمكنك استخدام برامج احترافية لعمل نسخة احتياطية من ملفات Google Drive بطريقة سريعة وسهلة للغاية ؛ AOMEI Backupper هو برنامج يساعدك في الحصول على نسخة احتياطية من معلوماتك وهذا تلقائيًا ودوريًا ، سيستمر نسخ ملفاتك احتياطيًا حتى تتوقف عن القلق بشأن الأخطاء التي قد تكون موجودة في أداة النسخ الاحتياطي والمزامنة.
استخدام هذا التطبيق بسيط للغاية ، بعد ذلك ، سأوضح لك كيفية عمل نسختك الاحتياطية:
الخطوة 1: انتقل إلى "ملف النسخ الاحتياطي"

لنسخ الملفات احتياطيًا على Google Drive ، ستحتاج إلى النقر فوق "نسخ احتياطي" واختيار "ملف النسخ الاحتياطي".
الخطوة 2: قم بتعيين اسم لمهمتك

قبل المضي قدمًا ، يُنصح بتسمية كل مهمة نسخ احتياطي لمساعدتك على تمييز كل عملية نسخ احتياطي عن العمليات الأخرى. يمكنك القيام بذلك عن طريق النقر على أيقونة تحرير "اسم المهمة".
الخطوة 3: حدد المجلد أو الملف الذي تريد نسخه احتياطيًا
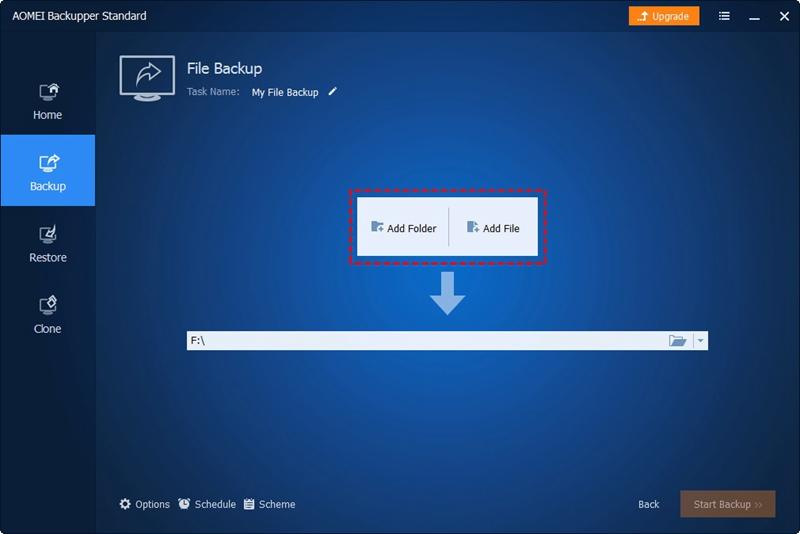
انقر فوق "إضافة مجلد" وحدد واحدًا أو تلك التي تحتوي على ملفات Google Drive الخاصة بك.
الخطوة 4: حدد خيار "cloud drive"

قم بتوسيع القائمة المنسدلة للعمود الثاني وانقر فوق Select a cloud drive.
الخطوة 5: حدد "Google Drive"

بمجرد تحديد خيار "Cloud Drive" ، سيتم عرض نافذة مثل هذه. يرجى تحديد "Google Drive" والنقر فوق "OK".
الخطوة 6: ابدأ عملية النسخ الاحتياطي
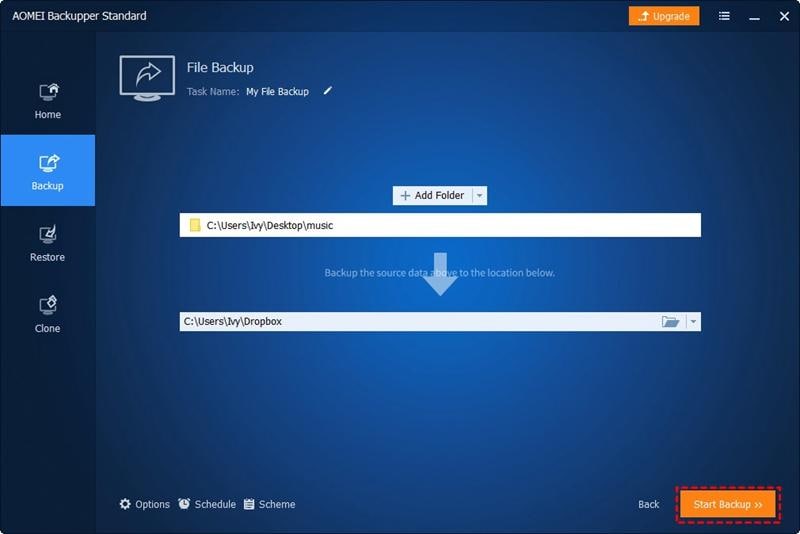
إذا تم إعداد جميع التفضيلات ، فسيتعين عليك النقر فوق زر "بدء النسخ الاحتياطي". كما رأيت ، فإن أداة AOMEI Backupper سهلة الاستخدام وتتيح لك إجراء أي نوع من عمليات النسخ الاحتياطي بسهولة كبيرة.
الخلاصة
Google Drive هي خدمة تخزين عبر الإنترنت تقدم لك العديد من الأدوات حتى يتم نسخ ملفاتك احتياطيًا بأمان ، بالإضافة إلى إبقائها متزامنة بفضل النسخ الاحتياطي والمزامنة. ومع ذلك ، قد تكون هناك حالات فشل تعرض نسختك الاحتياطية للخطر وقد تتطلب منك تكرار العملية. سيؤدي وجود برنامج مثل AOMEI Backupper إلى تحريرك من هذا الإزعاج وستتأكد من أن ملفات Google Drive الخاصة بك سيتم نسخها احتياطيًا بأمان وسيتم تنفيذ النسخ الاحتياطي المذكور تلقائيًا لتوفير أقصى درجات الراحة لك.
النسخ الاحتياطي للبيانات
- نسخ احتياطي للكمبيوتر
- برامج النسخ الاحتياطي في Windows
- انقل ملفات البرنامج إلى قرص آخر
- ملفات النسخ الاحتياطي على قرص صلب خارجي
- Sauvegarde Disque Dur

Khalid Abdullahi
contributor Editor
Generally rated4.5(105participated)