س: كيفية عمل نسخة احتياطية من رسائل البريد الإلكتروني على وحدة التخزين الخارجية على نظام التشغيل Windows 10؟
"مرحبًا أيها الأصدقاء ، هل سبق لك استخدام وحدة تخزين خارجية لإجراء نسخ احتياطي لرسائل البريد الإلكتروني؟ أنا أستخدم نظام التشغيل windows 10 ، والآن أريد نسخ رسائل البريد الإلكتروني احتياطيًا إلى وحدة تخزين خارجية. هل يمكنك شرح أفضل طريقة للقيام بذلك؟"
يعد حفظ رسائل البريد الإلكتروني على وحدة تخزين خارجية مثل محرك الأقراص الثابتة أيضًا طريقة سهلة لاستيرادها مرة أخرى إلى جهاز كمبيوتر جديد. وبالتالي ، من الجيد دائمًا إجراء نسخ احتياطي لجميع ملفاتك الأساسية على جهاز الكمبيوتر الخاص بك ، بما في ذلك رسائل البريد الإلكتروني الخاصة بك.
هناك خدمات بريد إلكتروني مختلفة قيد الاستخدام اليوم ، ويختارها الأشخاص لأسباب محددة. عندما يستولي المتسللون على حسابك ، أو تتعرض لفقدان البيانات ، فهذا أمر محبط لأنه لا يمكنك الوصول إلى رسائل البريد الإلكتروني الخاصة بك. إذا تم نسخ رسائل البريد الإلكتروني احتياطيًا وحفظها على محرك أقراص ثابت ، فسيكون من السهل استعادتها والوصول إليها. بالإضافة إلى ذلك ، إذا حصلت على جهاز كمبيوتر جديد وأردت استيراد رسائل البريد الإلكتروني الخاصة بك ، فستكون العملية سهلة. لهذه الأسباب ، من الضروري عمل نسخة احتياطية من رسائل البريد الإلكتروني والملفات الأساسية الأخرى. أدناه سوف تساعدك على فهم كيفية القيام بذلك إجراء نسخ احتياطي لبريد Windows 10 إلى وحدة تخزين خارجية .
أسباب نسخ رسائل البريد الإلكتروني احتياطيًا إلى محرك أقراص ثابت خارجي؟
لدى المستخدمين أسباب مختلفة لتصدير رسائل البريد الإلكتروني في Outlook إلى القرص الصلب ، وفيما يلي أهمها.
مشاركة البيانات: بالنسبة للمستخدمين الذين يشاركون رسائل البريد الإلكتروني المجمعة في Outlook بانتظام ، فإنهم يقومون بحفظها في HDD قبل نقلها إلى المستفيد. يجب حفظ رسائل البريد الإلكتروني في Outlook على محرك أقراص ثابت به مرفقات (راجع إصلاح لا يمكن فتح Outlook في Outlook 2010/2013/2016).
النسخ الاحتياطي للبيانات: من الأهمية بمكان أن يتم نسخ البيانات احتياطيًا بانتظام. من خلال حفظ رسائل البريد الإلكتروني في Outlook على محرك أقراص ثابت خارجي ، يتم حماية المعلومات الضرورية من السرقة أو الفقد أو الحذف.
نقل البيانات: إذا اشترى المستخدم جهاز كمبيوتر جديدًا ، فسيحتاج إلى نقل البيانات من الجهاز القديم إلى الجديد. لتحويل البيانات ، سيحتاجون إلى حفظ رسائل البريد الإلكتروني في Outlook على محرك أقراص ثابت.
أين يتم تخزين رسائل البريد الإلكتروني في Windows 10؟
في بعض الأحيان ، قد يكون من الصعب التأكد من نسخ رسائل البريد الإلكتروني احتياطيًا إلى السحابة أو محركات الأقراص الصلبة الخارجية ، من بين مواقع أخرى. والخبر السار هو أنه في نظام التشغيل Windows 10 ، يمكنك الاحتفاظ بنسخة احتياطية من رسائل تطبيق البريد. ذلك لأن تطبيق بريد Windows 10 لا يحتوي على نسخة احتياطية أو خيار تصدير لتخزين رسائل البريد الإلكتروني في مواقع خارجية.
لإجراء نسخ احتياطي لبريد Windows 10 من Outlook ، اختر موقع ملف بريد Windows 10. بمجرد القيام بذلك ، يمكنك استخدام الخطوات التالية لإكمال العملية.
حفظ رسائل البريد الإلكتروني لتطبيق البريد على جهاز الكمبيوتر الخاص بك ليس معقدًا. كل ما عليك فعله الآن هو فتح تطبيق Mail ، وتحديد البريد الإلكتروني ، ثم حفظه باسم. يتيح لك الخيار حفظ البريد الإلكتروني في موقع الملف المفضل.
للعثور على الموقع الدقيق لرسائل البريد الإلكتروني الخاصة بك في نظام التشغيل Windows 10 ، استخدم" C: \ Users \ logon \ AppData \ Local \ Microsoft \ Windows 10 Mail "
بمجرد أن تفهم كيفية حفظ رسائل البريد الإلكتروني الخاصة بك على محرك أقراص خارجي وكيفية تحديد موقعها ، فقد حان وقت النسخ الاحتياطي. يجب أن تفكر في عمل نسخة احتياطية من بريد Windows 10 في أسرع وقت ممكن. يمكنك الاحتفاظ بنسخة احتياطية من رسائل البريد الإلكتروني في Gmail على محرك أقراص ثابت خارجي.
كيفية عمل نسخة احتياطية من رسائل البريد لنظام التشغيل Windows 10؟
لا يكفي نسخ رسائل البريد الإلكتروني الخاصة بك إلى وحدة تخزين خارجية لإجراء نسخ احتياطي لرسائل البريد الإلكتروني إلى مواقع ملفات مختلفة ، بما في ذلك محركات الأقراص الثابتة الخارجية. هناك أكثر من ذلك. تحتاج أيضًا إلى التأكد من أن رسائل البريد الإلكتروني الخاصة بك على Windows 10 مؤمنة. الميزة هي أن هناك طرقًا مختلفة يمكنك من خلالها نسخ رسائل البريد الإلكتروني احتياطيًا إلى محرك أقراص ثابت. من موقع ملف التعريف الافتراضي ، يمكن للمرء فتح ملف بيانات Outlook. سيكون من السهل اتباع الطرق الثلاث أدناه ، ولا يلزم أن تكون خبيرًا تقنيًا.
1 قم بعمل نسخة احتياطية من رسائل البريد الإلكتروني لنظام التشغيل Windows 10 باستخدام Wondershare UBackit
الحل 1 هو الاحتفاظ بنسخة احتياطية من رسائل البريد الإلكتروني الخاصة بك على جهاز كمبيوتر يعمل بنظام Windows 10 من خلال Wondershare UBackit ، وهو برنامج نسخ احتياطي سهل الاستخدام. يمكن أن يساعد في إدارة النسخ الاحتياطي تلقائيًا وبذكاء. يمكنك نسخ رسائل البريد الإلكتروني الخاصة بنظام Windows احتياطيًا بخطوات بسيطة موضحة كما يلي.
الخطوة 1 قم بتشغيل Wondershare UBackit

الخطوة 2 حدد رسائل البريد الإلكتروني من القرص الصلب
إذا كنت تستخدم بريد Outlook ، فيمكنك حفظ رسائل البريد الإلكتروني كملفات PST أو OST والحصول على نسخ احتياطية من رسائل البريد الإلكتروني على محرك أقراص ثابت آخر من خلال UBackit. يرجى اختيار وجهة التخزين الخاصة بك هنا.

الخطوة 3 اختر مكان للنسخ الاحتياطي

الخطوة 4 ضبط النسخ الاحتياطي اتوماتيكيا
يمكنك تخصيص جدول النسخ الاحتياطي يوميًا أو أسبوعيًا أو شهريًا أو بدون توقف. سوف يريحك من الضغط الاحتياطي.

الخطوة 5 ابدأ عملية النسخ الاحتياطي

2 قم بعمل نسخة احتياطية من رسائل البريد الإلكتروني على محرك أقراص ثابت خارجي على نظام التشغيل Windows 10
إذا كنت تستخدم حساب Microsoft الخاص بك بانتظام في تطبيق Mail ، فيجب عليك نسخ البريد الإلكتروني من موقعه إلى محرك الأقراص الثابتة الخارجي الذي يعمل بنظام Windows 10. هذا بسبب عدم وجود تصدير بريد Windows 10 أو نسخه احتياطيًا في تطبيق البريد.
الخطوة 1: اتبع هذا الرابط ؛
C:\Users\Username\Appdata\Local\packages\microsoft.Windowscommunicationsapps\Localstate\Indexed\Livecomm\any folder name\any folder name\mail.
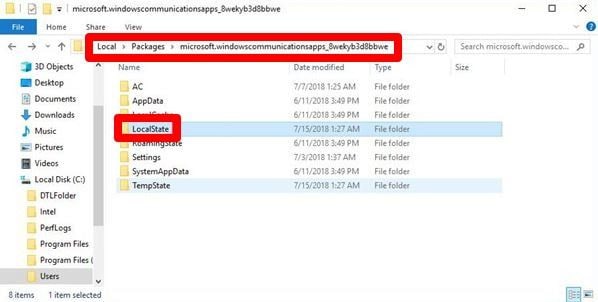
- حدد مربع "العناصر المخفية" إذا لم تتمكن من تحديد موقع ملف مثل "AppData."
- تذكر أن C: هو المكان الذي يتم فيه تثبيت نظام Windows. في قسم اسم المستخدم ، أدخل اسم حساب مستخدم Windows 10 الخاص بك.
- لتحديد موقع مجلد البريد المحدد ، تحقق من جهاز الكمبيوتر الخاص بك ، مع الأخذ في الاعتبار أن أسماء المجلدات المختلفة ستكون مختلفة.
الخطوة 2: في مجلدات بريد Windows 10 ، سيكون هناك مجلدات فرعية مختلفة مثل البريد المرسل و Inbox. تحقق من المجلدات لتحديد موقع رسائل البريد الإلكتروني التي تحتاج إلى نسخ احتياطي.
الخطوة 3: الآن ، لنسخ ملفات البريد الإلكتروني ، انقر بزر الماوس الأيمن ، والصقها في موقعك المفضل.
من خلال هذا الإجراء ، يتم نسخ رسائل البريد الإلكتروني الموجودة في تطبيق Mail احتياطيًا على محرك الأقراص الثابتة الخارجي أو إلى موقعك المفضل. في موقع الملف ، لديك خيار إنشاء اختصار ونسخ رسائل البريد الإلكتروني الخاصة بتطبيق Windows 10 mail إلى الاختصار.
3. استخدم Microsoft Print to PDF Feature
يجب أن تفكر في مدى أمان رسائل البريد الإلكتروني الخاصة بك. لا يكفي نسخ رسائل البريد الإلكتروني إلى محرك أقراص ثابت خارجي لحماية رسائل البريد الإلكتروني الخاصة بك.
هناك ميزة Microsoft print to PDF التي يجب أن تستفيد منها. باستخدام هذه الميزة ، يمكنك بثقة حفظ رسائل البريد الإلكتروني الخاصة بك في مواقع ملفات Windows 10 الأخرى. لا تحتاج إلى طباعة رسائل البريد الإلكتروني لحفظها. مع Windows 10 ، ما عليك القيام به هو نسخ بريد Windows احتياطيًا بتنسيق PDF.
الخطوة 1: بادئ ذي بدء ، انتقل إلى قائمة "ابدأ". بعد ذلك ، انتقل إلى "الإعدادات" ، ثم حدد الخيار - "الأجهزة."

الخطوة 2: الآن ، هناك ستجد خيار "Microsoft Print to PDF". وهي متوفرة في قسم "الطابعات والماسحات الضوئية".
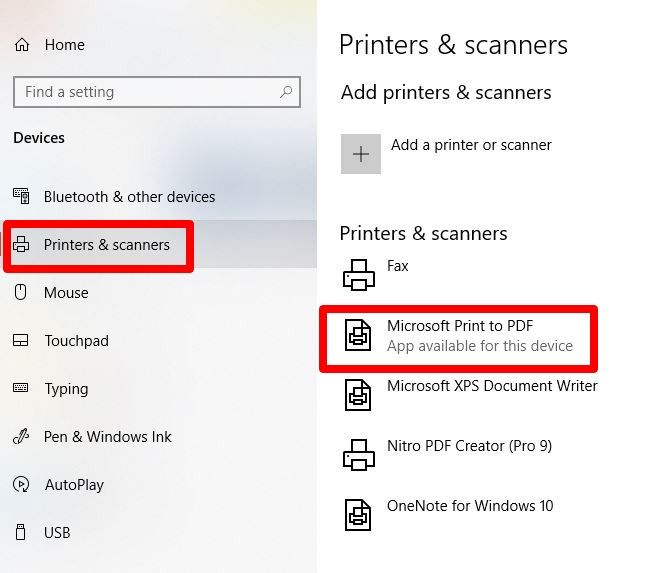
بمجرد تحويل رسائل البريد الإلكتروني إلى تنسيق PDF ، يصبح من السهل عمل نسخة احتياطية من بريد Windows 10 على محرك أقراص ثابت خارجي. هذا هو مدى سهولة الحصول عليها.
من هنا ، يمكنك نسخ رسائل البريد الإلكتروني إلى وحدة التخزين الخارجية من تطبيقات البريد على Windows 10. بالإضافة إلى النسخ الاحتياطي لرسائل البريد الإلكتروني ، يمكنك الحفظ والتصدير. من الممكن أيضًا إجراء تصدير بريد Windows 10 إلى محرك الأقراص الثابتة المفضل لديك. يعتمد ذلك على المكان الذي ترغب في الانتقال إليه.
الاستنتاج
على الرغم من أن البريد لا يحتوي على نظام نسخ احتياطي ، إلا أنه يمكنك دائمًا الاحتفاظ بنسخة احتياطية كما يحلو لك. أيًا كانت الطريقة التي تختارها لإجراء نسخ احتياطي لبريد Windows ، فهناك مزايا يمكنك الاستمتاع بها. يمكنك تحديد أي من الخيارات والتأكد من نسخ رسائل البريد الإلكتروني احتياطيًا.
بصفتك مستخدمًا ، يمكنك تقليل مخاطر فقدان البيانات باستخدام Wondershare UBackit . تتمثل ميزة هذا البرنامج في أنه سينسخ رسائل البريد الإلكتروني احتياطيًا بشكل منتظم وتلقائي على محرك الأقراص الثابتة الخارجي. هذا يعني أنك لست مضطرًا إلى تذكر موعد النسخ الاحتياطي التالي أو القيام بذلك يدويًا.
يمكنك نسخ رسائل البريد الإلكتروني في Outlook إلى محرك أقراص ثابت لحفظها ، ولكن قد تكون هذه العملية معقدة للغاية. على الرغم من حفظ الرسائل ، إلا أنها ليست مريحة. باستخدام تطبيق Outlook ، يمكنك نسخ رسائل البريد الإلكتروني احتياطيًا عن طريق التصدير. مع هذا ، ليست هناك حاجة لبرامج الطرف الثالث. لحفظ رسائل البريد الإلكتروني على الفور على محرك أقراص ثابت ، اختر الطريقة الأكثر تفضيلاً وملاءمة.
النسخ الاحتياطي للبيانات
- نسخ احتياطي للكمبيوتر
- برامج النسخ الاحتياطي في Windows
- انقل ملفات البرنامج إلى قرص آخر
- ملفات النسخ الاحتياطي على قرص صلب خارجي
- Sauvegarde Disque Dur

Khalid Abdullahi
contributor Editor
Generally rated4.5(105participated)