غالبًا ما تصادف رسالة "هذا الفيديو غير متوفر على الـ YouTube"؟ أهدأ! ولا تشعر بالاكتئاب جراء عدم تمكنك من مشاهدة الفيديو الذي كنت متحمسًا لمشاهدته وتبحث عنه. سنوفر لك أكثر الطرق التي تم تجربتها واختبارها بالفعل لإصلاح مشكلة هذا الفيديو غير متوفر على الـ YouTube أو الجهاز. نظرًا لأنك لست الشخص الوحيد الذي يواجه رسالة "هذا الفيديو غير متوفر على الـ YouTube" ، يرجى الاطلاع على الأسباب والحلول الممكنة واحداً تلو الآخر لإصلاح هذه المشكلة.
الجزء 1. كيفية إصلاح خطأ هذا الفيديو غير متوفر على الـ YouTube أو الجهاز
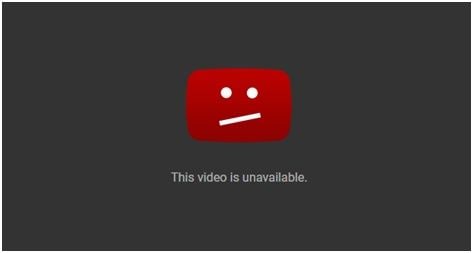
1. قم بتحديث صفحة الويب وأعد تشغيل المتصفح: عندما تصادف مثل هذا الخطأ الفيديو غير متاح أو أن هذا الفيديو غير متوفر في بلدك أو أن هذا الفيديو غير متوفر على هذا الجهاز ، ستظهر رسالة على الشاشة ، في البداية ، حاول تحديث صفحة الويب الخاصة بك ، قد تظهر هذه الرسالة عدة مرات نظرًا لوجود بعض المشاكل فى الشبكة أو لضعف الاتصال بالإنترنت. ثانيًا ، إذا استمرت المشكلة ، فحاول الخروج بنجاح من متصفح الويب الحالي بجهازك ثم قم بتشغيل متصفح الويب مرة أخرى. حاول البحث عن ذات الكلمات المفتاحية والتحقق مما إذا تم عرض رسالة ذاتها للفيديو مرة أخرى.
2. حاول استخدام VPN: استخدام VPN هو أفضل طريقة لحماية خصوصيتك على الإنترنت. دعني أخبرك ، ستزيل VPN حاجز عنوان IP الخاص بك والذي يمنعك من مشاهدة الفيديو الذي تبحث عنه والذي لا يتوفر في بلدك. فهو يخفي عنوان IP الخاص بجهازك وفي ذات الوقت سيعين لك عنوان IP جديدًا ، من بلد مختلف عن بلدك. سيظهر ذلك إذا كنت تقوم بالوصول إلى صفحة ويب معينة من مكان مختلف عن بلدك. لحل المشكلة بالكامل ، يوصى بشدة بتنزيل وتثبيت عميل VPN لحل مشكلة الفيديو - هذا الفيديو غير متوفر على هذا الجهاز - بشكل فعال.
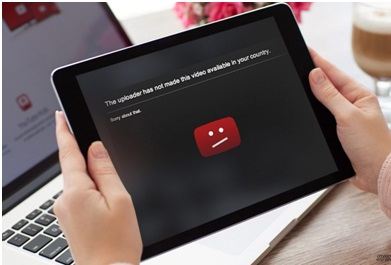
إلى حد كبير ، تلعب برامج الـ VPN دورًا كبيرًا في حماية خصوصيتك على الويب ، وإخفاء النشاط عبر الإنترنت من البرامج والروابط الضارة. ابحث عن أداة VPN جيدة عبر الإنترنت ، ستتيح لك هذه الأداة تصفح الإنترنت بأمان على الموارد الموجودة عبر الإنترنت وتزيل حركة المرور عبر الإنترنت. وأولاً وقبل كل شيء ، فسيحل مشكلتك مع الـ YouTube ، الخاصة بـ هذا الفيديو غير متوفر على هذا الجهاز عن طريق إلغاء قفل الوسائط المحظورة بناءً على المواقع الجغرافية.
3. تعطيل تسريع الأجهزة: وفقًا للتحليل ، هناك ميزة واحدة لتسريع الأجهزة في جهاز الكمبيوتر الخاص بك وهي أيضًا مسئولة عن الرسالة التى تفيد بأن "هذا الفيديو غير متوفر على هذا الجهاز". تتمتع الميزة بإمكانية الوصول إلى وحدة معالجة الرسومات لعرض مقاطع الفيديو على جهازك ، مما يقلل من نسبة استخدام وحدة المعالجة المركزية لمتصفحك. نظراً لكون ذلك مفيدًا جدًا ، فإنه غالبًا ما يتسبب في ظهور العديد من المشكلات. لتجنب وإصلاح خطأ هذا الفيديو غير متوفرعلى الـ YouTube أو الجهاز ، يجب تعطيل هذه الميزة تمامًا.
لتعطيل الميزة ، ما عليك سوى اتباع هذه الخطوات البسيطة
الخطوة 1: من الزاوية اليمنى العليا لمتصفح الويب الخاص بك ، انقر فوق زر القائمة وحدد الإعدادات
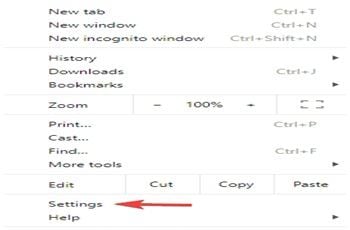
الخطوة 2: بمجرد فتح علامة تبويب الإعدادات ، انقر فوق خيار Advanced الذي ستجده بعد التمرير لأسفل.
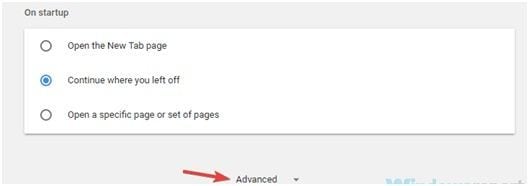
الخطوة 3: قم بتعطيل خيار 'Use hardware acceleration when available' بعد الانتقال إلى قسم النظام. تحقق مما إذا كانت المشكلة مازالت قائمة.
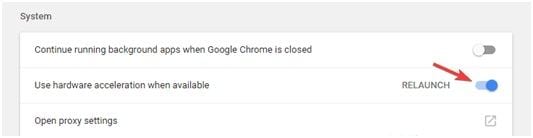
4. حاول حذف ذاكرة التخزين المؤقتة: في حالة تلف ذاكرة التخزين المؤقتة ، قد يرسل جهازك - "هذا الفيديو غير متاح على هذا الجهاز". يمكن أن تؤدي ذاكرة التخزين المؤقت التالفة على جهازك / متصفحك في بعض الأحيان إلى حدوث مشكلات معينة لأنها تخزن جميع أنواع البيانات المؤقتة على جهازك. ومع ذلك ، لا يزال بإمكانك حل المشكلة ببساطة عن طريق مسح ذاكرة التخزين المؤقتة على هاتفك / جهازك باتباع الخطوات البسيطة التالية كما هو موضح أدناه.
الخطوة 1: انقر فوق الإعدادات في متصفح الويب الخاص بك.
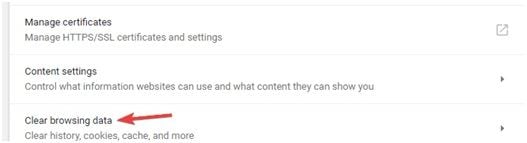
الخطوة 2: بعد فتح علامة تبويب "الإعدادات" ، قم بالتمرير لأسفل وانقر فوق "Advanced".
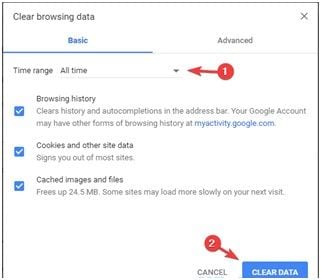
الخطوة 3: امسح بيانات التصفح.
5. حاول تغيير جودة الفيديو: في بعض الحالات الأخرى ، يمكن أن تأتي رسالة- هذا الفيديو غير متوفر على هذا الجهاز بسبب جودة الفيديو المحدد. إذا كانت سرعة الإنترنت لديك غير جيدة لمقطع فيديو عالي الدقة أو أن أجهزتك تواجه بعض المشاكل ، فلن تتمكن من تشغيل الفيديو ويمكنك رؤية هذه الرسالة.
اتبع هذه الخطوات لحل المشكلة:
الخطوة 1: يمكنك أيضًا أحيانًا التخلص من المشكلة عن طريق تغيير جودة الفيديو. افتح الفيديو الذي تواجه فيه المشكلة.
الخطوة 2: في الزاوية اليمنى السفلية من الفيديو ، افتح رمز الترس واختر الجودة. حدد جودة الفيديو المطلوب للتشغيل. حاول استخدام 360 بكسل أو 480 بكسل وتحقق مما إذا تم حل المشكلة.
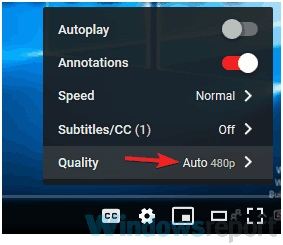
6. إزالة الامتدادات المسببة للمشاكل: قد يؤدي تثبيت نوع من المكونات الإضافية لمتصفح الويب إلى تحسين أداء متصفح الويب الخاص بك. وقد تؤدي بعض المكونات الإضافية لمتصفح الويب إلى إظهار مشكلة رسالة الخطأ - هذا الفيديو غير متوفر على هذا الجهاز.
تحتاج إلى حل هذه المشكلة ولهذا ، يوصى بتعطيل جميع الملحقات في متصفح الويب الخاص بك والتحقق مما إذا كانت المشكلة مازالت قائمة. اتبع هذه الخطوات البسيطة:
الخطوة 1: بالنقر فوق خيار القائمة من الزاوية العلوية اليمنى لمتصفح الويب الخاص بك ، اختر more tools ، وحدد extensions.
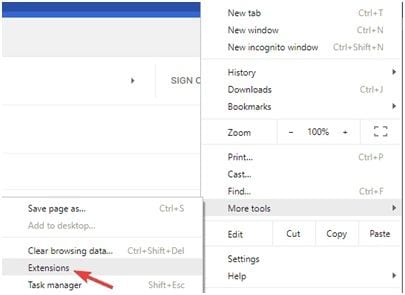
الخطوة 2: ستظهر قائمة بجميع الملحقات المثبتة مسبقًا. انقر فوق المفتاح الذي يظهر بجوار اسم الامتداد لتعطيله. عليك أن تكرر الشيء ذاته لتعطيل جميع الامتدادات.
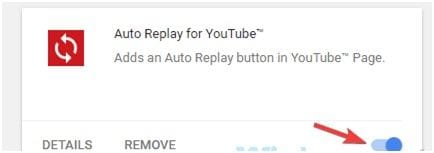
الخطوة 3: بعد تعطيل جميع الملحقات ، تحتاج إلى إعادة تشغيل المتصفح والتحقق من المشكلة مما إذا كانت تعرض رسالة - هذا الفيديو غير متاح. إذا كنت بحاجة إلى بعض الامتدادات الخاصة بك في ظروف العمل ، فحاول تنشيط الإضافات واحداً تلو الآخر والتحقق من المشكلة إذا ظهرت. وعندما تعرف الامتداد المسبب للمشكلة ، فيمكنك إلغاء تثبيته.
7. تشغيل الإعدادات الافتراضية لـ Google chrome: قد تؤثر إعدادات أو تكوين متصفح الويب الخاص بك على رؤية الفيديو ويمكن أن تظهر رسالة هذا الفيديو غير متوفر. حاول إعادة تعيين Google chrome أو متصفح الويب الذي تستخدمه إلى الوضع الافتراضي ، حيث قد تؤدي مشكلات التكوين إلى حدوث مثل هذه المشكلات - هذا الفيديو غير متاح. الأمر بسيط للغاية ولكن تذكر أن تغيير إعدادات chrome كإعداد افتراضي سيؤدي إلى إزالة جميع الإضافات والإشارات المرجعية والمحفوظات المثبتة مسبقًا وكل شيء. يمكنك اختيار تشغيل ميزة المزامنة لحفظ هذه الإعدادات من التلاشي أو يمكنك أيضًا عمل نسخة احتياطية منها.
يمكنك اتباع هذه الخطوات البسيطة لتعيين الإعدادات الافتراضية لمتصفحك:
الخطوة 1. انزل للأسفل بعد فتح علامة تبويب الإعدادات. ثم انقر فوق Advanced.
الخطوة 2. ابحث عن زر إعادة الضبط وانقر فوقه.

8. إعادة تثبيت متصفح الويب: إذا استمرت الرسالة فى الظهور الخاصة بـ- هذا الفيديو غير متوفر في بلدك أو هذا الفيديو غير متاح على هذا الجهاز ، فيمكنك إصلاح هذا الفيديو غير متوفر على الـ YouTube أو الجهاز عن طريق إعادة تثبيت متصفح الإنترنت. في بعض الأحيان ، قد يتسبب متصفح الويب الخاص بك في حدوث المشكلة عند تلف ملف التثبيت ؛ يمكن أن يتسبب ذلك أيضاً في العديد من الأخطاء الأخرى. هناك العديد من الطرق لإعادة تثبيت منتج أو تطبيق ولكن الطريقة الصحيحة ستقودنا إلى النتائج المرجوة بسهولة. يمكنك اختيار أي واحد منهم تعرفه تمامًا ولكن بمساعدة بعض البرامج / البرامج الجيدة لإلغاء التثبيت ، يمكنك إعادة تثبيت أي تطبيق بطريقة خالية من الأخطاء.
9. اختر تجربة متصفح مختلف تماماً بدلاً من ذلك: إذا كنت تتلقى الرسالة ذاتها باستمرار الخاصة بـ - هذا الفيديو غير متوفر على هذا الجهاز أو الـ YouTube ، فربما يؤدي تغيير المتصفح إلى حل مشكلتك. في بعض الأحيان ، قد يؤثر المتصفح على دفق أي فيديو نريد تشغيله فالأمر قد لا يتعلق فقط بتغيير الإعدادات والتكوين. يمكنك محاولة استخدام Firefox أو Safari وما إلى ذلك للتحقق مما إذا كان الفيديو متاحًا على هذه المتصفحات أم لا. إذا كنت لا تزال المشكلة قائمة ، فقد تكون المشكلة مع خادم الـ YouTube وإعدادات جهاز الكمبيوتر الخاص بك. يمكنك اختيار الانتظار لبعض الوقت والتحقق مرة أخرى من إمكانية تشغيل الفيديو أم لا. على الرغم من أن هذه هي المشكلة هى الأكثر إزعاجًا التي قد يواجهها المرء عندما يريد مشاهدة مقطع فيديو بشكل محموم للغاية ، إلا أننا نأمل أن تتمكن من حل هذه المشكلة من خلال أحد الحلول التى أوضحناها أعلاه والخاصة بمشكلة - هذا الفيديو غير متوفر على هذا الجهاز أو الـ YouTube.
الجزء 2. ماذا تفعل عند تلف مقطع فيديو الـ YouTube أو تعطل مقطع الفيديو الذي تم تحميله؟
يتم إصلاح ملفات الفيديو التالفة أو المعطلة أو المكسورة بكفاءة بواسطة أداة إصلاح الفيديو القوية Recoverit Video Repair . يوصى بشدة باستخدام أداة Wondershare Repairit video repair لإصلاح مقاطع الفيديو التالفة على نظامي تشغيل Windows و Mac في ثلاث خطوات فقط. يمكن إصلاح مجموعة كبيرة من تنسيقات الفيديو باستخدامه.
 ضمان التنزيل الآمن ، بدون برامج ضارة
ضمان التنزيل الآمن ، بدون برامج ضارةأحيانًا يكون الأمر مزعجًا حرفيًا عند مواجهة مشكلات التخزين المؤقتة للفيديو مثل هذا الفيديو غير متوفر أو هذا الفيديو غير متوفر في بلدك أو هذا الفيديو غير متوفر على هذا الجهاز أو الـ YouTube أو هذا الفيديو غير متوفر على هذا الجهاز أو هذا الفيديو غير متوفر على الـ YouTube . سواء كان الفيديو معطلاً أو تالفاً ، فإن أداة إصلاح الفيديو Wondershare Repairit لديها قدرة كبيرة على إصلاح مجموعة متنوعة من تنسيقات الفيديو وفي ذات الوقت. توفر سعة غير محدودة لحجم الفيديو الذى يتم رفعه على البرنامج ليتم إصلاحه. كما أنه يوفر واجهة سهلة الاستخدام للغاية. إليك الخطوات سهلة التنفيذ المكونة من من ثلاث خطوات لإصلاح مقاطع الفيديو التالفة أو المعطلة..
لإصلاح مقاطع الفيديو التالفة / المعطلة ، اتبع هذه الخطوات الثلاثة السهلة.
- إضافة الفيديو التالف
- إصلاح الفيديو
- حفظ الفيديو الذي تم إصلاحه
الخطوة 1: إضافة الفيديو التالف
أولاً ، قم بتنزيل وتثبيت Wondershare Repairit على جهاز الكمبيوتر الخاص بك. ثم انقر فوق منتصف الواجهة وأضف مقطع الفيديو.

الخطوة 2: إصلاح الفيديو
يمكنك البدء في إصلاح الفيديو بالنقر فوق زر "Repair". بعد الانتهاء من إجراء الإصلاح ، ستظهر نافذة أمام الشاشة تطلب منك حفظ الفيديو الذي تم إصلاحه. يمكنك حفظ الفيديو بنقرة واحدة على Ok.

الخطوة 3: معاينة وحفظ الفيديو الذي تم إصلاحه
قم بمعاينة الفيديو الذي تم إصلاحه بواسطة الأداة ثم انقر فوق زر "Save" لتخزين ملف الفيديو.

الجزء 3. أخطاء مماثلة تحدث أثناء مشاهدة فيديو الـ YouTube في بعض الأحيان
تحدث مشكلات دفق فيديو YouTube لأسباب عديدة. باتباع بعض خطوات استكشاف الأخطاء وإصلاحها والإجراءات المتعلقة باتصال الإنترنت الخاص بك ، يمكنك دفق مقاطع الفيديو المعطلة . يمكنك دائمًا تجربة الطرق الموضحة أعلاه لحل أخطاء بث الفيديو من أي نوع. توجد مشكلة في دفق الفيديو إذا واجهت الرسائل التالية على شاشتك:
- لقد حدث خطأ.
- خطأ في التشغيل. إضغط لإعادة المحاولة.
- تم فقد الاتصال بالخادم.
- هذا الفيديو غير متاح.
- لقد حدث خطأ ما. إضغط لإعادة المحاولة.
 ضمان التنزيل الآمن ، بدون برامج ضارة
ضمان التنزيل الآمن ، بدون برامج ضارةإصلاح مشكلات ملفات الوسائط
- استعادة الصور وإصلاحها
- استعادة وإصلاح مقاطع الفيديو
- إصلاح خطأ الفيديو 0xc10100be.
- حل مقاطع الفيديو الباهتة.
- برنامج مجاني لإصلاح الفيديو.
- لم يتم العثور على Moov Atom؟
- لا يمكن عرض AVI / MP4 / MKV؟
- استعادة وإصلاح الصوت

Khalid Abdullahi
contributor Editor
Generally rated4.5(105participated)