على الرغم من أن الخطأ 224003 ليس منتشراً مثل المشاكل الأخرى، إلا أن الكثير من الأشخاص يواجهونه أثناء تشغيل مقاطع الفيديو على متصفحات الويب الشائعة. ونظراً لاحتمال وجود عدة أسباب تؤدي إلى ظهور رسالة رمز الخطأ 224003، فمن الضروري تشخيص المشكلة أولاً. في هذا المنشور، سأقوم بتوضيح ماهية رمز الخطأ 224003 وسأدرج أيضاً بعض الحلول البسيطة لإصلاحه على Chrome وSafari.
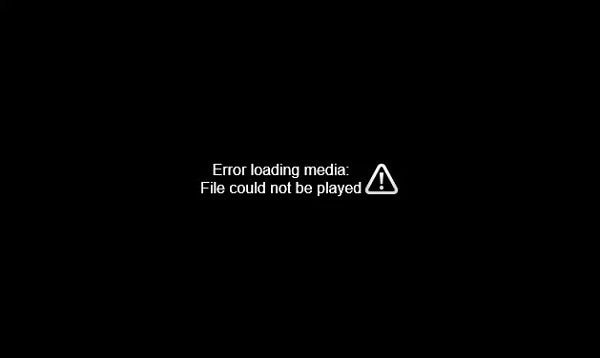
الجزء 1: ما هو رمز الخطأ: 224003؟
إن رمز الخطأ 224003 هو عبارة عن مشكلة بارزة يواجهها المستخدمون أثناء تشغيل مقطع فيديو على متصفح مثل Safari أو Chrome أو Firefox. في هذه الحالة، لا يتم تحميل محتوى الفيديو ويتم حظره بدلاً من ذلك لأسباب مختلفة.
- قد يحدث بسبب مشكلة في الاتصال على نظامك.
- أي عملية أخرى يمكن أن تحظر الفيديو الخاص بك.
- قد تحظر الإعدادات المضمنة في المتصفحات مقطع الفيديو.
- يمكن أن يتسبب الملحق أو الإضافة التابعة لجهة خارجية أيضاً في حدوث خطأ 224003 أحياناً.
- يمكن لأي تطبيق لمكافحة الفيروسات أيضاً أن يحظر تحميل الفيديو.
- ربما أنت تقوم بتشغيل إصدار قديم من مشغل الفيديو أو المتصفح.
بالإضافة إلى ذلك، قد يكون هناك أي سبب آخر للخطأ 224003 يتعلق بالمتصفح والنظام والشبكة وما إلى ذلك.
الجزء 2: كيف تقوم بإصلاح الخطأ 224003 على Google Chrome؟
لقد لوحظ أن الخطأ 224003 غالباً ما يواجه مستخدمي Google Chrome. إذا كنت تستخدم Google Chrome أيضاً، فعليك أن تضع في اعتبارك اتباع الاقتراحات التالية لإصلاح رمز الخطأ 224003.
الحل 1: التحقق من اتصال الشبكة ومصدر الفيديو
قبل اتخاذ أي إجراءات جذرية، تأكد من أن كمبيوترك متصل باتصال إنترنت مستقر. يمكنك الانتقال إلى إعدادات الشبكة الخاصة به للتشخيص الإضافي لهذه المشكلة. تأكد أيضاً من أن موقع الويب الذي تحاول الوصول إليه ليس معطلاً.
الحل 2: تعطيل الإضافات والملحقات
لقد لوحظ أن بعض الإضافات والملحقات (خاصة أدوات منع الإعلانات) قد تؤدي إلى حدوث الخطأ 224003. إما أن يكون موقع الويب قد اكتشف وجود مانع الإعلانات أو أن الملحق قد يحظر الفيديو أيضاً. لأجل ذلك، ما عليك سوى الانتقال إلى إعدادات Chrome > الملحقات لعرض جميع الإضافات المثبتة. الآن، قم بإيقاف تشغيل خيار أي ملحق لا ترغب بأن يعمل على Chrome بعد الآن.
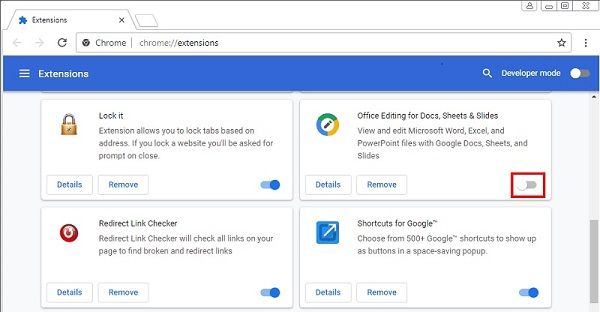
الحل 3: إيقاف تشغيل تسريع الجهاز على Chrome
تسريع الجهاز هي ميزة شائعة في المتصفحات مثل Google Chrome والتي تعيد توزيع العمليات باستخدام وحدة معالجة الرسومات. رغم ذلك، في بعض الأحيان يمكن لميزة تسريع الجهاز أن توقف بعض العمليات الحيوية مثل تشغيل مقاطع الفيديو.
وبالتالي، لكي تصلح رمز الخطأ 224003، يمكنك أن تجرّب تعطيل هذه الميزة على Chrome. شغّل Chrome وانتقل إلى إعداداته من خلال النقر على أيقونة النقاط الثلاثة في الأعلى. انتقل الآن إلى الإعدادات > متقدم > النظام وقم بإيقاف تشغيل ميزة تسريع الجهاز. بعد ذلك، أعد تشغيل المتصفح وتحقق مما إذا تم إصلاح رمز الخطأ 224003 أم لا.
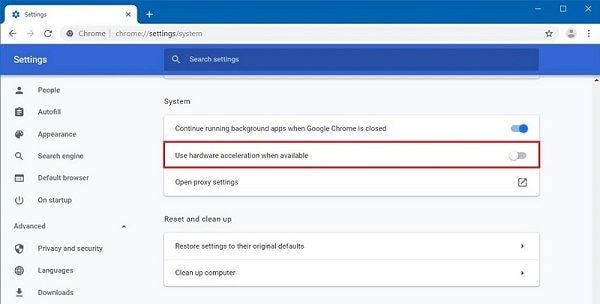
الحل 4: تحديث Flash Player على Chrome
ربما لديك معرفة مسبقة أن معظم مقاطع الفيديو تستعين بـ Flash Player ليتم رفعها على المتصفحات. إذا كان Flash Player معطّلاً أو قديماً، فقد يؤدي ذلك أيضاً إلى حدوث الخطأ 224003. لإصلاح ذلك، ما عليك سوى الانتقال إلى الموقع الرسمي لبرنامج Flash Player وتثبيته أو تحديثه لمتصفح Chrome.
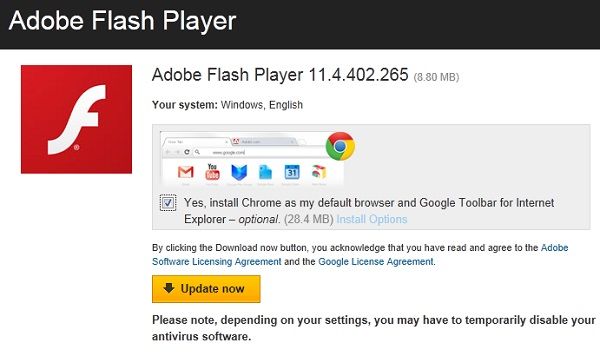
بالإضافة إلى ذلك، يمكنك أيضاً تخصيص كيفية استخدامك لمكوناته على Chrome. تستطيع الانتقال إلى إعدادات Chrome > المحتوى > Flash والتأكد من أنك لا تحظر تشغيل Flash على المتصفح.

الحل 5: مسح ذاكرة التخزين المؤقت وبيانات التصفح على Chrome
إذا كان Chrome قد جمع الكثير من بيانات التصفح وذاكرة التخزين المؤقت، فقد تواجه أيضاً مشاكل غير مرغوب فيها مثل رمز الخطأ 224003. لكن لحسن الحظ، لقد جعل Chrome إعادة تعيين بياناته أمراً سهلاً للغاية. ما عليك إلّا الانتقال إلى إعدادات Google Chrome > متقدّم > مسح سجل التصفح. يمكنك أيضاً تشغيل Chrome والضغط على مفاتيح الاختصار Ctrl + Shift + Delete في نفس الوقت.

سيؤدي هذا إلى ظهور واجهة مخصصة لنا لتحديد ما نرغب في حذفه. أوصيك بحذف ذاكرة التخزين المؤقت لـ Chrome وبيانات التطبيق المستضاف وملفات تعريف الارتباط من هنا. بعد ذلك، أعد تحميل Chrome وتحقق مما إذا تم إصلاح الخطأ 224003.
الحل 6: تحديث Google Chrome
أخيراً وليس آخراً، قد تواجه رمز الخطأ 224003 إذا كنت تستخدم إصداراً قديماً من Chrome. لتحديث متصفحك، ما عليك سوى تشغيل Google Chrome والانتقال إلى خياراته من خلال النقر على أيقونة النقاط الثلاثة في الأعلى. انتقل الآن إلى مساعدة > حول Google Chrome وتحقق من أحدث إصدار متوفر. سيمنحك هذا خياراً لتحديث Google Chrome إلى أحدث إصدار وإعادة تشغيله بعد ذلك.
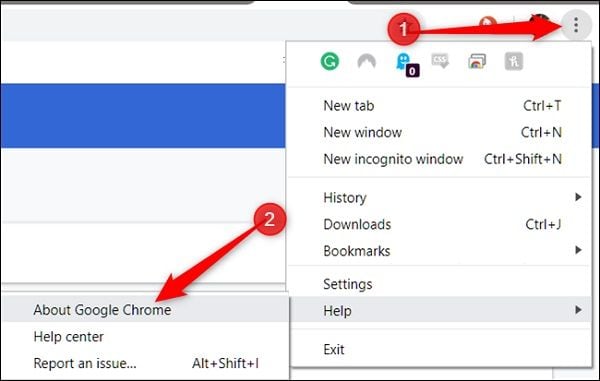
الجزء 3: كيف تقوم بإصلاح الخطأ 224003 على Safari؟
كما هو الحال بالنسبة لـ Chrome، من المحتمل أن تواجه رمز الخطأ 224003 أثناء العمل على Safari أيضاً. في هذه الحالة، أوصيك بطرق استكشاف الأخطاء وإصلاحها التالية لإصلاح الخطأ 224003 على Safari.
الحل 1: إعادة تشغيل Safari
هناك احتمال بأن متصفحك لا يمكن تحميله بشكل صحيح، مما يؤدي إلى ظهور الخطأ 224003. لإصلاح ذلك، ما عليك سوى إيقاف تشغيل Safari في الخلفية وإعادة تشغيله مجدداً. يمكنك أيضاً الضغط على مفاتيح Option + Esc + Command لتظهر لك نافذة فرض إيقاف تشغيل التطبيقات. من هنا، يمكنك اختيار Safari وإيقاف تشغيله في الخلفية.

الحل 2: إزالة ملحقات Safari وإضافاته
كما ذكرنا سابقاً، يمكن أن يكون الملحق التالف أو غير الموثوق به أحد الأسباب الرئيسية التي تؤدي إلى ظهور رمز الخطأ 224003. لحل هذه المشكلة، يمكنك تشغيل المتصفح والانتقال إلى قائمته > Safari > ملحقات Safari. من هنا، ما عليك سوى تحديد أي ملحق وإلغاء تثبيته من Safari. سيتعين عليك لاحقاً إعادة تشغيل Safari والتحقق مما إذا كان تم إصلاح رمز الخطأ 224003 أم لا.

الحل 3: مسح جميع بيانات Safari
إذا تجمعت بيانات كثيرة في Safari، فقد يجعل ذلك تحميل مقاطع الفيديو أمراً صعباً مما يؤدي إلى رمز الخطأ 224003. يمكنك إصلاح ذلك بسهولة عن طريق تشغيل Safari والضغط على Command + Shift + Delete على جهاز Mac الخاص بك. يمكنك أيضاً بدلاً من ذلك الانتقال إلى التفضيلات > الخصوصية واختيار حذف بيانات موقع الويب. تأكد من التخلص من ملفات تعريف الارتباط وبيانات ذاكرة التخزين المؤقت والملفات الأخرى غير المرغوب فيها من Safari.
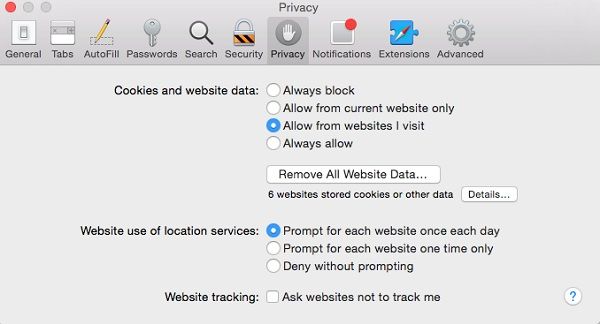
الحل 4: إيقاف تشغيل جدار حماية النظام الخاص بك
في بعض الأحيان، يمكن لجدار الحماية المدمج أو برنامج مكافحة الفيروسات المثبت أيضاً أن يحظرا بعض مكونات الفيديو، مما يتسبب بحدوث الخطأ 224003. على سبيل المثال، يواجه مستخدمو Safari على Windows بشكل خاص الخطأ 224003 بسبب Windows Defender. تستطيع تعطيل هذه الميزة مؤقتاً لمعرفة ما إذا كان ذلك سيصلح رمز الخطأ 224003 أم لا. ما عليك سوى الانتقال إلى إعدادات النظام > التحديث والأمان > Windows Defender وإيقاف تشغيل الفحص الخاص به في الزمن الحقيقي.

وبالمثل، يمكنك أن تفعل الشيء نفسه مع أي برنامج آخر مضاد للبرامج الضارة تم تثبيته على نظامك لإصلاح الخطأ 224003.
الجزء 4: كيف تصلح مقاطع الفيديو التالفة أو المتضررة على جهاز الكمبيوتر؟
في بعض الأحيان، وبغض النظر عن مواجهة مشكلة الخطأ 224003، لا يستطيع الكثير من الأشخاص تشغيل مقاطع الفيديو على أجهزة الكمبيوتر الخاصة بهم أيضاً. قد يحدث هذا الأمر في حالة تلف الفيديو أو تعرضه للضرر أو أي إشكالات أخرى. الخبر السار هو أنك تستطيع إصلاح كل هذه المشكلات بسهولة باستخدام Wondershare Video Repair.
- Wondershare Video Repair هو تطبيق سهل الاستخدام يمكنه حل جميع أنواع المشاكل في ملف الفيديو التالف، ويتضمن ذلك أخطاء التشغيل والعنوان المفقود ومشاكل المزامنة والمزيد.
- يمكن لهذا التطبيق إصلاح مقاطع الفيديو الملتقطة بالكاميرات الرقمية والهواتف المحمولة وطائرات الدرون والعديد من المصادر الأخرى.
- نظراً لأنه يدعم جميع تنسيقات الفيديو الرئيسية (مثل MOV وAVI وMP4 وغيرها) فلن تواجه أي مشكلة في التوافق.
- يمكنك تحميل مقاطع فيديو متعددة وإصلاحها في نفس الوقت باستخدام Wondershare Video Repair. إنه يسمح لنا أيضاً بمعاينة مقاطع الفيديو الخاصة بنا قبل حفظها في الموقع الذي نختاره.
- يحتوي التطبيق حالياً على خوارزميتين مختلفتين للإصلاح. وعلى الرغم من أن الإصلاح القياسي سيستغرق وقتاً أقل، فإن الإصلاح المتقدم سيؤدي إلى نتائج أفضل وسيحتاج إلى عينة فيديو كخط أساس.
لمعرفة كيفية استخدام Wondershare Video Repair لإصلاح جميع أنواع أخطاء ومشكلات الفيديو، يمكنك اتباع الخطوات التالية:
الخطوة 1: إضافة فيديوهات لإصلاحها
أولاً، قم بتشغيل Wondershare Video Repair على كمبيوترك وأضف مقاطع الفيديو التي ترغب في إصلاحها. يمكنك إما النقر على زر "إضافة" لتصفحها أو تستطيع سحب وإفلات مقاطع الفيديو الخاصة بك.

الخطوة 2: بدء عملية الإصلاح
بعد تحميل فيديوهاتك، يمكنك التحقق من تفاصيلها على الواجهة. يمكنك التخلص من أي فيديو قد تكون قمت بتحميله بشكل غير صحيح، والنقر فوق زر "إصلاح" لبدء العملية.

الخطوة 3: معاينة وحفظ مقاطع الفيديو
بمجرد بدء عملية الإصلاح، قد تضطر إلى الانتظار لفترة من الوقت ويمكنك عرض تقدم العملية على واجهة الأداة. يمكنك لاحقاً معاينة نتائج عملية الإصلاح وحفظ فيديوهاتك.

الخطوة 4: إجراء إصلاح متقدم
في حال لم يتمكن الفحص القياسي من تحقيق النتائج المتوقعة، قم بإجراء إصلاح متقدم للفيديو. للقيام بذلك تحتاج إلى إضافة عينة فيديو يجب أن تكون بنفس تنسيق الفيديو التالف (وتم تصويرها على نفس الجهاز).

وعلى الرغم من أن الإصلاح المتقدم سيستغرق وقتاً أطول، إلا أن النتائج ستكون أفضل بكثير. وبالمثل، يمكنك معاينة النتائج وحفظ مقاطع الفيديو التي تم إصلاحها في أي مكان تختاره.

الجزء 5: بعض النصائح المفيدة لتجنب رمز الخطأ 224003
إذا كنت لا ترغب في مواجهة رمز الخطأ 224003 في المستقبل، فأنا أوصي بالاقتراحات التالية:
- حاول ألا تغير إعدادات المستعرضات الخاصة بك كثيراً حيث قد يؤثر ذلك على كيفية تحميل محتواها.
- قم فقط بزيارة مواقع الويب الموثوقة والآمنة وحاول ألّا تقوم بتوصيل نظامك بشبكة عامة.
- تجنب تثبيت أي إضافة أو ملحق لمتصفح تابع لجهة خارجية غير موثوق به فقد يؤثر ذلك على تجربة التصفح لديك.
- حافظ على تحديث متصفحك مع جميع تصحيحات الأمان الأساسية.
- إذا تعطل متصفحك، فأعد تشغيله بشكل صحيح وحاول ألا تفرط في تحميل المتصفح ففي بعض الأحيان قد يؤدي هذا الأمر إلى تعطله فجأة.
- إذا لم تتمكن من تشغيل الفيديو، ففكر بتحميله على نظامك بدلاً من ذلك وتشغيله في وضع عدم الاتصال.
- في بعض الأحيان، قد تكون هناك مشكلة متعلقة بوحدة معالجة الرسومات تؤدي إلى حدوث خطأ الفيديو هذا. في هذه الحالة ما عليك سوى تعطيل ميزة تسريع الجهاز في متصفحك.
آمل أنه بعد قراءة هذا المنشور ستتمكن من إصلاح رمز الخطأ 224003 بسهولة تامة. كما ترى، لقد قمت بإدراج اقتراحات لإصلاح رمز الخطأ 224003 على Safari وChrome، ولكن يمكنك اتباع هذه النصائح من أجل المتصفحات الأخرى أيضاً. بالإضافة إلى ذلك، إذا كانت فيديوهاتك تالفة أو متضررة فيمكنك استخدام أداة موثوقة مثل Wondershare Video Repair، وهو تطبيق رائع لسطح المكتب يمكنه إصلاح جميع أنواع الأخطاء والمشكلات المتعلقة بمقاطع الفيديو بسهولة تامة.
الأسئلة المتكررة
-
1. ما الخطوات التي يجب اتخاذها عند ظهور رمز الخطأ 224003؟
أولاً، حاول إغلاق المتصفح وإعادة تحميل الصفحة للتحقق مما إذا كنت تستطيع تشغيل الفيديو. إذا لم تستطع، فقم بإيقاف تشغيل ميزة تسريع الجهاز من إعدادات المتصفح وتخلص من بياناته المحفوظة لإعادة تعيينها. -
2. كيف أصلح الخطأ: لا يمكن تشغيل ملف الوسائط؟
يحدث ذلك غالبًا عندما لا يكون جهازك متصلاً بشبكة مستقرة أو عندما يكون المحتوى غير متاح. تأكد من أن لديك اتصال إنترنت مستقر وأن أداة مكافحة البرامج الضارة لا تحظر تشغيل الفيديو على متصفحك. -
3. ما هو رمز الخطأ 224003؟
رمز الخطأ 224003 هو خطأ شائع يواجهه المستخدمون أثناء تشغيل مقطع فيديو على المتصفح. بصرف النظر عن المشكلات المتعلقة بالشبكة والمحتوى، يحدث هذا الخطأ بشكل رئيسي بسبب تغيير إعدادات المتصفح أو بسبب شيء يحظر الفيديو. -
4. كيف أصلح الخطأ 224003؟
تأكد من أنك قمت بتعطيل أي ملحق غير مرغوب فيه (مثل مانع الإعلانات) في متصفحك. بالإضافة إلى ذلك، ضع في اعتبارك تحديث متصفحك وإيقاف تشغيل الفحص المضاد للفيروسات في الزمن الحقيقي وإيقاف تشغيل ميزة تسريع أجهزة المتصفح.
إصلاح مشكلات ملفات الوسائط
- استعادة الصور وإصلاحها
- استعادة وإصلاح مقاطع الفيديو
- إصلاح خطأ الفيديو 0xc10100be.
- حل مقاطع الفيديو الباهتة.
- برنامج مجاني لإصلاح الفيديو.
- لم يتم العثور على Moov Atom؟
- لا يمكن عرض AVI / MP4 / MKV؟
- استعادة وإصلاح الصوت

Khalid Abdullahi
contributor Editor
Generally rated4.5(105participated)