طورت شركة Wondershare أداة UBackit لتوفر حلاً سريعاً وسلساً وآمناً للاحتفاظ بنسخة احتياطية من البيانات واستعادتها، حيث يمكنك باستخدام هذه الأداة الاحتفاظ بنسخة احتياطية من ملفاتك أو أقسام القرص الصلب أو حتى محرك الأقراص بأكمله، ويمكنك أيضاً تحديد أي مكان للاحتفاظ بنسخة احتياطية من بياناتك عليه وإعداد جدول زمني آلي للنسخ الاحتياطي حسب حاجتك يومياً أو أسبوعياً أو شهرياً أو دائماً، كما يُوفر أيضاً حلاً رائعاً لاستعادة نسخة احتياطية لبيانات الكمبيوتر محفوظة مُسبقاً.
تدعم أداة Wondershare UBackit جميع الإصدارات الرائدة لنظام التشغيل Windows مثل: Windows 7 و8 و8.1 و10 و11
1. تثبيت UBackit وتشغيله
- تثبيت أداة Wondershare UBackit
- تشغيل أداة Wondershare UBackit
الخطوة 1 تثبيت أداة Wondershare UBackit
انتقل إلى الموقع الرسمي لأداة Wondershare UBackit وحمل ملف التثبيت على جهاز الكمبيوتر، ثم انقر نقراً مزدوجاً على ملف التثبيت بصيغة EXE لفتح واجهة تثبيت UBackit وانقر بعد ذلك على زر "Install" لبدء عملية التثبيت، وبعد الانتظار لفترة قليلة من الوقت ستُصبح أداة UBackit مُثبتة على جهاز الكمبيوتر لديك.
الخطوة 2 تشغيل أداة UBackit
بعد الانتهاء من تثبيت UBackit شغله من سطح المكتب أو ابحث عنه باستخدام خيار البحث في شريط المهام.
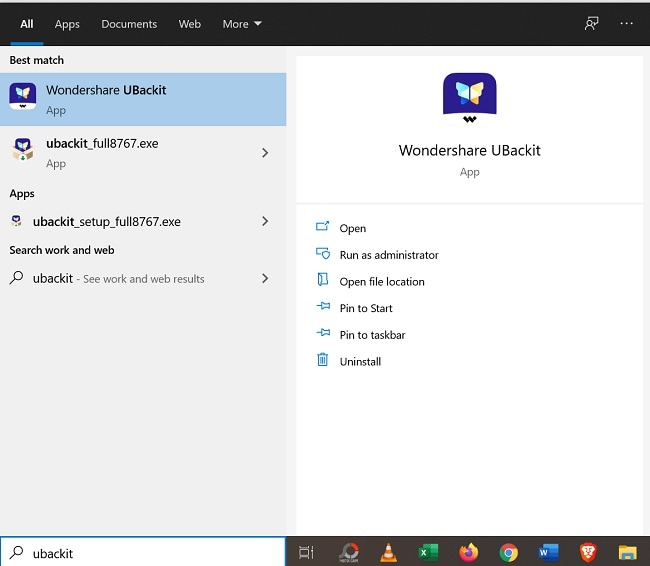
بعد تشغيل البرنامج عليك تسجيل الدخول إلى حسابك على Wondershare أو إنشاء حساب جديد، وستُصبح بعد ذلك قادراً على استكشاف ميزات UBackit في إنشاء نسح احتياطية من بياناتك واستعادتها.

2. النسخ الاحتياطي للملفات والمُجلدات
يُوفر Wondershare UBackit حلاً سلساً وخالياً من المتاعب لإنشاء نسخ احتياطية للملفات والمُجلدات بصورة انتقائية من جهاز الكمبيوتر أو أي جهاز تخزين آخر مثل محرك أقراص صلبة خارجي ومُحرك أقراص صلبة SSD ومحرك أقراص USB flash وبطاقات الذاكرة وغيرها، ولا يحتاج المستخدم إلا إلى اتباع ثلاث خطوات بسيطة لإنشاء نسخة احتياطية من ملفاته.
- اختيار الملفات أو المُجلدات
- تحديد وجهة النسخ الاحتياطي
- بدء عملية النسخ الاحتياطي
الخطوة 1 اختيار الملفات أو المجلدات المُراد إنشاء نسخة احتياطية لها.
شغل Wondershare UBackit بعد تثبيته، وانقر فوق زر "Create" واختر ميزة "File Backup".

ستظهر لك ذاكرة التخزين على جهازك ويمكنك تحديد قسم القرص الصلب الذي تريده من الشريط الجانبي، ومن القسم الأيمن في واجهة البرنامج ستتمكن من تصفح الملفات الموجودة داخل قسم القرص الصلب المحدد واختيار الملفات والمُجلدات التي تريد إنشاء نسخة احتياطية منها.

إن كنت تبحث عن ملفات محددة، فانتقل إلى خيار البحث من الأعلى وأدخل كلمة مفتاحية للحصول على نتائج فورية.

يوجد أيضاً فلتر لتصفية نتائج البحث بناءً على أنواع محددة من الملفات مثل البرامج والصور والفيديوهات وغيرها.

الخطوة 2 اختيار وجهة النسخ الاحتياطي
بعد تحديد الملفات والمُجلدات من جهاز الكمبيوتر، سيطلب منك البرنامج اختيار المكان الذي تريد فيه الاحتفاظ بنسخة احتياطية، ويمكنك اختيار محرك أقراص داخلي أو خارجي لحفظ ملف النسخة الاحتياطية عليه.

الخطوة 3 بدء عملية النسخ الاحتياطي
انقر على زر "Backup" وانتظر لفترة من الوقت وسيبدأ UBackit بالاحتفاظ بنسخة احتياطية من الملفات التي اخترتها في الموقع المحدد، وسيظهر لك تقدم عملية النسخ الاحتياطي ضمن واجهة التطبيق.

بعد اكتمال النسخ الاحتياطي سيظهر لك إشعار بذلك وستتمكن بعد ذلك من استعراض محتوى النسخة الاحتياطية أو استعادتها باستخدام UBackit، ويمكنك النقر فوق "Create New" في الزاوية اليمنى أعلى واجهة التطبيق لبدء نسخة احتياطية جديدة.

إضافة إلى خيار إنشاء نسخة احتياطية ستجد ثلاث خيارات أخرى وهي:
• Schedule
يمكنك تعيين إجراء عمليات نسخ احتياطي آلية يومية أو أسبوعية أو شهرية أو دائمة، ويمكنك الانتقال إلى "Set Automatic Backup" من الشريط الجانبي الأيسر لعرض المزيد من التفاصيل.
• Backup
سيؤدي النقر فوق هذا الخيار إلى تحديث المجلد أو الملف أو القرص الذي أجريت نسخ احتياطي له إلى أحدث حالة.
• View
بالنقر على هذا الخيار ستتمكن من فتح المجلد أو الخرص الذي احتفظت بنسخة احتياطية منه للتحقق من الملفات والمُجلدات المُخزنة بداخله، ويمكنك أيضاً معاينتها أو استعادتها إن أردت.
3. النسخ الاحتياطي لأقسام القرص الصلب
يمكنك باستخدام هذه الأداة أيضاً إنشاء بنسخة احتياطية لقسم كامل من القرص الصلب على جهاز الكمبيوتر والاحتفاظ بها على وحدة تخزين خارجية أو داخلية.
- تحديد القسم الذي تريد إنشاء نسخة احتياطية منه
- اختيار وجهة النسخ الاحتياطي
- إكمال عملية النسخ الاحتياطي
الخطوة 1 تحديد القسم الذي تريد إنشاء نسخة احتياطية منه
بعد تشغيل الأداة انقر فوق زر "Create New" واختر "File Backup"، ثم حدد من الشريط الجانبي أي قسم تريده لإنشاء نسخة احتياطية له.
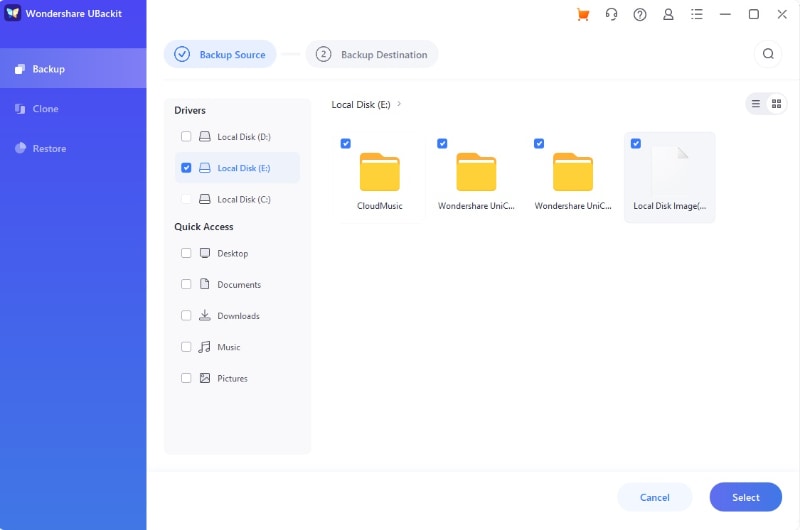
الخطوة 2اختيار وجهة النسخ الاحتياطي
بعد تحديد القسم يمكنك اختيار الموقع الذي تريد الاحتفاظ به بملف النسخة الاحتياطية، ويمكنك اختيار محرك أقراص داخلي أو خارجي مثل (محرك أقراص صلبة متصل).

الخطوة 3 إكمال عملية النسخ الاحتياطي
انقر على زر "Backup" وانتظر لفترة من الوقت وسيبدأ UBackit بالاحتفاظ بنسخة احتياطية من القسم بأكمله الذي اخترته في القرص الصلب المحدد، وقد يستغرق الأمر بضع دقائق، لذا لا تُغلق البرنامج حتى الانتهاء من العملية.
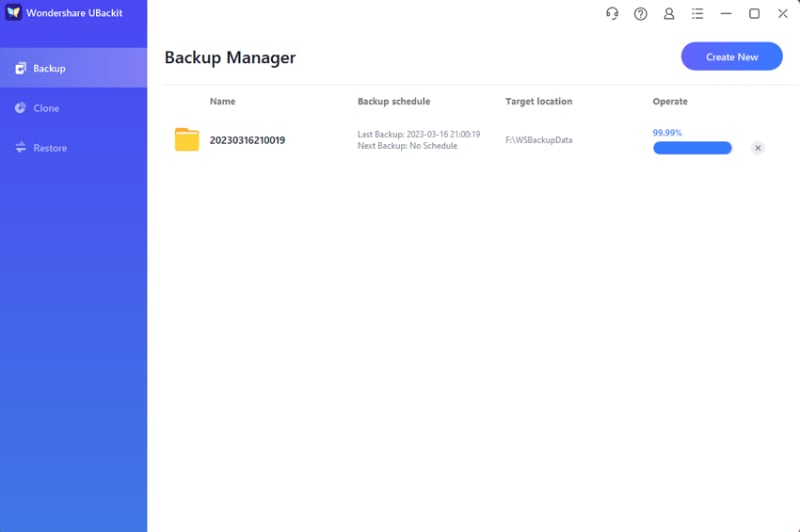
بعد الانتهاء من عملية النسخ الاحتياطي سيظهر لك إشعار بذلك، مما يتيح لك إدارة بياناتك بسهولة.

4. النسخ الاحتياطي لقرص التخزين
يُقدم برنامج Wondershare UBackit ميزة متقدمة تُساعد على النسخ الاحتياطي لقرص صلب كامل، حيث يمكنك إنشاء نسخة احتياطية من جميع الملفات والمُجلدات المُخزنة على القرص الصلب دفعة واحدة، ويمكنك الاستفادة من هذه الميزة للنسخ الاحتياطي لبيانات قرص صلب على وشك التلف أو أنك تريد نقل بيانات إلى كمبيوتر جديد، حيث ستوفر عليك هذه الميزة الكثير من الصعوبات.
- اختيار قرص صلب لإنشاء نسخة احتياطية من بياناته
- اختيار وجهة النسخ الاحتياطي
- إكمال عملية النسخ الاحتياطي للقرص الصلب
الخطوة 1 اختيار قرص صلب لإنشاء نسخة احتياطية من بياناته
شغل الأداة وانتقل إلى خيار "Backup & Restore" الموجود بجانب واجهة البرنامج، وانقر على زر"Create New"واختر "Disk Backup".

اختر محرك الأقراص الذي تريد إنشاء نسخة احتياطية (مثل C / D / E / F) من محركات الأقراص المتاحة وانقر فوق الزر "Select".

الخطوة 2 اختيار وجهة النسخ الاحتياطي
في هذه الخطوة يمكنك اختيار موقع مثل محرك أقراص آخر أو محرك أقراص خارجي للاحتفاظ بملف النسخة الاحتياطية عليه، وسيُظهر لك التطبيق محركات الأقراص المتوفرة أو أي وحدة تخزين خارجية متصلة، ويرجى التأكد من وجود مساحة كافية في الموقع الهدف.

الخطوة 3 إكمال عملية النسخ الاحتياطي
بعد النقر على زر "Backup" يمكنك الانتظار لبعض الوقت، وسيظهر لك تقدم عملية النسخ الاحتياطي ضمن واجهة التطبيق.

سيظهر لك إشعار بانتهاء عملية النسخ الاحتياطي، وستتمكن بعد ذلك من عرضها أو استعادتها أو إدارتها من لوحة المعلومات في واجهة برنامج UBackit.

5. استعادة ملفات النسخ الاحتياطي
يمكنك التحقق من النسخ الاحتياطية لبياناتك المتوفرة على UBackit، ويُتيح لك التطبيق استعادة النسخة الاحتياطية بأكملها أو تحديد ملفات معينة لاستعادتها.
- اختيار النسخة الاحتياطية أو الملفات لاستعادتها
- تحديد الموقع الهدف
- بدء عملية استعادة النسخة الاحتياطية
- نجاح عملية استعادة النسخة الاحتياطية
الخطوة 1 اختيار النسخة الاحتياطية أو الملفات لاستعادتها
شغل Wondershare UBackit وستظهر لك جميع النسخ الاحتياطية التي أنشأتها في قسم "Backup Manager".

الخيار 1: استعادة كامل النسخة الاحتياطية
إذا كنت ترغب في استعادة جميع الملفات الموجودة في النسخة الاحتياطية، فانقر فوق أيقونة النقاط الثلاث  الموجودة بجانب ملف النسخ الاحتياطي الذي تريد استعادته واختر خيار "Restore".
الموجودة بجانب ملف النسخ الاحتياطي الذي تريد استعادته واختر خيار "Restore".

الخيار 2: استعادة ملف أو مجلد محدد
إن أردت استعادة ملف أو مجلد معين من النسخة الاحتياطية، فبإمكانك النقر فوق زر "View" للتحقق من الملفات والمجلدات المُخزنة، وعند تحديد الملف سيظهر لك سجل إصداره على اليمين، ففي حال ضبطت جدولة النسخ الاحتياطي في الزمن الحقيقي أو يومي أو أسبوعي أو شهري، فسيحتفظ التطبيق آلياً بإصدارات مختلفة من بياناتك.

سيعرض التطبيق إصدارات مخصصة لجميع أنواع البيانات مع طوابع الزمنية لكل منها.
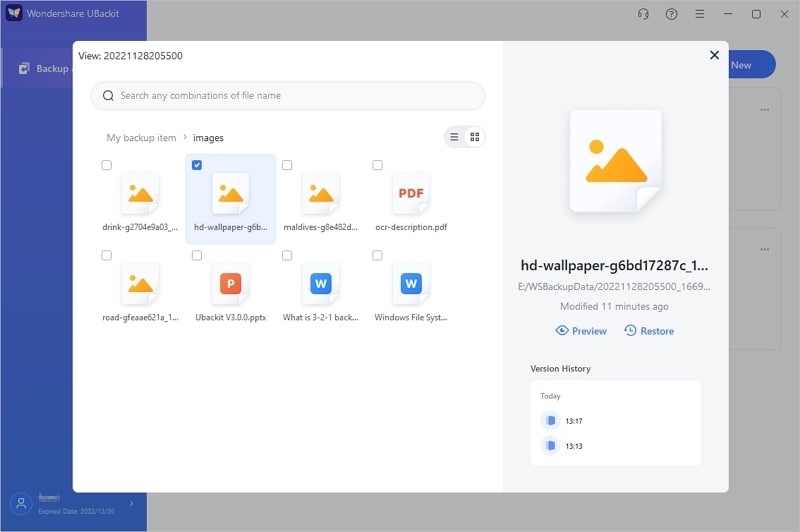
يمكنك أيضًا النقر فوق الزر "Preview" لعرض الملف أولاً على واجهة برنامج UBackit، وسيتيح لك ذلك اختيار الملفات أو المجلدات التي تريد استعادتها من النسخة الاحتياطية المحفوظة.
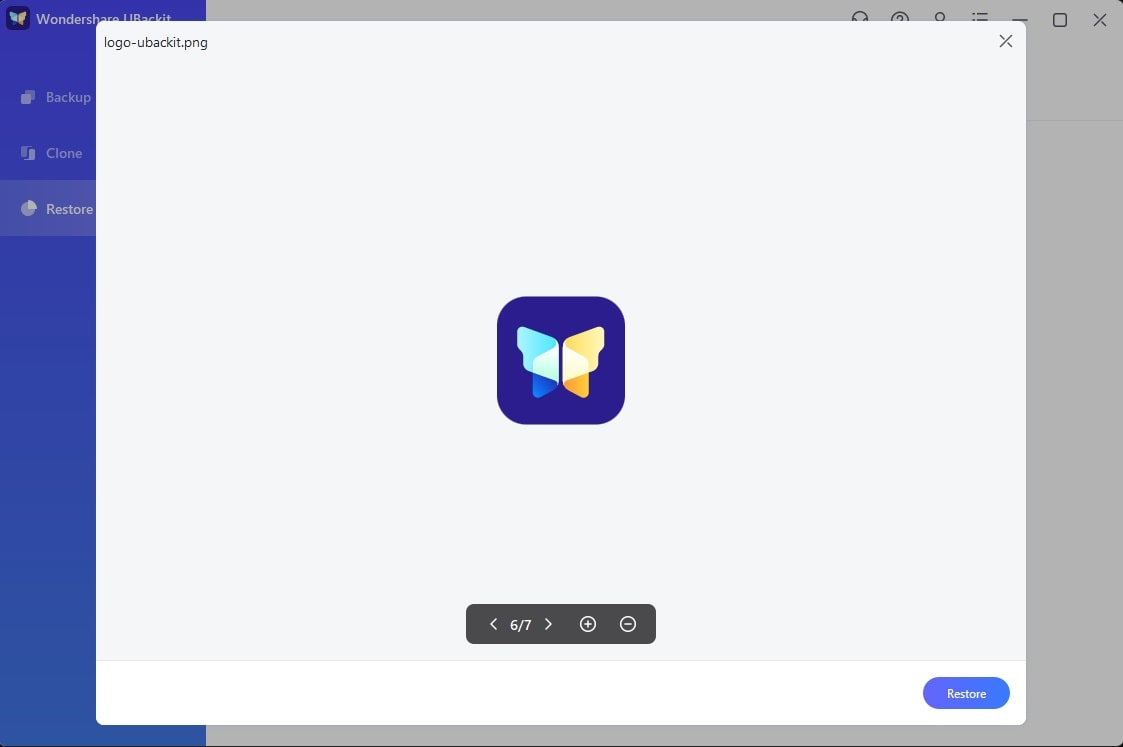
انقر فوق الزر "Restore" بعد اختيار نسخة احتياطية كاملة أو ملفات ومجلدات انتقائية من اختيارك.
الخطوة 2 تحديد الموقع الهدف
سيتيح لك التطبيق بعد ذلك تحديد الموقع الهدف حيث ستستعاد النسخة الاحتياطية إليه.

يمكنك النقر فوق الزر "Change" للتصفح يدوياً واختيار أي موقع محدد تريد حفظ البيانات فيه.
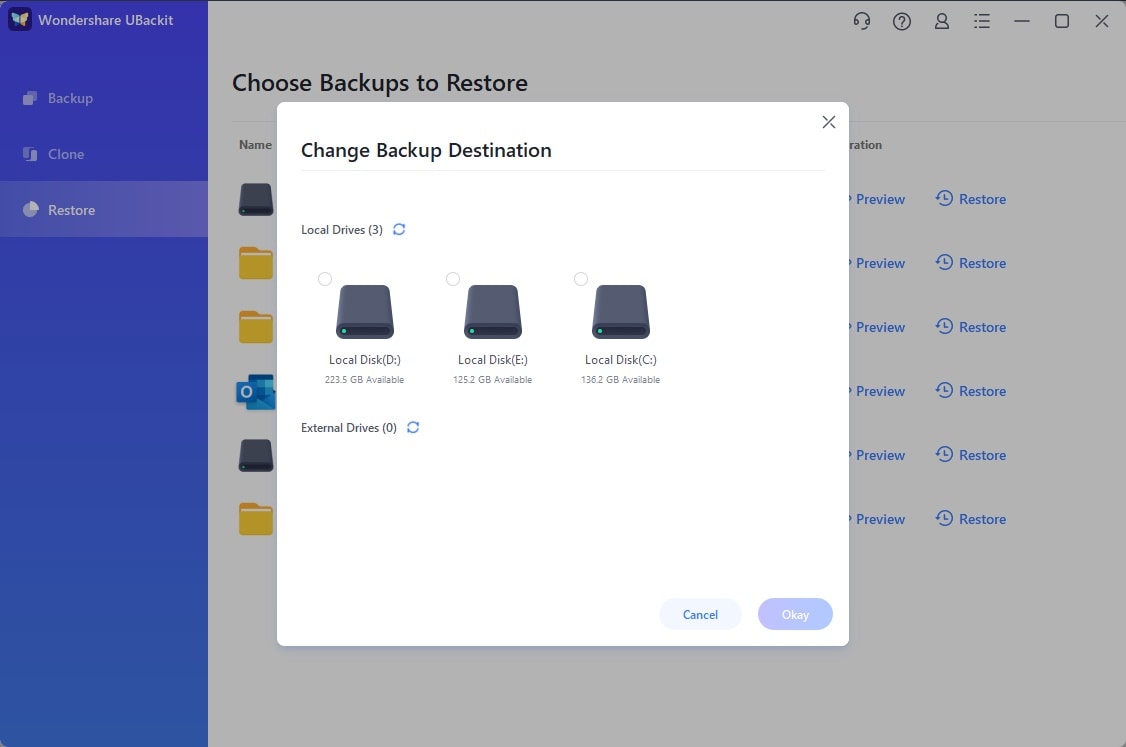
الخطوة 3 بدء عملية استعادة النسخة الاحتياطية
بعد تحديد الموقع الهدف سيبدأ التطبيق في استخراج بياناتك، ويمكنك التحقق من تقدم عملية الاستعادة والانتظار حتى تكتمل.
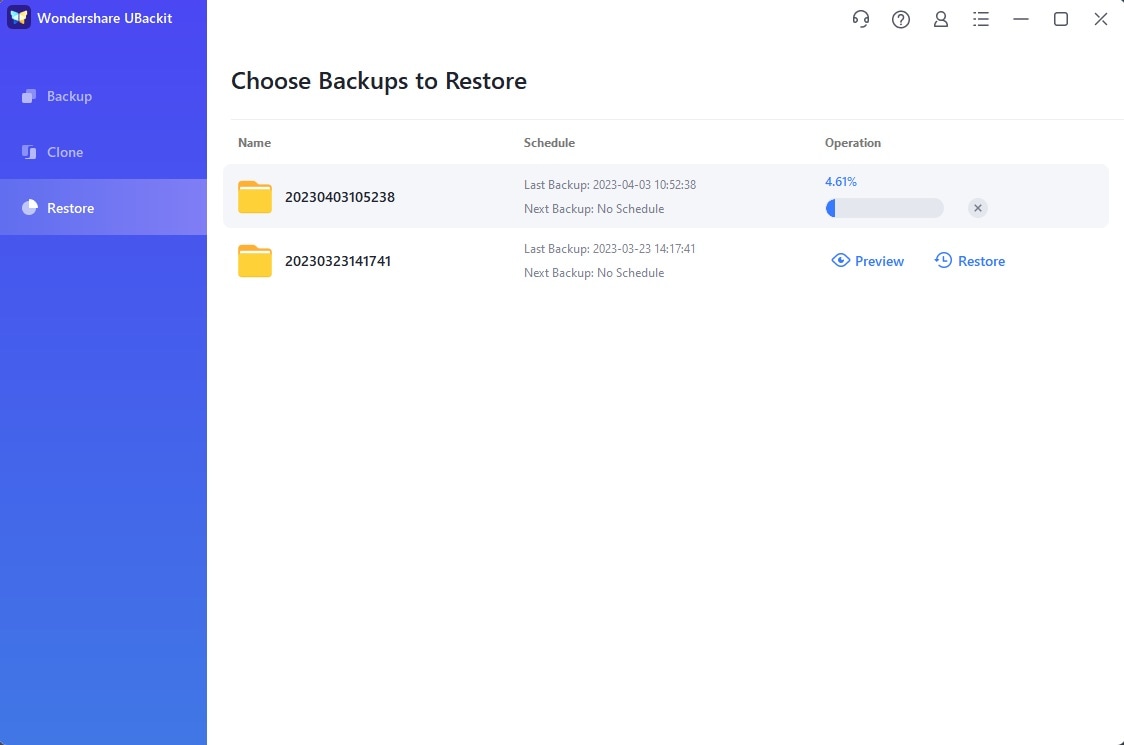
الخطوة 4 نجاح استعادة النسخة الاحتياطية
بعد انتهاء عملية الاستعادة سيُعلمك UBackit بذلك بإشعار أسفل واجهة البرنامج،
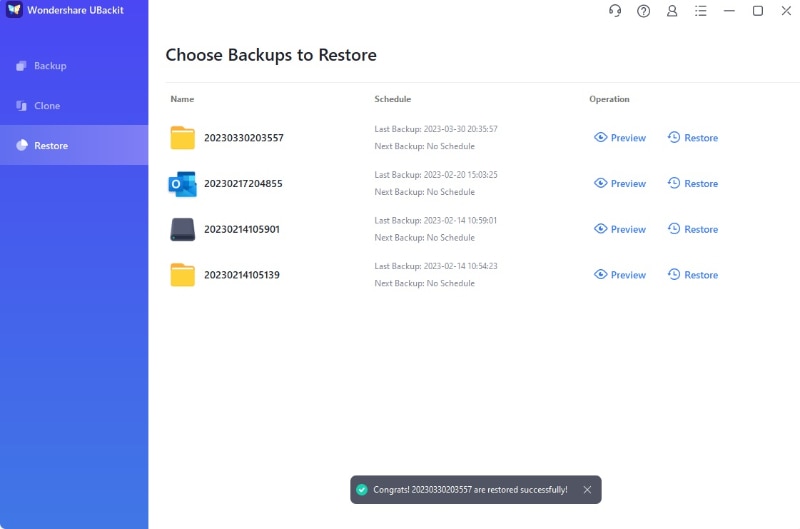
ستظهر لك نافذة منبثقة بالموقع حيث تمت استعادة النسخة الاحتياطية فيه، ويمكنك الانتقال مباشرة إلى الموقع المحدد والتحقق من جميع الملفات التي استعدتها.
6. ضبط النسخ الاحتياطي الآلي
يوفر UBackit خيار نسخ احتياطي آلي يمكنك تفعيله أو تخصيصه وقتما تشاء، وذلك لمنع فقدان بياناتك بشكل غير متوقع، حيث يمكن استخدام الميزة للاحتفاظ بنسخة احتياطية يومية أو أسبوعية أو شهرية أو مستمرة من بياناتك.
- تحديد موقع ميزة النسخ الاحتياطي الآلي
- إعداد جدولة النسخ الاحتياطي الآلي
الخطوة 1 تحديد موقع ميزة النسخ الاحتياطي الآلي
شغل Wondershare UBackit وانتقل إلى " Backup Manager" (من علامة التبويب Backup & Restore)، ويمكنك تحديد أي نسخة احتياطية والنقر على أيقونة النقاط الثلاث للانتقال إلى إعداداتها.
شغل Wondershare UBackit وانقر على خيار "Schedule" في المجلد أو القرص الذي تريد إعداد النسخ الاحتياطي الآلي له.
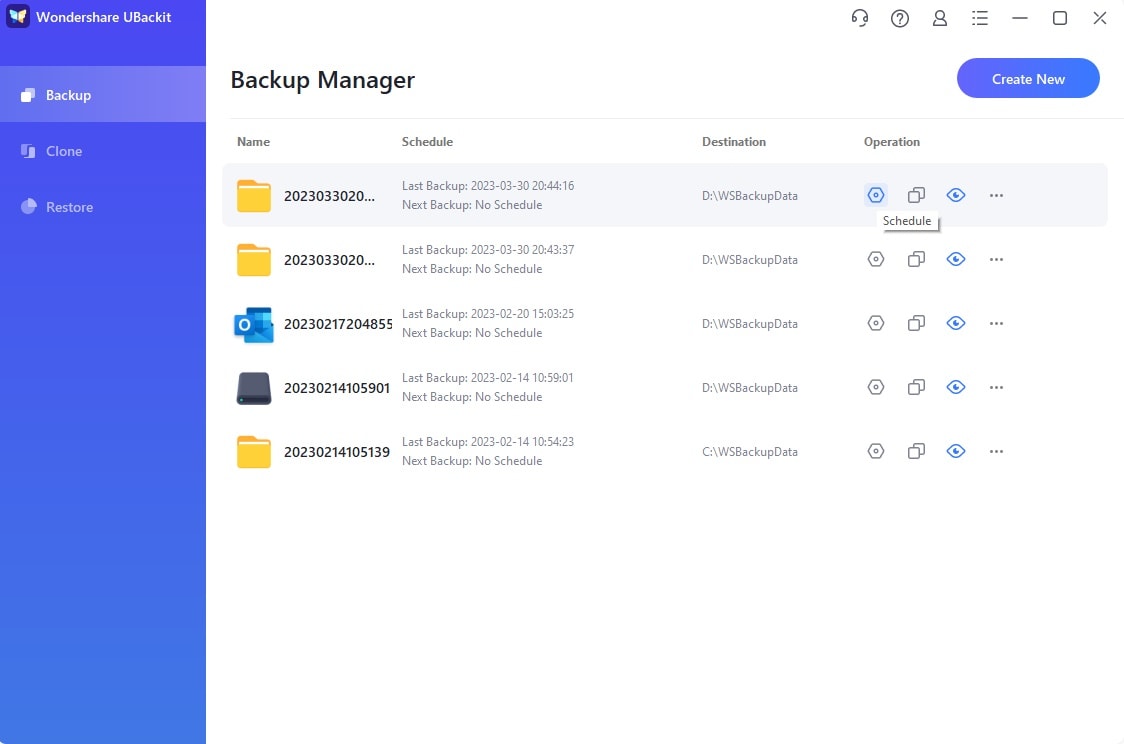
الخطوة 2 إعداد جدولة النسخ الاحتياطي الآلي
بعد النقر فوق الزر "Settings" ستظهر نافذة منبثقة حول إعدادات النسخ الاحتياطي الآلي، ويمكنك النقر فوق ميزة الجدولة المحددة لإعداد تكرار إجراء النسخ احتياطي الآلي.
ستظهر نافذة منبثقة حول إعدادات النسخ الاحتياطي الآلي، ويمكنك النقر فوق ميزة الجدولة المحددة لإعداد تكرار إجراء النسخ احتياطي الآلي.

1 النسخ الاحتياطي اليومي
سيعمل هذا الخيار على النسخ الاحتياطي لبياناتك يومياً، ويمكنك تغيير الوقت المفضل لإجراء عملية النسخ الاحتياطي من هنا أيضاً.

2 النسخ الاحتياطي الأسبوعي
يمكنك من هنا إعداد جدولة النسخ الاحتياطي الأسبوعي، ويمكنك اختيار يوم محدد من أيام الأسبوع (مثل الاثنين أو الأحد) للاحتفاظ بنسخة احتياطية آلياً.
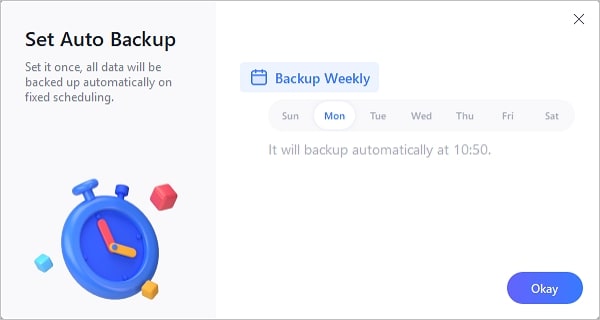
2 النسخ الاحتياطي الشهري
يمكنك من هذا الخيار إعداد عملية النسخ الاحتياطي الآلي شهرياً بفاصل زمني 30 يوم.
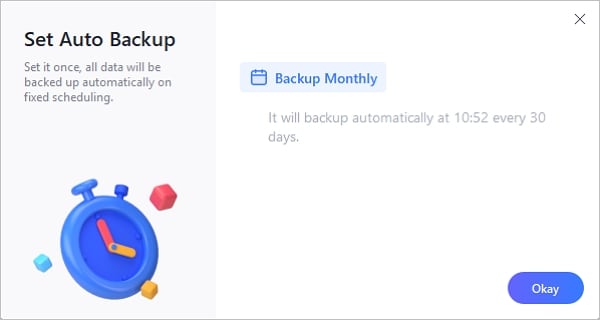
4 النسخ الاحتياطي في الزمن الحقيقي دون توقف
سيؤدي هذا الخيار إلى تعيين جدولة النسخ الاحتياطي بصورة مستمرة وسيعمل تدريجياً بنسخ بياناتك في الخلفية.
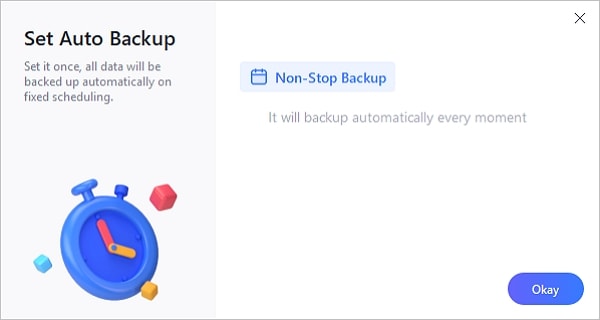
5 دون جدولة
يمكنك أيضاً اختيار تعطيل ميزة النسخ الاحتياطي الآلي باستخدام هذا الخيار، ويمكنك بعد ذلك إنشاء نسخة احتياطية من بياناتك يدوياً.
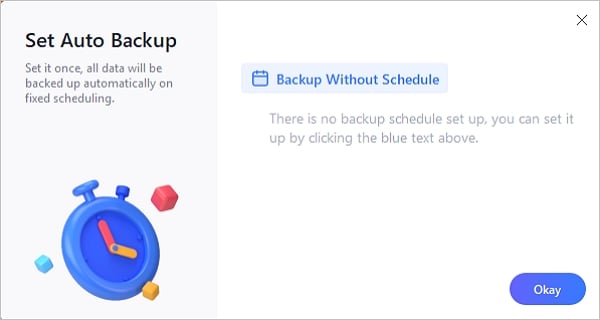
لماذا يجب عليك اختيار Wondershare؟
لدينا
5,000,000+
مستخدم لبرامجنا.
من أكثر من
160+
دولة!

خبرة في المجال البرمجي
منذ عام 2003

ضمان استعادة الأموال
خلال 7 أيام

آمنة 100%
وضمان خلوها من الفيروسات

دعم تقني متاح
على مدار الساعة


