تعد بطاقة SD (البطاقة الرقمية الآمنة) ضرورية في عصرنا الرقمي اليوم ، حيث تلعب دورًا حيويًا في الأجهزة الشائعة ، مثل وحدات تحكم ألعاب الفيديو ، والأجهزة اللوحية ، وهواتف Android ، والكاميرات الرقمية ، وبعض الأدوات الإلكترونية الأخرى. لكنها يمكن أن تسبب في بعض المشاكل الخطيرة في حالة تلفها لسبب ما.
بطاقات SD عرضة للتلف ، والتنسيق عن طريق الخطأ ، والتلف ، مما قد يؤدي إلى فقدان الصور المخزنة وملفات الصوت / الفيديو وأنواع أخرى مختلفة من البيانات. لذلك ، قد تحتاج إلى استرداد بطاقة SD لنظام Android لحل هذه المشكلات.
ستتعرف هنا على أخطاء وأسباب تلف بطاقة أندرويد SD ، وطرق إصلاح بطاقة SD واستعادتها ، ونصائح لتجنب مثل هذه المشكلات.
الجزء 1: أخطاء وأسباب تلف بطاقة أندرويد SD
هل تواجه أي مشكلة تتعلق بتلف بطاقة SD؟ يظهر هذا الخطأ عادة ، مع رسالة خطأ. إذا لم يتم التعامل معها بشكل صحيح ، فقد يؤدي ذلك إلى فقدان دائم للبيانات مما يزيد من صعوبة الاسترداد. فبطاقة SD التالفة ، لا يمكن الوصول إلى الملفات المخزنة عليها.
يمكن أن تختفي الملفات المخزنة عليها ؛ وقد لا تفتح البطاقة أو لا يتم التعرف عليها على نظامك. العوامل التي قد تؤدي إلى ذلك عادة هي إزالة بطاقة SD أثناء كتابة الملفات عليها ، أو مقاطعة نقل البيانات ، أو الإصابة بالفيروسات ، وما إلى ذلك. إذا رأيت أيًا من هذه العلامات ، فهذا يعني أن بطاقة SD الخاصة بك تالفة.
1. علامات مختلفة لتعرض بطاقة SD للتلف
يوجد العديد من العلامات لتلف بطاقة SD ، وإليك بعضاً منها:
- فجأة يتم فقدان جميع الملفات الصور الخاصة بك و الموجودة على بطاقة SD وتصبح فارغة.
- يمكن أن تعمل بطاقة SD الخاصة بك بشكل بطئ ، أو تتأخر الكاميرا أو تتحول الشاشة إلى اللون الأسود أثناء النقر فوق الصور.
- بطاقة SD يتعذر فتحها ، ويطالبك نظام Windows باستمرار بتنسيق بطاقة SD قبل أن تتمكن من استخدامها. يمكن أن يحدث ذلك إذا كان الدليل أو الملف غير قابل للقراءة أو تعرض للتلف.
- عندما لا يتم عرض بطاقة SD في مستكشف Windows كقرص قابل للإزالة ، فربما تكون قد تعرضت للتلف. بدلاً من ذلك ، يظهر كنظام ملفات غير صالح في إدارة الأقراص.
- لا يتم التعرف على بطاقة SD على النظام ويظهر لك عدم وجود وسائط في إدارة الأقراص على نظام Windows. هي أيضًا علامة على تلف بطاقة SD.
2. هل يمكنك استعادة الصور من بطاقة SD التالفة؟
نعم ، يوجد فرصة كبيرة لقدرتك على استعادة الصور من بطاقة SD التالفة ، إذا كانت بطاقة SD تظهر في إدارة الأقراص ولكن يتعذر عليك الوصول إليها أو في حالة فقدان القسم. بينما يمكن أن تساعد بعض الطرق في استرداد الصور من بطاقة SD التالفة.
ولكن إذا لم يتم عرض بطاقة SD الخاصة بك على الإطلاق ، فيمكنك محاولة استخدام قارئ بطاقات آخر وتوصيله بجهاز كمبيوتر آخر. إذا استمرت المشكلة ، فيجب عليك الاستعانة بالخبراء لإصلاحها يدويًا.
الجزء 2: 6 طرق لإصلاح بطاقة أندرويد SD التالفة
لإصلاح مستويات الضرر الأعلى ، يوصى بأن يبدأ مالك بطاقة SD في استكشاف الأخطاء وإصلاحها من البسيط إلى المعقد. على الرغم من أن بعض الطرق يمكن أن تساعدك في إصلاح مشكلات بطاقة SD. إليك فيما يلي بعض الطرق التي يمكن أن تكون مفيدة لإصلاح بطاقة أندرويد SD التالفة.
الطريقة 1: تغيير المحول أو قارئ البطاقة أو منفذ USB
في بعض الأحيان ، قد تتسبب مشكلات الطاقة أو مشكلات الاتصال في حدوث العديد من المشكلات على بطاقة SD. أولاً ، يجب أن تعرف أن جميع العوامل يمكن إصلاحها ببعض الحيل.
هل تعرف كيفية توصيل بطاقة SD بجهاز الكمبيوتر الخاص بك؟ استفد دائمًا من شيء يمكن الوصول إليه ، مثل محول بطاقة جديد أو كمبيوتر آخر ، أو نوع مختلف من منافذ USB على جهاز الكمبيوتر الخاص بك.
إذا كان تغيير جهاز الاتصال يساعدك في حل مشاكل بطاقة SD ، فيجب عليك اتخاذ بعض الإجراءات السريعة لمنع فقدان البيانات. حاول دائمًا عمل نسخ احتياطية كافية من مقاطع الفيديو والصور الخاصة بك من بطاقة SD الخاصة بك لتحميلها على وحدة التخزين السحابية أو أي موقع آمن آخر.
الطريقة 2: قم بتشغيل أداة إصلاح Windows
يوجد طريقة أخرى سريعة وسهلة لإصلاح بطاقة أندرويد SD الخاصة بك وهي تشغيل أداة فحص وإصلاح نظام Windows.
الخطوة 1: قم بتوصيل بطاقة SD القابلة للإزالة بجهاز الكمبيوتر الخاص بك ، ثم اضغط على Windows + E معًا لفتح مستكشف Windows.
الخطوة 2: انقر فوق بطاقة SD ، وافتح الخصائص ، وحدد "Tools".
الخطوة 3: الآن ، انقر فوق "Check".
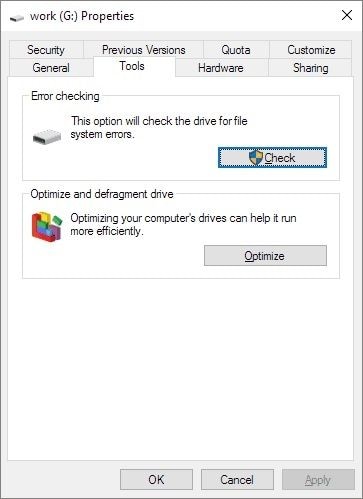
الخطوة 4: ستبدأ عملية الفحص. بعد الانتهاء من الفحص ، أغلق نافذة الفحص.
الطريقة 3: تغيير حرف محرك الأقراص
إذا كان نظام Windows الخاص بك لا يقوم تلقائيًا بتعيين حرفاً لمحرك الأقراص لبطاقة SD الخاص بك ، لأن حرف محرك الأقراص يتعارض مع محركات الأقراص الأخرى ، وسوف تتصرف البطاقة كما لو أنها تالفة أو تصبح غير قابلة للقراءة. لحل المشكلة ، يمكنك محاولة تغيير الحرف لمحرك الأقراص باستخدام برنامج إدارة الأقراص على نظام Windows.
الخطوة 1: افتح إدارة الأقراص على نظامWindows بالضغط على مفتاحي Windows + X.
الخطوة 2: حدد موقع بطاقة SD الخاصة بك وانقر عليها بزر الماوس الأيمن ، ثم حدد خيار "Change Drive Letter and Path.".
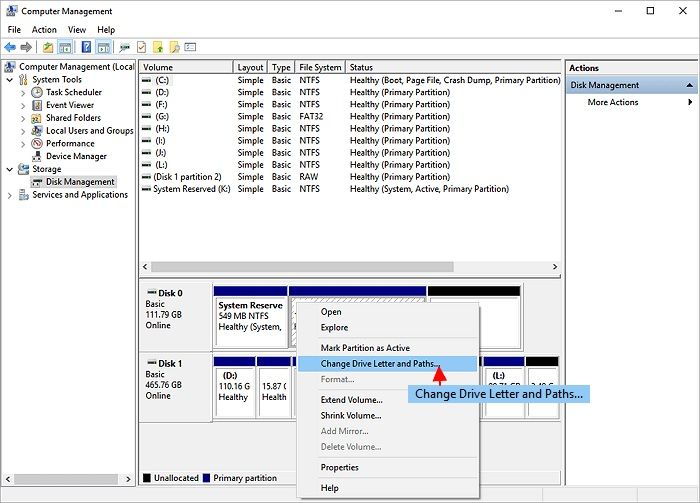
الخطوة 3: انقر فوق "Add" واختر حرفاً جديداً لمحرك الأقراص ، ثم انقر فوق "OK" لحفظ التغييرات.
الطريقة 4: تشغيل CHKDSK لإصلاح وفحص القطاعات التالفة لبطاقة SD
كما تعلمون جميعًا ، تتمتع بطاقات SD بعمر قصير ، تمامًا مثل أجهزة التخزين الأخرى القابلة للإزالة. يمكن أن تنمو قطاعات تالفة بعد فترة طويلة من الاستخدام. باستخدام CHKDSK على cmd ، يمكنك تحديد مشكلة التلف على بطاقة SD ويمكنك أيضًا إزالة القطاعات التالفة منها. أيضًا ، هي الطريقة الأكثر قابلية للتطبيق لإصلاح بطاقة SD الخاصة بك بدون تنسيقها فعليًا.
الخطوة 1: قم بتوصيل بطاقة SD بجهاز الكمبيوتر الخاص بك باستخدام قارئ البطاقة.
الخطوة 2: افتح قائمة Start ، واكتب "cmd" في قسم البحث ، واضغط على Enter ، وبعد ذلك سترى "cmd.exe" في قائمة All Programs.
الخطوة 3: انقر فوق "cmd.exe" ، ثم ستظهر لك نافذة أوامر تسمح لك بإصلاح بطاقة أندرويد SD التالفة دون تنسيقها.
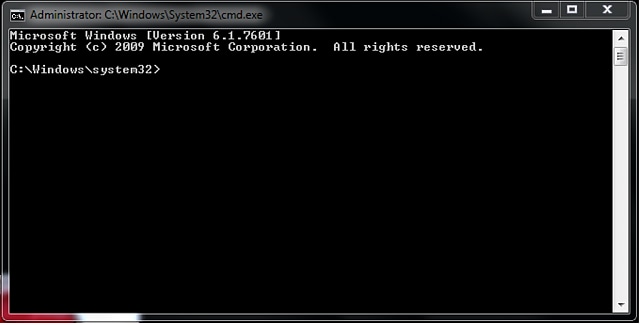
الخطوة 4: ثم اكتب chkdsk (حرف بطاقة SD): /f أو chkdsk/X/F (حرف بطاقة SD).
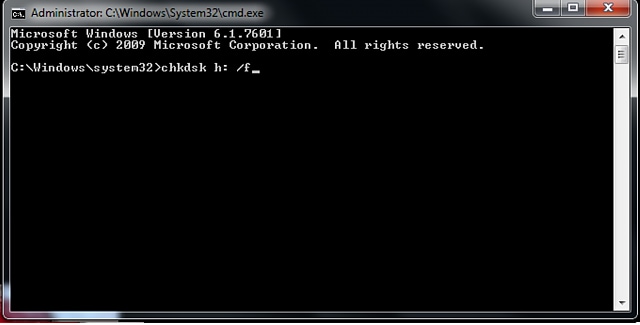
بمجرد الانتهاء من جميع هذه الخطوات ، سيبدأ Windows في إصلاح نظام الملفات الخاص ببطاقة SD والتحقق منها. يمكن أن يستغرق ذلك عدة دقائق حتى يكتمل. بعد الانتهاء ، إذا رأيت رسالة مفادها "أن نظام Windows قد قام بإجراء التصحيحات اللازمة على نظام الملفات" في نافذة CMD ، فقد تم إصلاح بطاقة SD التالفة بنجاح ، ويمكنك الوصول إلى بياناتك مرة أخرى.
الطريقة 5: حاول إعادة تثبيت برنامج تشغيل بطاقة SD
إذا لم يتعرف نظام Windows على بطاقة SD القابلة للإزالة على الإطلاق ، ولا يمكنك تحديد موقعها في أي مكان على إدارة الأقراص على نظام Windows أو عل مستكشف Windows. بعد ذلك ، يمكنك محاولة إعادة تثبيت برنامج التشغيل ، بحيث يمكن أن يظهر مرة أخرى على مدير جهاز نظام Windows.
الخطوة 1: قم بفتح مدير الجهاز على نظام Windows بالضغط على مفتاحي Windows + X.
الخطوة 2: قم بتوسيع محركات الأقراص عن طريق النقر بزر الماوس الأيمن على القرص القابل للإزالة ، ثم انقر فوق "Uninstall".
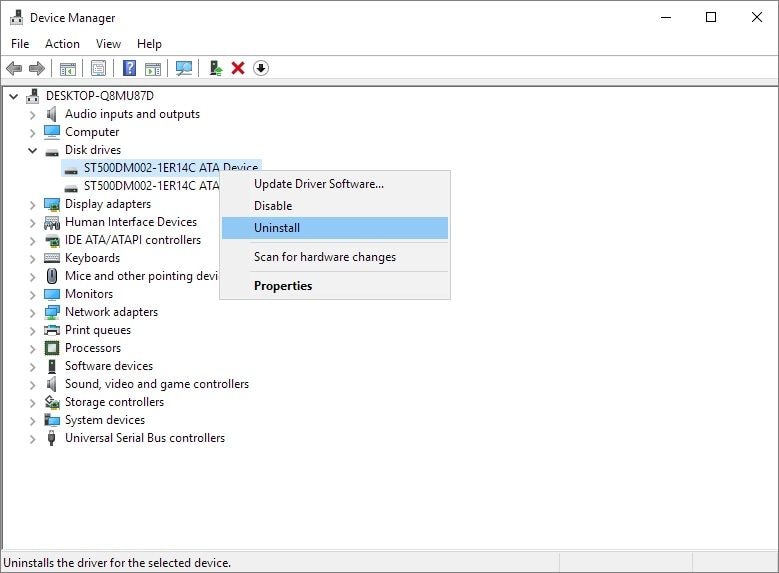
الخطوة 3: انقر فوق "OK" وقم بإزالة بطاقة SD من جهاز الكمبيوتر الخاص بك.
الخطوة 4: بعد ذلك ، أعد تشغيل الكمبيوتر. بعد مرور بعض الوقت ، أعد توصيل SD بجهاز الكمبيوتر الخاص بك. سيبدأ Windows تلقائيًا في تثبيت أحدث برامج التشغيل وسيجعل بطاقة SD الخاصة بك قابلة للقراءة.
الطريقة 6: التنسيق لإصلاح بطاقة SD التالفة
يؤدي تنسيق القرص في الغالب إلى إصلاح بعض مشكلات التلف المتعلقة بنظام الملفات. يمكن أن يساعدك أيضًا على إعادة استخدام بطاقة SD الخاصة بك. يمكنك تجربة هذه الطريقة لاستعادة بطاقة SD التالفة.
خطوات تنسيق بطاقة SD على جهاز الكمبيوتر الخاص بك هي:
الخطوة 1: قم بتوصيل بطاقة SD القابلة للإزالة بجهاز الكمبيوتر الخاص بك وافتح مستكشف Windows بالنقر نقرًا مزدوجًا فوق My Computer / This PC.
الخطوة 2: انقر بزر الماوس الأيمن على بطاقة SD الخاصة بك وحدد "Format". سيؤدي ذلك إلى فتح نافذة التنسيق.
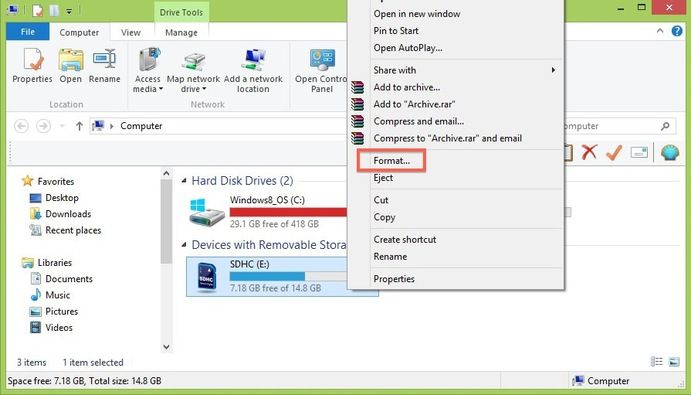
الخطوة 3: بعد ذلك ، انقر فوق نظام الملفات. ستتلقى ثلاثة خيارات ، exFAT و FAT32 و NTFS. حدد الخيار الذي تريد التنسيق به.
الخطوة 4: انقر فوق "Start" لبدء العملية.
إذا لم تكن قادرًا على تنسيق بطاقة SD الخاصة بك ، فيمكنك استخدام أي برنامج تنسيق. يمكن لهذا البرنامج إصلاح بطاقات SD التالفة وجعلها قابلة لإعادة الاستخدام.
نعم ، يمكن للتنسيق إصلاح بطاقة SD التالفة ، ولكن أثناء العملية ، ستحذف جميع الصور ومقاطع الفيديو والملفات الأخرى المخزنة عليه. لاستعادة الملفات التي تم تنسيقها ، يمكنك استخدام برنامج استرداد إحترافي لبطاقة SD.
الجزء 3: 3 طرق لاستعادة الصور من بطاقة SD
السبب الشائع هو فقدان أو حذف الملفات والبيانات من بطاقة SD عن طريق الخطأ. إذا تم حذف بياناتك نهائيًا من بطاقة SD الخاصة بك ، فلا داعي للقلق ، لأن البيانات المخزنة على بطاقة SD ستظل موجودة إذا لم يتم حفظ بيانات جديدة عليها.
يمكن أن تساعدك بعض الطرق على استعادة الصور من بطاقة SD التي تمت إزالتها في الهواتف الذكية التي تعمل بنظام Android.
الطريقة 1. استعادة بطاقة SD باستخدام برنامج Recoverit
لاستعادة الملفات المفقودة من بطاقة SD ، يجب عليك تحميل تطبيق Recoverit Data Recovery على جهاز الكمبيوتر الذي يعمل بنظام Windows. في هذه الطريقة ، ستتعرف على كيفية استعادة الصور المحذوفة من بطاقات SD باستخدام جهاز الكمبيوتر.
الخطوات التي يجب عليك اتباعها لاستعادة البيانات هي:
الخطوة 1: حدد موقعك
قم بتوصيل بطاقة SD الخاصة بك بالكمبيوتر لبدء عملية الاسترداد. حدد بطاقة SD الخاصة بك ثم انقر فوق زر "Start". سيبدأ الفحص في البحث عن الملفات المفقودة.

الخطوة 2: فحص الموقع المحدد
عند النقر فوق "Start" ، سيبدأ البرنامج الفحص وسيظهر مدى تقدم عملية الفحص في الأعلى. يعتمد الوقت الذي يستغرقه الفحص على حجم الملف. يمكنك حتى إيقاف الفحص فى المتصف إذا وجدت أن ملفاتك المفقودة قد تم العثور عليها.

الخطوة 3: معاينة واستعادة البيانات المحذوفة
بعد انتهاء الفحص ، يمكنك رؤية جميع الملفات والبيانات التي تم استردادها. انتقل لمعاينة الملفات المستردة مثل الفيديو والصور والملفات الأخرى. حدد الملفات التي تريدها وانقر على زر "Recover" لاستعادتها.

ملاحظة: لا تقم بحفظ أي بيانات مستردة على بطاقة SD التالفة مرة أخرى. نظرًا لأن ذلك قد يؤدي إلى الكتابة فوق البيانات أو التسبب في فقدان شديد للبيانات مرة أخرى ، يجب عليك استخدام أداة تثبيت خارجية موثوق بها لإنقاذ البيانات الخاصة بك.
الطريقة 2: استعادة صور بطاقة SD على نظام Android باستخدام Google Photos
Google Photos هي أسهل طريقة لنسخ الصور احتياطيًا ومزامنتها على بطاقة SD ، وأيضًا لاستعادتها على جهاز Android ، في أي وقت قمت بحذف صورك عن طريق الخطأ.
بمجرد تمكين ميزة "النسخ الاحتياطي والمزامنة" في ميزات Google ، يمكنك بسهولة استعادة الصور المحذوفة من بطاقة SD الخاصة بك على نظام Android. كل ما عليك القيام به هو تحميل الصور من Google Photos إلى جهازك أولاً ثم نقلها إلى أي بطاقة ذاكرة خارجية. إليك فيما يلي خطوات استعادة البيانات من صور Google:
الخطوة 1: افتح تطبيق Google Photos على جهاز Android الخاص بك.
الخطوة 2: افتح الصور التي تريد استعادتها على بطاقة SD.
الخطوة 3: ثم اضغط على أيقونة النقاط الثلاث الموجودة في الزاوية العلوية اليمنى من الشاشة.
الخطوة 4: اضغط على "تحميل" لحفظ الصورة في المعرض.
الخطوة 5: يمكنك الآن نقل الصور التي تم تحميلها إلى بطاقة SD.
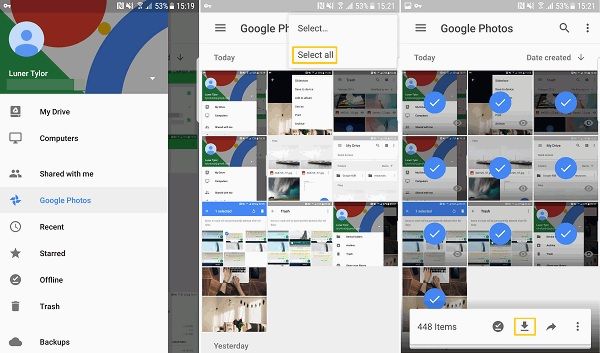
الطريقة 3. إجراء CHKDSK
عادةً ما ينتج عن بطاقة SD التي يتعذر الوصول إليها خطأ في نظام الملفات. الحل الأنسب لهذه المشكلة هو تشغيل CHKDSK لإصلاح أخطاء القرص والتحقق منها. إذا لم يفلح ذلك معك ، فقم بإجراء استرداد لبطاقة SD وتنسيقها.
أيضًا ، إذا لم يكن هناك قسم على بطاقة SD الخاصة بك ، فاستعد صورك من بطاقة SD التالفة وقم بتنسيق الجهاز بالكامل. إليك فيما يلي خطوات استعادة البيانات عن طريق تشغيل CHKDSK:
الخطوة 1: افتح قائمة Start وابحث عن "cmd" .
الخطوة 2: انقر بزر الماوس الأيمن فوق "Command Prompt" وحدد "Run as administrator".
الخطوة 3: ثم اكتب "chkdsk H: /f/r" بدلاً من H ، اكتب حرف محرك الأقراص لبطاقة SD التالفة.
الجزء 4: نصائح لإصلاح واستعادة بطاقة SD لنظام Android
واجه العديد من المستخدمين مشاكل في الوصول إلى بطاقات SD الخاصة بهم. عند تلف بطاقة SD الخاصة بك أو تلفها أو تنسيقها ، يتم فقدان جميع بياناتك المخزنة عليها. كل هذا يبدأ برسالة خطأ. إذا لم يتم التعامل مع ذلك بشكل صحيح ، فقد تعاني من فقدان دائم للبيانات.
عمر بطاقات SD محدود. من الأفضل تغيير بطاقة SD الخاصة بك إذا كنت قد استخدمت بطاقة واحدة لعدة سنوات. إذن ، كيف يمكن إصلاح بطاقة SD التالفة على نظام Android؟
ومع ذلك ، يمكن أن تساعدك طريقتان ناجحتان في إصلاح بطاقة SD واستعادتها على نظام Android.
- تنسيق بطاقة SD التالفة على جهاز Android الخاص بك لإصلاحها.
- تشغيل CHKDSK لإصلاح بطاقة SD على جهاز Android الخاص بك.
كيفية إصلاح بطاقة SD:
- قم بعمل نسخة احتياطية كاملة من جميع البيانات الخاصة بك على تلك البطاقة.
- قم بتنسيق بطاقة SD باستخدام جهاز كمبيوتر.
- أعد إدخال بطاقة SD الخاصة بك في جهاز Android الخاص بك.
- إذا كانت بطاقة SD لا تزال غير قابلة للإكتشاف ، فقم بتنسيقها على جهازك.
- قم بتوصيلها بجهاز الكمبيوتر واسترجع البيانات.
كلمة ختامية
تعتمد إمكانية إجراء استرداد على بطاقة SD التالفة على حالة بطاقة الذاكرة هذه. إذا كان تالفًا ماديًا ، فيجب عليك إرساله للإصلاح. إذا لم يكن هناك تلفاً مادياً ، فهناك فرصاً أكبر لاستعادة البيانات من بطاقة SD التالفة.
نأمل أن تساعدك كل هذه الطرق في استعادة الصور على وحدة تخزين بطاقة SD الخاصة بنظام Android. لتجنب مثل هذا الموقف ، قم دائمًا بعمل نسخة احتياطية من البيانات وتخزينها على وحدة التخزين السحابية لسهولة الوصول إليها.
الأسئلة ذات الصلة التي يتم البحث عنها بشكل متكرر
-
1. لماذا تقول بطاقة SD الخاصة بي بأنها تالفة؟
تحتوي بطاقة SD التالفة على بيانات تالفة تمنعها من العمل بشكل صحيح. يمكن أن تصبح بطاقة SD غير قابلة للقراءة ، ولا يمكنك الوصول إلى البيانات المخزنة عليها. يحدث تلف لبطاقة SD في الغالب بسبب خطأ بشري. إليك فيما يلي بعض الأسباب التي قد تؤدي إلى تلف بطاقة SD:
- إخراج بطاقة SD مباشرة من قارئ البطاقة بدون إتباع الإجراءات الصحيحة لإخراجها.
- إعادة تسمية الملفات أو حذفها أو فتحها على بطاقة الذاكرة قيد التشغيل.
- إزالة قارئ البطاقة ، أثناء فتح الملفات والمجلدات على جهاز الكمبيوتر.
-
2. كيف أستعيد البيانات من بطاقة الذاكرة التالفة على نظام Android؟
يوجد عدة طرق لاستعادة البيانات من بطاقة SD التالفة على جهاز Android. إليك بعضاً منها:
- قم بتشغيل CHKDSK في "cmd" لاستعادة ملفاتك من بطاقة SD التالفة.
- يمكنك أيضًا استخدام Google Photos لاستعادة بياناتك من بطاقة SD.
- حاول استخدام برنامج استرداد مثل "Recoverit Data Recovery" لاستعادة بياناتك.
-
3. كيف يمكنني إصلاح بطاقة SD التالفة؟
يوجد فرص كبيرة لإصلاح بطاقة SD التالفة. جرب بعض الطرق لإصلاح بطاقة الذاكرة الخاصة بك:
- تشغيل أداة إصلاح Windows.
- تغيير حرف محرك الأقراص.
- تنسيق الذاكرة لإصلاح المشكلات.
- حاول إعادة تثبيت برنامج تشغيل بطاقة SD.
- تشغيل CHKDSK لإصلاح القطاعات التالفة.
-
4. كيف يمكنني استعادة الصور من بطاقة SD التالفة على نظام Android؟
لاستعادة الصور من بطاقة SD التالفة ، يجب أن تحاول استخدام برنامج لاستعادة البيانات لاستعادة الصور المفقودة أو المحذوفة. في حالة تلف بطاقة SD الخاصة بك ماديًا ، يجب عليك أخذها إلى أحد الخبراء لاستردادها. -
5. هل يمكن لبرنامج Recoverit استعادة الصور ومقاطع الفيديو من بطاقة SD؟
نعم ، فبرنامج Recoverit هو برنامج احترافي لاستعادة البيانات يمكن أن يكون مفيدًا لك لاسترداد مقاطع الفيديو والصور من بطاقة SD التالفة. فهو يوفر لك واجهة بسيطة يمكن حتى للهواة تشغيلها.

Khalid Abdullahi
contributor Editor
Generally rated4.5(105participated)