لماذا نحتاج لتنسيق بطاقة SD؟ حسنًا ، مع الاستخدام اليومي على هاتف Android الخاص بك ، قد نواجه العديد من المواقف مثل — البرامج الضارة ، وأخطاء التخزين ، و غيرها من المشكلات التي لا يمكن معالجتها إلا عن طريق التنسيق. في هذه المقالة ، سنوضح لك كيفية تنسيق بطاقة SD على Android واستعادتها من أي أخطاء قد تواجهها في هذه العملية.
ما هي المواقف الشائعة التى تحتاج فيها لتنسيق بطاقة SD؟
يشير التنسيق في عالم الكمبيوتر إلى حذف جميع البيانات في وسيط التخزين وإعداد نظام ملفات. قبل أن تبدأ ، قد ترغب في عمل نسخة احتياطية من بطاقة SD (بطاقة الذاكرة) إذا كانت تحتوي على ملفات لا تريد أن تفقدها.
قبل أن نبدأ ، دعنا نفحص بعض المواقف الشائعة التي تحتاج فيها إلى تهيئة شريحة الذاكرة على هاتف Android.
1. بطاقة SD تالفة أو ببساطة لا تعمل ولديك نوع من رسائل الخطأ على هاتفك ، على سبيل المثال "بطاقة SD تالفة".
2. مشاكل في التوافق. لا تدعم بعض هواتف Android القديمة نظام ملفات exFAT. في مثل هذا السيناريو ، قد تحتاج إلى إعادة التنسيق إلى FAT32.
3. قد تواجه تدهور في الأداء. إذا كان هذا هو الحال وإذا كان أداء شريحة الذاكرة يمكن أن يتحسن بالتنسيق ، فسيصبح التنسيق بالتالي أحد الخيارات.
4. أمن البيانات. إذا كنت لا تعرف مكان وجود شريحة الذاكرة ولم تكن متأكدًا من نوع الملفات التي يمكن أن تكون هناك ، أو كنت تشك في إمكانية إصابتها بفيروس ، فإن أسهل شيء يمكنك القيام به هو تنسيقها.
5. القيود على حجم الملف. بالنسبة للملفات الكبيرة التي يزيد حجمها عن 4 جيجابايت ، لا يمكنك استخدام نظام ملفات FAT32 الذي يبلغ الحد الأقصى لحجم الملفات عليه 4 جيجابايت. في مثل هذه الحالة ، يجب عليك تنسيق بطاقة SD إلى exFAT.
خطوات تنسيق بطاقة SD على نظام Android
يوجد عدة طرق لتهيئة شريحة الذاكرة. كما ذكرنا سابقًا ، تحتوي معظم الأجهزة المزودة ببطاقات SD بما في ذلك الهواتف وأجهزة الكمبيوتر والكاميرات على خيار التنسيق.
1. تنسيق بطاقة SD على هاتف Android
تحتوي إصدارات Android المختلفة على خطوات مختلفة قليلاً حول كيفية التنسيق. لكن الفكرة الرئيسية هي الانتقال إلى منطقة التخزين في إعدادات هاتفك ، والنقر على بطاقة SD ، والبحث عن خيار التنسيق. أدناه ، سنعرض لك مثالاً حول كيفية تنسيق بطاقة SD على جهاز Samsung الذي يعمل بإصدار 10 من نظام تشغيل Android.
على هاتفك ، انتقل إلى الإعدادات > Device Care. بعد ذلك ، حدد Storage.

اضغط على Advanced. هنا ، سترى وحدة التخزين المحمولة. تابع وحدد بطاقة SD.
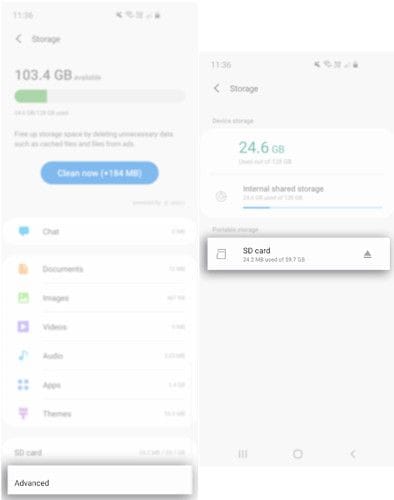
بعد ذلك ، انقر فوق Format. أخيرًا ، في الرسالة المنبثقة ، حدد تنسيق بطاقة SD.

انتظر بضع دقائق حتى تنتهي العملية ثم ابدأ في استخدام البطاقة.
2. تنسيق بطاقة ذاكرة Android على الكمبيوتر
يوجد خياران لتنسيق بطاقة ذاكرة SD على جهاز الكمبيوتر.
بالنسبة للخيار الأول ، قم بتوصيل شريحة الذاكرة بالكمبيوتر. اعتمادًا على طراز الكمبيوتر الشخصي ، يمكنك استخدام قارئ مدمج أو محول. بعد ذلك ، افتح مستكشف Windows وحدد موقع بطاقة SD في قائمة محرك الأقراص أو انتظر بضع ثوانٍ حتى يتم تحميل محرك الأقراص.
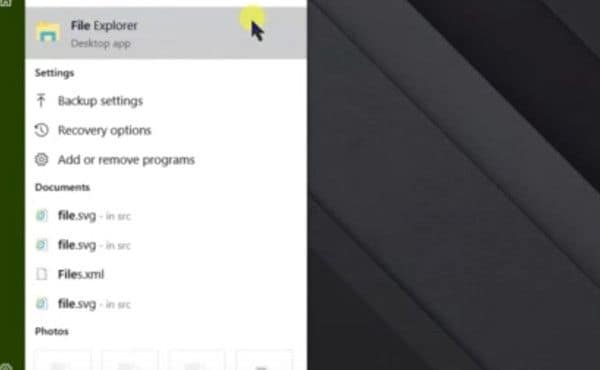
انقر بزر الماوس الأيمن فوق محرك الأقراص وحدد تنسيق. يجب أن تشاهد بعد ذلك نافذة تنسيق يتم تعيينها افتراضيًا على FAT32. قد ترغب في تغيير هذا إلى exFAT إذا كنت تتوقع وجود ملفات أكبر من 4 جيجابايت على شريحة الذاكرة.
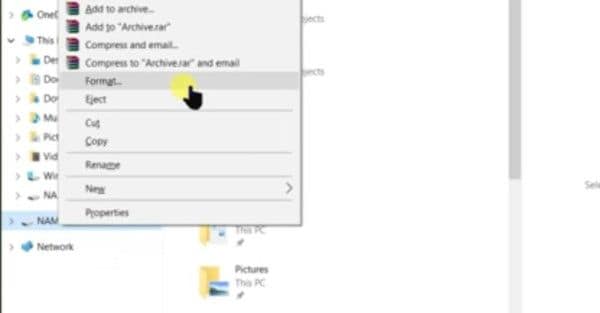
بعد ذلك ، أدخل الاسم المطلوب في حقل تسمية وحدة التخزين. حدد مربع التنسيق السريع وإلا فقد تستغرق العملية وقتًا طويلاً خاصة بالنسبة لبطاقات SD الكبيرة. لإنهاء العملية ، ثم انقر فوق زر "Start".

ستظهر رسالة تحذير. انقر فوق "OK" للمتابعة.

بعد بضع ثوانٍ ، ستكون بطاقة SD قد تم تنسيقها.

3. تنسيق بطاقة SD كوحدة تخزين داخلية
إذا نفدت ذاكرة التخزين الداخلية لهاتفك الذي يعمل بنظام Android بسبب تطبيقاتك ، فإن الحل الوحيد هو استخدام بطاقة SD كوحدة تخزين داخلية. للقيام بذلك ، تحتاج إلى تنسيقها على أنها وحدة تخزين داخلية.
ابدأ بإدخالها على هاتف Android وانتظر بضع ثوانٍ حتى يتم اكتشافها.
بعد ذلك ، انتقل إلى الإعدادات. قم بالتمرير لأسفل إلى وحدة التخزين واضغط على بطاقة SD. بعد ذلك ، انقر فوق النقاط الثلاث الموجودة في الزاوية اليمنى العليا من الشاشة. انقر فوق إعدادات التخزين. بعد ذلك ، حدد التنسيق كوحدة تخزين داخلية.
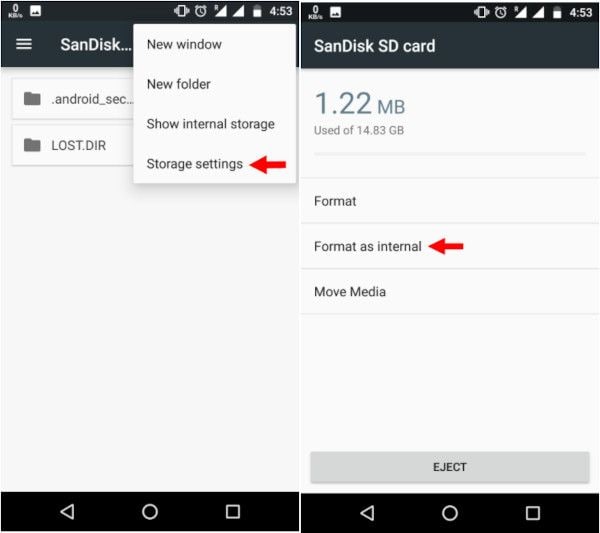
اضغط على Erase & Format. إذا كان بطيئًا جدًا ، فستتلقى إشعارًا. فقد يرفض Android تنسيق بطاقة SD بطيئة كوحدة تخزين داخلية.

اضغط فوق "OK" للمتابعة ثم ابدأ عملية ترحيل البيانات عن طريق تحديد زر الاختيار "Move Now" أو "Move Later" للقيام بذلك لاحقًا.
انقر فوق Done لإكمال العملية.

حلول عملية لخطأ بطاقة SD لم يتم تنسيقها
في عملية تنسيق بطاقة SD باستخدام أياً من الطرق الموضحة أعلاه ، قد تواجه بعض الأخطاء. إذا كنت قد صادفت رسالة خطأ تفيد بأن "بطاقة Micro SD لم يتم تنسيقها" ، فإليك فيما يلي الأسباب المحتملة والحلول.
1. بطاقة SD تالفة أو معطلة
قد تتلف بطاقة SD بسبب القطاعات التالفة أو بسبب وجود فيروس في الملفات. لإصلاح هذا الخطأ ، قم بتوصيل شريحة الذاكرة بجهاز الكمبيوتر الخاص بك وانتقل إلى مستكشف الملفات ولاحظ حرف محرك الأقراص.
بعد ذلك ، قم بتشغيل الأداة المساعدة لسطر الأوامر عن طريق كتابة "CMD" في بحث Windows وتشغيل التطبيق كمدير للجهاز.

في نافذة سطر الأوامر ، اكتب "chkdsk h: /f"، حيث يمثل حرف "h" هنا حرف محرك الأقراص الخاص بك. هذا الأمر يطلب من الكمبيوتر فحص وإصلاح أي أخطاء بالقرص.

إذا لم يفلح ذلك ، يمكنك محاولة تغيير الحرف المخصص لمحرك الأقراص.
للقيام بذلك ، انتقل إلى This PC، وانقر بزر الماوس الأيمن ثم انقر فوق Manage. انقر فوق Disk Management ضمن قائمة وحدات التخزين ، ثم انقر بزر الماوس الأيمن فوق حرف محرك أقراص وحدة التخزين الذي ترغب في تغييره. في القائمة المنسدلة ، حدد تغيير حرف محرك الأقراص والمسارات. ثم انقر فوق "Change" واختر حرف محرك أقراص مختلفًا. حدد OK، ثم Yes على التحذير ثم انتظر بضع ثواني حتى يتم تعيين حرف محرك الأقراص الجديد. يمكنك عرض هذا التغيير في إدارة الأقراص أو مستكشف الملفات.

أعد محاولة إجراء العملية.
شريحة الذاكرة محمية ضد الكتابة
ربما تكون قد قمت بحماية بطاقة الذاكرة ضد الكتابة دون أن تدرك ذلك. إصلاح هذا الأمر سهل للغاية. إذا كان يستخدم حماية مادية ، فحدد المفتاح وحركه إلى الموضع المناسب.

إذا لم يكن يستخدم مفتاحًا فعليًا ، فقم بتوصيله بجهاز الكمبيوتر الخاص بك. قم بتدوين حرف محرك الأقراص في مستكشف الملفات ثم اكتب "CMD" في شريط بحث Windows أسفل يسار الشاشة. سيؤدي ذلك إلى تشغيل الأداة المساعدة Command Line. اكتب "diskpart" واضغط على Enter.

بعد ذلك ، اكتب "list disk" لمشاهدة قائمة بجميع محركات الأقراص.
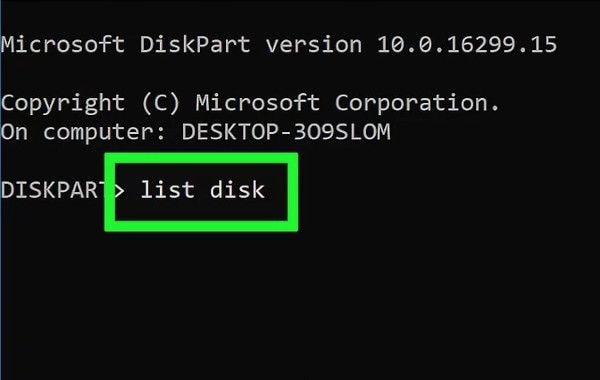
حدده ولاحظ رقم القرص المخصص له.

بعد ذلك ، اكتب "Select Disk x" حيث يمثل "x" رقم القرص الفعلي على نظامك ، على سبيل المثال "Select Disk 2".
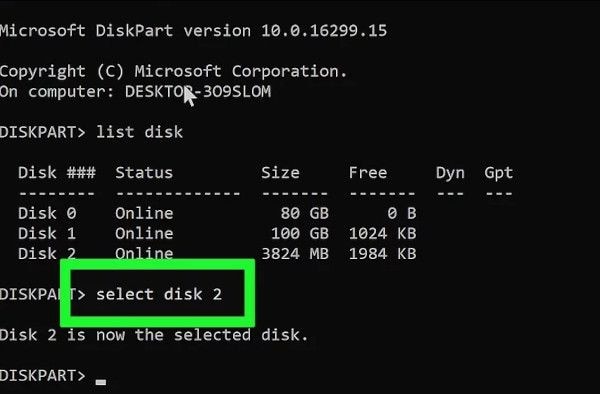
بعد ذلك ، اكتب "attributes disk clear readonly". سيؤدي ذلك إلى محو سمة القراءة فقط.

أغلق الأداة المساعدة لسطر الأوامر وأعد محاولة تنسيق شريحة الذاكرة.
2. الإنقطاع المفاجئ للتيار الكهربائي
في حالة فقدان الطاقة المفاجئ ، حيث يقوم الهاتف أو الكمبيوتر بتنسيق شريحة الذاكرة ، تنتهي العملية قبل الأوان. هذا إصلاح بسيط ، ما عليك سوى إعادة المحاولة مرة أخرى ويجب أن تنجح.
نصائح شاملة لتنسيق بطاقة SD بدون فقدان للبيانات
إحدى المشكلات التي يمكن أن تظهر عند تنسيق بطاقة SD هي فقدان البيانات. إليك فيما يلي بعض النصائح لتنسيق بطاقة SD بدون فقدان للبيانات.
نصائح يجب أن تعرفها عند تهيئة بطاقة SD
يشير التنسيق إلى الفحص الكامل للبيانات الموجودة على بطاقة SD وإنشاء نظام ملفات.
1. كيفية عمل نسخة احتياطية من بيانات بطاقة SD
أفضل طريقة لمنع فقدان البيانات هي إجراء نسخ احتياطي للبيانات أولاً. يوجد طريقتان للقيام بذلك. باستخدام هاتف Android أو النسخ الاحتياطي إلى جهاز الكمبيوتر.
1. للنسخ الاحتياطي باستخدام هاتف Android ، ستحتاج إلى حساب Google وتطبيق Google Drive. قم بتثبيت تطبيق Google Drive من متجر Play وتشغيله.
2. بعد ذلك ، اضغط فوق رمز + وحدد Upload.
3. انتقل إلى بطاقة SD الخاصة بك ثم حدد الملفات التي تريد رفعها أو اختر رفع كل شيء.
4. انقر فوق Done وسيبدأ Google في رفع الملفات إلى Google Drive.
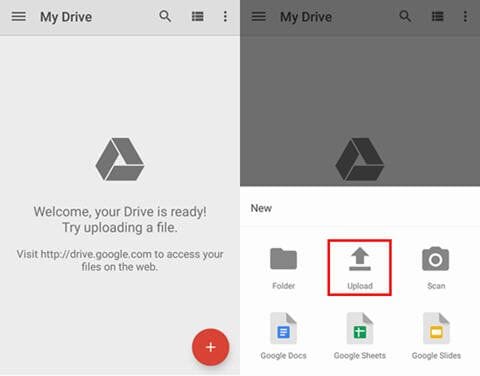
تتضمن طريقة النسخ الاحتياطي الثانية استخدام جهاز الكمبيوتر. قم بتوصيل بطاقة SD بجهاز الكمبيوتر واستخدم مستكشف الملفات للتنقل في محرك الأقراص. انقر بزر الماوس الأيمن فوق محرك الأقراص ، وانقر فوق نسخ ، ثم الصق في موقع مختلف على جهاز الكمبيوتر الخاص بك. يقوم هذا الإجراء بعمل نسخة من محتويات بطاقة SD الخاصة بك على جهاز الكمبيوتر.
2. استعادة ملفات Android التي تم تنسيقها عن طريق الخطأ
إذا لسوء الحظ فشلت في عمل نسخة احتياطية ، فلا داعي للقلق. يمكن لبرنامج Wondershare Recoverit استعادة ملفات Android التي تم تنسيقها عن طريق الخطأ على نظام Windows أو Mac. يمكن أن يوفر لك هذا البرنامج المفيد عناء الاضطرار إلى الاستعانة بخبير في استعادة البيانات لاستعادة ملفاتك. باستخدام برنامج Wondershare Recoverit ، يمكنك استعادة ملفات Android التي تم تنسيقها عن طريق الخطأ في ثلاث دقائق.
لاستعادة ملفاتك ، اتبع هذه الخطوات.
الخطوة 1: تشغيل Wondershare Recoverit على نظام Windows
قم بتحميل Wondershare Recoverit وتثبيته على جهاز الكمبيوتر الخاص بك. بعد ذلك ، افتح التطبيق. يمكنك القيام بذلك عن طريق كتابة "Recoverit" في شريط بحث Windows. انقر فوقه لبدء تشغيله.
الخطوة 2: قم بتوصيل بطاقة SD
بعد ذلك ، قم بتوصيل بطاقة SD بالكمبيوتر وتأكد من التعرف عليها أو اكتشافها.
الخطوة 3: حدد بطاقة SD
من داخل برنامج Wondershare Recoverit ، حدد بطاقة SD من قائمة المواقع.

الخطوة 4: فحص بطاقة SD
انقر فوق Start وسيتم تشغيل فحص على بطاقة SD. يمكنك إيقاف هذه العملية مؤقتًا أو إنهاؤها في أي وقت.

الخطوة 5: معاينة واسترداد الملفات
في نهاية الفحص ، قم بمعاينة الملفات من قائمة النتائج. لاستعادة ملفاتك ، ما عليك سوى النقر فوق Recover وحفظها في موقع ما على جهاز الكمبيوتر الخاص بك.

برنامج Wondershare Recoverit مضمون لاستعادة الملفات المحذوفة عن طريق الخطأ من بطاقة SD. يمكنه استرداد البيانات في العديد من الأنواع والتنسيقات ، كما يتضمن أداة لإصلاح الفيديو لإصلاح مقاطع الفيديو التالفة.
كلمة ختامية
نأمل أن تكون قد استفدت من تلك النصائح وتعرفت على كيفية تنسيق بطاقة SD على نظا Android بدون فقدان للبيانات. إذا واجهت مشكلة ، فانتقل إلى الحلول مرة أخرى لحل المشكلة. والأهم من ذلك ، إذا حذفت بياناتك عن طريق الخطأ ، فيمكنك دائمًا استعادة الملفات من بطاقة Android SD الخاصة بك باستخدام برنامج Wondershare Recoverit.
الأسئلة ذات الصلة التي يتم البحث عنها بشكل متكرر
-
1. كيف يمكنني تنسيق بطاقة SD على جهاز Samsung الخاص بي؟
تختلف العملية قليلاً مع كل إصدار من إصدارات Android. لكن الفكرة الرئيسية هي الانتقال إلى وحدة التخزين في إعدادات هاتفك. حدد بطاقة SD واضغط عليها. ثم اضغط على Format. -
2. لماذا لا يمكنني تنسيق بطاقة micro SD الخاصة بي؟
يوجد عدة أسباب وراء احتمال مواجهتك لمثل هذا الخطأ. قد تكون بطاقة micro SD تالفة أو معطلة. قد تكون أيضًا محمية ضد الكتابة. أيضًا ، قد تكون عملية التنسيق قد انتهت قبل الأوان بسبب فقدان / إيقاف تشغيل الطاقة بشكل مفاجئ. -
3. هل تحتاج إلى تنسيق بطاقة SD جديدة؟
لا ، فبطاقات SD الجديدة لا يتم تنسيقها، لأن معظمها يتم تنسيقه مسبقًا بواسطة الشركة المصنعة. -
4. ما القصود بتنسيق بطاقة SD؟
في عالم الكمبيوتر ، يشير التنسيق إلى عملية حذف جميع البيانات الموجودة على شريحة الذاكرة وإنشاء نظام ملفات.

Khalid Abdullahi
contributor Editor
Generally rated4.5(105participated)