"أنا أستخدم بطاقات SD منذ فترة من الوقت وحتى الآن ، لأنها تقنية رائعة للمستخدمين لتخزين البيانات ولكني أشعر بالضيق بسبب مشكلة واجهتها مؤخرًا. المشكلة هي أنه كلما وضعت بطاقة SD في هاتفي المحمول ، أرى إشعاراً يفيد بخطأ بأن "بطاقة SD تالفة. حاول إعادة تنسيقها "لا أعرف ما يعنيه ذلك لأنني كنت أستخدم هذه البطاقة لفترة طويلة جدًا. لا أعرف كيفية حل هذه المشكلة. لدي أعمالي الهامة حقًا بداخلها ولا يمكن أن أفقدها"
بطاقة SD هي بالتأكيد أكثر أجهزة تخزين البيانات استخدامًا. تُستخدم على نطاق واسع في جميع أنحاء العالم. تقوم بطاقات SD بتخزين البيانات الهامة من مستخدميها. لذلك من المفهوم أن خطأ "بطاقة SD تالفة. حاول إعادة تنسيقها" سوف يسبب لك الكثير من التوتر. بمجرد رؤيته ، لا تحاول إدخال هذه البطاقة مرارًا وتكرارًا لأن ذلك قد يقلل من فرص إصلاحها. ومع ذلك ، لا داعي للقلق بشأن هذه المشكلة ، فهي قابلة للإصلاح. في هذا الدليل ، سيتم إعطاؤك بعض أسباب هذه المشكلة حتى تعرف كيف تحدث هذه المشكلة. بمجرد الانتهاء من ذلك ، ستظهر لك بعض العلاجات السهلة والسريعة لهذه المشكلة. لا داعي للقلق ، ستتمكن من استعادة بطاقة SD الخاصة بك في وقت قليل لا يذكر.
الجزء 1: ما أسباب ظهور رسالة الخطأ "بطاقة SD تالفة ، حاول إعادة تنسيقها"
عادةً ما تكون هذه المشكلة المحددة الخاصة بتلقي خطأ " بطاقة SD تالفة، حاول إعادة تنسيقها" ، ولكن لها أيضاً بعض الأسباب مثل أي مشكلة أخرى. يوجد عدة أسباب مذكورة أدناه:
- قد تكون البطاقة تالفة مادياً.
- تلف نظام ملفات بطاقة SD.
- تمت إزالة البطاقة من الجهاز أثناء نقل الملف.
- استخدام البطاقة ذاتها لأجهزة متعددة.
- إخراج بطاقة SD بشكل غير صحيح.
- قد تكون بعض الفيروسات الموجودة في بطاقة SD هي السبب.
الجزء 2: حلول فعالة لـ "بطاقة SD تالفة. حاول تنسيقها"
حيثما توجد مشكلة ، يوجد حل. الشيء ذاته ينطبق على هذا الخطأ ، ولكن لراحتك قم بإنشاء نسخة احتياطية من بياناتك في حالة مواجهة هذا الموقف. إليكم أدناه بعض الحلول الغير صعبة لهذه المشكلة والتي يمكنك تجربتها ، الحلول موجزة للتسهيل على المستخدم. سيتم توضيح بعض الحلول الفعالة لمشكلة "بطاقة SD تالفة. حاول إعادة تنسيقها":
الطريقة 1: جرب قارئ بطاقة أو جهازاً مختلفاً
قبل القفز إلى أي حلول أخرى لهذا الخطأ الخاص بـ " بطاقة SD تالفة. حاول إعادة تنسيقها" ، جرب هذه الطريقة لأنها أسهل وأقصر طريقة للتخلص من المشكلة. هذا الحل أساسي حقًا في طبيعته حيث عليك فقط تجربة قارئ بطاقة أو جهاز مختلف. فقد يكون هناك خطأ ما في قارئ البطاقة والجهاز ، وينتهي بك الأمر بإصلاح البطاقة. لذا ، أولاً ، حاول تغيير قارئ البطاقة والجهاز من خلال هذه الخطوات القصيرة:
الخطوة 1: قم بإيقاف تشغيل جهازك / إخرج قارئ البطاقة.
الخطوة 2: قم بإزالة بطاقة SD.

الخطوة 3: أدخل البطاقة في جهاز أو قارئ بطاقة آخر.
الطريقة 2: أفحص أخطاء بطاقة SD وقم بإصلاحها
نظام Windows الخاص بك متعدد الاستخدامات بما يكفي للتحقق من الخطأ إذا كان موجودًا أم لا. يمكنك التحقق من خصائص بطاقة SD في مستكشف ملفات Windows ويمكنك إصلاحها من هناك. فقط عليك اتباع هذه الخطوات:
الخطوة 1: افتح مستكشف ملفات Windows ، وانقر بزر الماوس الأيمن فوق خيار القرص القابل للإزالة الذي يحتوي على بطاقة SD الخاصة بك.
الخطوة 2: اختر الآن خيار "Properties"
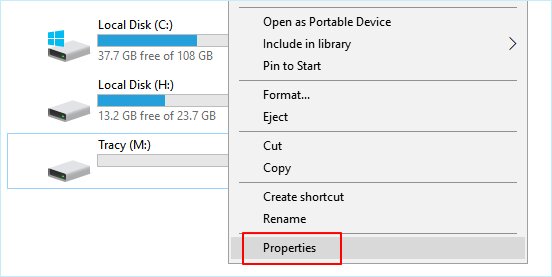
الخطوة 3: بعد ذلك ، افتح علامة تبويب Tools.
الخطوة 4: الآن انقر فوق خيار "Check" في قسم "error checking".
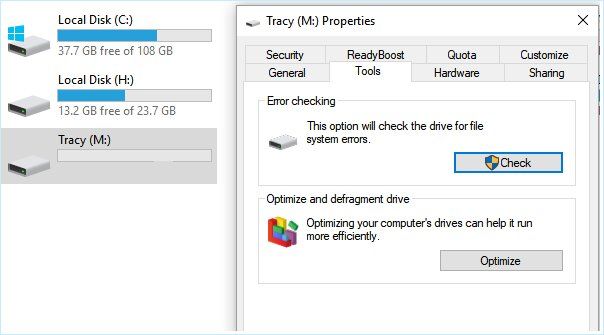
الخطوة 5: أكمل عملية الفحص.
الخطوة 6: قم بإيقاف تشغيل الكمبيوتر ، وقم بوضع البطاقة في جهازك ، وتحقق مما إذا كانت المشكلة لا تزال قائمة.
الطريقة 3: أفحص بطاقة SD باستخدام موجه الأوامر
بهذه الطريقة ، تحتاج إلى جهاز الكمبيوتر الخاص بك مرة أخرى لحل مشكلة خطأ "بطاقة SD تالفة. حاول إعادة تنسيقها" ، تم تصميم موجه الأوامر للفحص والتحقق مما إذا كانت هناك أية مشكلة في بطاقة SD الخاصة بك ، علاوة على ذلك ، فهو مسئول عن إصلاحها. كل ما عليك فعله هو تشغيل جهاز الكمبيوتر الخاص بك وإدخال بطاقة SD أولاً. ثم اتبع هذه الخطوات
الخطوة 1: قم بتوصيل بطاقة SD التالفة بجهاز الكمبيوتر الخاص بك.
الخطوة 2: انقر فوق "Start"
الخطوة 3: انتقل الآن إلى خيار "All programs"
الخطوة 4:بعد ذلك افتح "accessories" ثم "Command Prompt"
الخطوة 5:في مربع الحوار المفتوح ، لديك سطر أوامر حيث يتعين عليك كتابة وتنفيذ الأمر : chkdsk [حرف محرك بطاقة SD]: /r/f
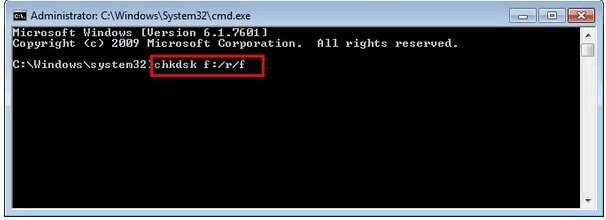
الخطوة 6: أعد البطاقة إلى جهازك وتحقق مما إذا كان خطأ "بطاقة SD تالفة. حاول إعادة تنسيقها" مازال مستمراً.
الطريقة 4: تعطيل وتمكين بطاقة SD مرة أخرى في إدارة الأجهزة.
إذا كنت قد جربت الطرق المذكورة أعلاه وما زلت عالقًا في خطأ "بطاقة SD تالفة ، حاول تنسيقها" فجرب هذه الخطوة السهلة الأخرى حيث يتعين عليك فقط تمكين بطاقة SD وتعطيلها مرة أخرى في مدير الجهاز باستخدام جهاز الكمبيوتر الخاص بك. اتبع هذه الخطوات بعد توصيل بطاقة SD بجهاز الكمبيوتر:
الخطوة 1: قم بتوصيل بطاقة SD الخاصة بك بالكمبيوتر.
الخطوة 2: افتح Device Manager.
الخطوة 3: انقر بزر الماوس الأيمن على خيار "بطاقة SD" وحدد "تعطيل"
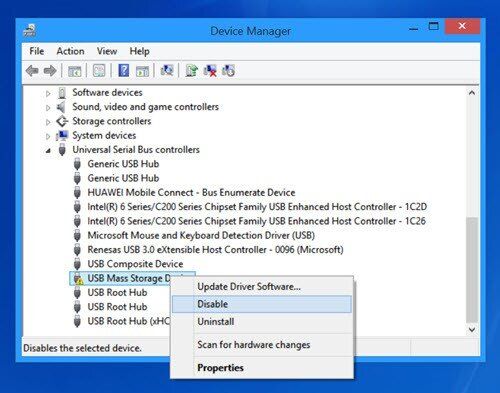
الخطوة 4: انتظر الآن لبعض الوقت.
الخطوة 5: بعد الانتظار لمدة دقيقة ، انقر فوق "Enable"
الخطوة 6: أعد تشغيل الكمبيوتر الآن.
الجزء 3: تنسيق بطاقة SD وإنقاذ البيانات من بطاقة SD التالفة من Recoverit
لذلك ، إذا كنت قد جربت جميع الطرق المذكورة أعلاه وكانت المشكلة مستعصية إلى حد ما. فأنت لا تريد أن تضيع بياناتك الهامة. أنت بالتأكيد تريد استردادها في أقرب وقت ممكن ، لذلك بدون تردد في استخدام برنامج استعادة البيانات. حان الوقت الآن لتنسيق بطاقة SD وإنقاذ البيانات من بطاقة SD التالفة باستخدام برنامج Recoverit.
Recoverit لاستعادة البيانات
Recoverit هو برنامج مذهل لاستعادة البيانات. فهو موثوق به أكثر من أي برنامج آخر. البرنامج مجاني لإنقاذ البيانات من بطاقة SD الخاصة بك ، بغض النظر عما إذا كانت تالفة أو معطّلة. يساعدك على استعادة جميع المستندات القيمة ورسائل البريد الإلكتروني والصور ومقاطع الفيديو والملفات الصوتية ، بسرعة وسهولة من جهاز اللاب توب ، وسلة المحذوفات / سلة المهملات ، ومحرك الأقراص الصلبة الداخلي ، ووسائط التخزين الخارجية ، وحتى جهاز الكمبيوتر المعطل. يساعدك Recoverit Ultimate حتى على استعادة مقاطع الفيديو المجزأة وإصلاح الفيديو التالف / المعطل / المعطوب. برنامج Recoverit data recovery هو بالتأكيد برنامج لإخراجك من هذا المأزق.
الميزات الرئيسية
- يستعيد البيانات المحذوفة أو المفقودة من بطاقة micro SD مجانا.
- يمكنه إنقاذ البيانات التي تم حذفها أو تنسيقها عن طريق الخطأ أو تمت مهاجمتها بواسطة الفيروسات.
- يتمتع بنسبة نجاح عالية حيث يمكنه استعادة أي ملف بيانات.
- أنظمة التشغيل المدعومة: windows 10/8/7/XP/vista, Mac OS 10.13, 10.12, 10.11, 10.10, 10.09, 10.08, 10.07, 10.06
خطوات استعادة البيانات من بطاقة SD التالفة بواسطة recoverit لاستعادة البيانات:
بادئ ذي بدء ، تحتاج إلى تحميل برنامج recoverit data recovery للإستمتاع بوظائفه. سوف نأخذ وظيفة استرداد الفيديو الخاص بك كمثال على مدى روعة هذا البرنامج في عمله. بمجرد الانتهاء من ذلك ، اتبع الخطوات الموضحة أدناه:
الخطوة 1: قم بتشغيل البرنامج لاستعادة بياناتك.

الخطوة 2: ثانيًا ، عليك تحديد موقع الملف الذي تريد استرداده والضغط على "ابدأ" للمضي قدمًا.
الخطوة 3: بعد تحديد الموقع ، اضغط الآن على زر "Recover" لبدء الفحص.

الخطوة 4: انتظر حتى يكتمل الفحص.
الخطوة 5: بعد فحص بياناتك بعمق ، حان الوقت لمعاينة بياناتك التي تم إنقاذها ، ومعاينة بعض مقاطع الفيديو القابلة للاسترداد.

وظيفة الإسترداد المتقدم للفيديو في recoverit
تختلف ملفات الفيديو عن أي نوع آخر من البيانات. في بعض الأحيان ، قد تجد أن الفيديو بعد المعاينة باستخدام البرنامج قد تعرض للتلف. لا داعي للقلق من الآن فصاعدا. إذا كان الأمر كذلك ، فإن برنامج Recoverit يعمل من أجلك. يدعم Recoverit Data Recovery Ultimate ميزة الإسترداد المتقدم للفيديو. فهو يفحص ويجمع ويطابق أجزاء مقاطع الفيديو التالفة الخاصة بك ، وبالتالي يضمن استرداد معظم مقاطع الفيديو الخاصة بك من DSLR أو الكاميرات الرقمية أو الطائرات بدون طيار أو كاميرات الحركة أو كاميرات الفيديو أو بطاقة SD أو الكمبيوتر أو محرك الأقراص الصلبة أو أي مصدر آخر.
- يفحص ويطابق أجزاء الفيديو الخاص بك
- يدمج الأجزاء من الفيديو ذاته
- يسترجع مقاطع الفيديو الخاصة بك ويحافظ على 95٪ منها سليمة
- يسترجع عدد غير محدود من ملفات الفيديو بدون تلف
كل ما عليك فعله هو النقر فوق "advanced video recovery"

خطوات إصلاح الفيديو التالف باستخدام Recoverit
علاوة على ذلك ، يعد برنامج إصلاح الفيديو قوي للغاية لإصلاح تنسيقات ملفات MOV و MP4 و M2TS و MKV و MTS و 3GP و AVI و FLV التالفة أو المعطّلة أو المعطوبة. يدعم وضعين للإصلاح. الإصلاح السريع لإصلاح أخطاء الفيديو المختلفة. يمكن للإصلاح المتقدم إصلاح مقاطع الفيديو التالفة عن طريق تحليل البيانات والتكنولوجيا لعينة الفيديو التي تم التقاطها بواسطة الجهاز ذاته.
- يصلح تنسيقات متعددة من مقاطع الفيديو في وقت واحد.
- يفحص مجاناً مقاطع الفيديو التالفة ويقوم بمعاينة مقاطع الفيديو التي تم إصلاحها قبل حفظها
- لا توجد قيود على حجم ملفات الفيديو المراد إصلاحها
- يصلح أي عدد من ملفات الفيديو التالفة
الخطوة 1: أضف مقاطع الفيديو التالفة
قم بتشغيل التطبيق على جهاز الكمبيوتر الخاص بك. لإصلاح ملفات الفيديو التالفة ، يمكنك إضافتها بالنقر فوق زر "Add" أو منطقة "إضافة الفيديو وبدء الإصلاح".

الخطوة 2: إصلاح مقاطع الفيديو الخاصة بك
بمجرد إضافة جميع مقاطع الفيديو التالفة ، انقر فوق خيار Repair لبدء عملية إصلاح الفيديو.

الخطوة 3: معاينة مقاطع الفيديو
سيستغرق الإصلاح بعض الوقت وبمجرد الانتهاء من عملية الإصلاح ، سيظهر تذكير يوضح لك معلومات حول إتمام الإصلاح بنجاح على الشاشة. اضغط على OK لإغلاق العملية.

الخطوة 4: الوضع المتقدم للفيديو التالف بشدة (اختياري)
إذا كانت مقاطع الفيديو تالفة بشدة ولم يتم إصلاحها بنجاح ، يرجى الانتقال إلى وضع الإصلاح المتقدم. فقط انقر فوق زر "Advanced Repair".

ثم أضف عينة فيديو وقم بإصلاحها الآن.

الخطوة 5: احفظ الفيديو الذي تم إصلاحه
سيؤدي الإصلاح المتقدم إلى إجراء عملية الإصلاح وسيعرض لك رسالة باكتمال العملية بالكامل بنجاح. الآن ، يمكنك تشغيل مقاطع الفيديو هذه ولن ترى أي خطأ على الشاشة.


Khalid Abdullahi
contributor Editor
Generally rated4.5(105participated)