هل تساءلت يومًا عن كيفية تهيئة بطاقة SD باستخدام CMD؟ توجد طرق عديدة لتهيئة بطاقة SD. ربما تعرف بالفعل كيفية القيام بذلك على هاتفك أو جهاز كمبيوتر باستخدام Windows Explorer. لكن في بعض الأحيان ، قد لا تكون هذه الخيارات متاحة أو لا تعمل.
تعد تهيئة بطاقة الذاكرة أمرًا ضروريًا عندما تظهر عليها علامات الفساد. إذا لاحظت أنه لا يعمل بالطريقة التي من المفترض أن يعمل بها ، فيجب أن تفكر في تهيئة بطاقة ذاكرة CMD. سيؤدي هذا إلى مسح كل شيء على التخزين وإعادة كتابة نظام الملفات.
شروط مهمة قبل تهيئة بطاقة SD باستخدام CMD
قبل أن ندخل في التفاصيل الجوهرية لتهيئة بطاقة SD باستخدام CMD ، هناك بعض المفاهيم التي تحتاج إلى فهمها.
ما هي بطاقة SD وكيف تعمل؟
بطاقة SD هي وسائط تخزين شائعة في الكاميرات الرقمية والهواتف المحمولة وأجهزة الكمبيوتر المحمولة وأجهزة مراقبة الأطفال والعديد من الأجهزة الأخرى. البطاقة صغيرة ومحمولة. تجعله قابلية النقل هذه مثاليًا لنقل البيانات بين الأجهزة.
متى تحتاج إلى تهيئة بطاقة SD؟
هناك سببان رئيسيان قد تحتاج إلى تهيئة بطاقة SD:
- السبب الأول هو أن بطاقة SD تبدأ في العمل ولا يمكن أن تعمل بشكل طبيعي. قد تلاحظ أنه لا يمكن اكتشافه في الجهاز ولا يمكن حفظه ، أو قد تواجه حالة ملفات مفقودة.
- والثاني هو أنك لم تعد بحاجة إلى بيانات البطاقة ، وتريد مسحها حتى تتمكن من استخدامها كبطاقة ذاكرة جديدة.
ما هو CMD وكيف يعمل؟
CMD هو اختصار لـ Command. إنه مرجع شائع لموجه أوامر Windows ، وهو مترجم قوي ينفذ الأوامر بمجرد إدخالها بواسطة المستخدم. الأمر القابل للتنفيذ هو cmd.exe. هناك عدة طرق لتشغيل CMD اعتمادًا على إصدار Windows الخاص بك. في نظام التشغيل Windows 10 ، تؤدي كتابة موجه الأوامر في شريط بحث Windows في الجزء السفلي الأيسر من جهاز كمبيوتر يعمل بنظام Windows إلى تشغيل البرنامج.
ما هي مشكلات بطاقة SD التي يمكن لـ CMD حلها؟
موجه الأوامر هو أداة مساعدة قوية تنجز الأشياء عندما تفشل الطرق الأخرى. فيما يلي مشكلات بطاقة القرص المضغوط التي يمكن لـ CMD حلها بسرعة.
المشكلة 1: الفساد
يحدث تلف بطاقة SD بسبب فشل الطاقة أو الأجهزة أو البرامج. يمكن أن يحدث أيضًا بسبب الإصابة بفيروس الكمبيوتر. هناك العديد من الأعراض التي تشير إلى حدوث الفساد ولكن فيما يلي أكثرها شيوعًا:
- تحصل على رسائل خطأ. إذا تلقيت رسالة خطأ في أي وقت ، فحاول استخدام البطاقة. ثم هناك احتمال أن يكون تالفًا.
- الملفات المفقودة في التخزين. إذا وجدت نفسك في موقف يمكنك من خلاله أن تقسم أنك قمت بحفظ ملف بشكل صحيح ولكن لا يمكنك العثور عليه ، فمن المحتمل أنك تتعامل مع مشكلة فساد.
- لا يمكن اكتشاف بطاقة SD عند توصيلها بجهاز كمبيوتر. عند توصيل بطاقة الذاكرة بجهاز كمبيوتر ، يجب أن تظهر في قائمة محركات الأقراص. إذا لم يحدث ذلك ، فلديك سبب للشك في وجود فساد.
في مثل هذه الحالات ، يمكن للأمر chkdsk إصلاح بطاقة SD التالفة باستخدام CMD.
المشكلة 2: للقراءة فقط والملفات المخفية
إذا واجهت موقفًا تلقيت فيه رسالة خطأ مفادها أن العصا للقراءة فقط أو وجدت أنه لا يمكنك عرض بعض الملفات ، فيمكنك استخدام CMD لحل هذه المشكلات.
باستخدام الأداة المساعدة CMD المعروفة باسم Diskpart ، يمكنك إزالة سمات القراءة فقط للملفات الموجودة على أي وحدة تخزين ومسح الحالة المخفية للملفات المخفية.
المشكلة 3: التهيئة
يشير هذا إلى العملية التي تحذف وسائط التخزين تمامًا وتعيد إنشاء نظام الملفات. يمكنك تهيئة بطاقة ذاكرة باستخدام CMD ، أو جهاز مثل الهاتف ، أو أدوات مساعدة أخرى للكمبيوتر متوفرة في Windows. في CMD ، الطريقة الرئيسية للقيام بذلك هي استخدام الأداة المساعدة Diskpart ، والتي سنشرحها في القسم التالي.
أحد الأشياء المهمة التي يجب ملاحظتها قبل استخدام CMD لإصلاح أو تنسيق شريحة ذاكرة هو عمل نسخة احتياطية ، حتى لا تفقد جميع بياناتك. للنسخ الاحتياطي ، قم بتوصيل شريحة الذاكرة بجهاز كمبيوتر وانسخ جميع الملفات إلى مجلد على الكمبيوتر. يمكنك أيضًا نسخ ملفاتك احتياطيًا إلى السحابة باستخدام تطبيق التخزين السحابي مثل Google Drive أو Dropbox أو OneDrive أو أي خدمة تخزين سحابية مفضلة أخرى.
كيفية تهيئة بطاقة SD باستخدام CMD
الإرشادات التالية تتعلق بكيفية تهيئة بطاقة SD باستخدام CMD في نظام التشغيل Windows 10. يستغرق الأمر أقل من عشر دقائق لإنجاز ذلك وهو أحد أقوى الطرق لتهيئة بطاقة SD.
للبدء ، قم بتوصيل بطاقة SD بجهاز الكمبيوتر الخاص بك وتأكد من إمكانية التعرف عليها. ثم اتبع الخطوات أدناه.
الخطوة 1: افتح موجه الأوامر
بعد ذلك ، قم بتشغيل موجه الأوامر بالانتقال إلى شريط بحث Windows في أسفل يسار الشاشة واكتب موجه الأوامر. تأكد من تشغيله كمسؤول ، وإلا فلن تتمكن من تنفيذ الأوامر.

الخطوة 2: ابدأ تشغيل Diskpart
بعد ذلك ، اكتب diskpart واضغط على Enter. سينقلك هذا إلى شاشة مثل الشاشة الموضحة أدناه.

الخطوة 3: قائمة الأقراص
اكتب قرص القائمة لتحديد القرص من قائمة الأقراص.

الخطوة 4: حدد بطاقة SD الخاصة بك من القائمة
قم بتدوين رقم القرص الخاص بك ثم اكتب الأمر select disk متبوعًا برقم القرص. سيؤدي هذا إلى تحديد بطاقة SD الخاصة بك.

الخطوة 5: قم بتنظيف بطاقة SD
بعد ذلك ، اكتب الأمر نظيفًا واضغط على Enter. هذا الأمر يمحو كل شيء على بطاقة SD.

الخطوة 6: إنشاء قسم جديد
أنت الآن بحاجة إلى إنشاء قسم جديد على شريحة الذاكرة. للقيام بذلك ، اكتب الأمر ، وأنشئ قسمًا أساسيًا ، واضغط على Enter.

الخطوة 7: قم بتشغيل أمر التهيئة
بعد ذلك ، اكتب الأمر format fs=fat32 واضغط على زر Enter. الحروف fs هي اختصار لنظام الملفات ، في حين أن fat32 هو نظام الملفات المعروف باسم جدول تخصيص الملفات. إذا كنت تريد أن تخزن بطاقة SD الخاصة بك ملفات تزيد عن 4 جيجابايت ، فقم بتهيئتها باستخدام exFAT.

الخطوة 8: تعيين حرف محرك أقراص
لإكمال العملية ، قم بتعيين حرف محرك أقراص لبطاقة SD حتى تتمكن من الوصول إليه من مستكشف Windows. قم بذلك عن طريق الكتابة ، قم بتعيين الحرف f. يمكن أن يكون الخطاب أي حرف تختاره.

هذه هي طريقة تنسيق شريحة الذاكرة باستخدام CMD. لكن هذه ليست الطريقة الوحيدة. كما ذكرنا ، يمكنك أيضًا تنسيقه باستخدام هاتف أو ميزات أخرى في Windows.
تلميحات عندما لا يمكنك تهيئة بطاقة الذاكرة باستخدام CMD
تعد تهيئة بطاقة SD باستخدام القرص المضغوط أحد أقوى طرق التنسيق. ولكن هناك حالات قليلة قد يفشل فيها ذلك.
لماذا لا يمكن لـ CMD تهيئة بطاقة الذاكرة
إذا تلقيت رسالة خطأ ، فقد يكون ما يلي هو الأسباب. نقدم بعض الحلول حول كيفية إصلاح هذه المشكلات.
الحل 1: بطاقة SD للقراءة فقط
في الحوسبة ، تشير حالة القراءة فقط إلى الحالة التي يمكن فيها الوصول إلى ملف كمبيوتر أو ذاكرة أو بيانات أو جهاز عبر الوسائل الرقمية ولكن غير قابلة للتغيير. في هذا السياق ، تعني بطاقة الذاكرة للقراءة فقط أنه يمكن للجهاز قراءة المحتويات ، ولكن لا يمكنك حفظ أي محتوى جديد أو حذف أو معالجة المحتوى الموجود. في لغة الكمبيوتر ، الجهاز محمي ضد الكتابة.
هناك طريقتان لإيقاف تشغيل ميزة القراءة فقط على شريحة الذاكرة.
التبديل المادي
تتضمن الطريقة 1 تحريك مفتاح مادي على البطاقة. تأتي بعض البطاقات مع هذه الميزة خارج الصندوق. قم بفحص بطاقة الذاكرة ومعرفة ما إذا كانت هناك رافعة يمكنك تحريكها لإيقاف تشغيل القراءة فقط.

بمجرد القيام بذلك ، حاول تهيئة بطاقة SD مرة أخرى.
قم بإزالة سمات القراءة فقط
تتضمن الطريقة 2 إزالة الحماية ضد الكتابة التي تم تقديمها عبر أمر برمجي. هذا الأمر قابل للتنفيذ باستخدام جهاز كمبيوتر أو أدوات تشفير على هاتف محمول.
تتسبب سمات القراءة فقط على بطاقة SD في فشل عملية التنسيق. إذا واجهت رسالة خطأ باستخدام الطريقة المتوفرة في القسم الخاص بتهيئة بطاقة SD باستخدام CMD أعلاه ، فكرر الخطوات وقدم خطوة إضافية:
الخطوة 1: انتقل إلى شريط Windows Search في الجزء السفلي الأيسر من الشاشة واكتب موجه الأوامر. تشغيل كمسؤول.
الخطوة 2: اكتب diskpart واضغط على Enter.
الخطوة 3: اكتب list disk.
الخطوة 4: اكتب select disk متبوعًا برقم القرص.
الخطوة 5: اكتب attributes disk clear readonly.
الخطوة 6: اكتب clean واضغط على Enter. هذا الأمر يمحو كل شيء على شريحة الذاكرة.
الخطوة 7: اكتب إنشاء قسم أساسي واضغط على Enter.
الخطوة 8: اكتب format fs=fat32 واضغط على زر Enter.
الخطوة 9: اكتب assign letter f. يمكن أن يكون الخطاب أي حرف تختاره.
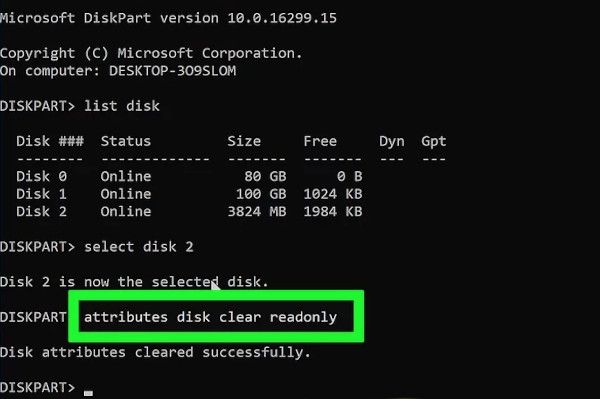
ستلاحظ أننا قدمنا أمرًا إضافيًا بالخط العريض أعلاه ، وهو سمات القرص واضحة للقراءة فقط. يؤدي هذا إلى إزالة ميزة الحماية ضد الكتابة على بطاقة SD.
الحل 2: تلف نظام الملفات
إذا كانت هناك مشكلة في سلامة نظام ملفات بطاقة SD أو كانت هناك قطاعات تالفة على بطاقة SD ، فقد تفشل عملية التهيئة. في مثل هذا السيناريو ، نوصي باستخدام الأمر chkdsk في CMD.
Chkdsk هو الشكل المختصر لـ Check Disk. هذه واحدة من أقوى الأدوات المساعدة التي يمكنك العثور عليها في موجه الأوامر. هناك حالتان يمكن أن تكون فيهما هذه الأداة مفيدة:
- الأول هو المكان الذي تحتوي فيه شريحة الذاكرة على أخطاء منطقية في نظام الملفات. قد تتضمن هذه الأخطاء إدخالات فاسدة في جدول الملفات الرئيسية (MFT) لبطاقة SD ، أو طوابع زمنية غير صحيحة ، أو واصفات أمان معيبة مرتبطة بالبيانات ، أو معلومات حجم الملف المتعلقة بالملفات الفردية.
- استخدم الأداة المساعدة chkdsk إذا كانت شريحة الذاكرة بها قطاعات تالفة. هناك نوعان من القطاعات السيئة ، اللينة والصلبة. تشير القطاعات السيئة اللينة إلى الموقف الذي تتم فيه كتابة البيانات بشكل سيئ. تتكون القطاعات التالفة الصلبة من الأقسام التالفة على بطاقة الذاكرة. يؤدي تشغيل أداة فحص القرص إلى إصلاح القطاعات السيئة اللينة ووضع علامة على القطاعات التالفة الصلبة على أنها غير قابلة للاستخدام.
ابدأ بتوصيل بطاقة SD بالكمبيوتر ولاحظ حرف محرك الأقراص في مستكشف Windows.
لتشغيل chkdsk ، افتح موجه الأوامر من شريط بحث Windows.
بعد ذلك ، اكتب chkdsk h: /f. H. يشير H إلى حرف محرك بطاقة الذاكرة بينما / f هو معلمة أمر يوجه الأداة المساعدة لإصلاح أي أخطاء يتم العثور عليها.
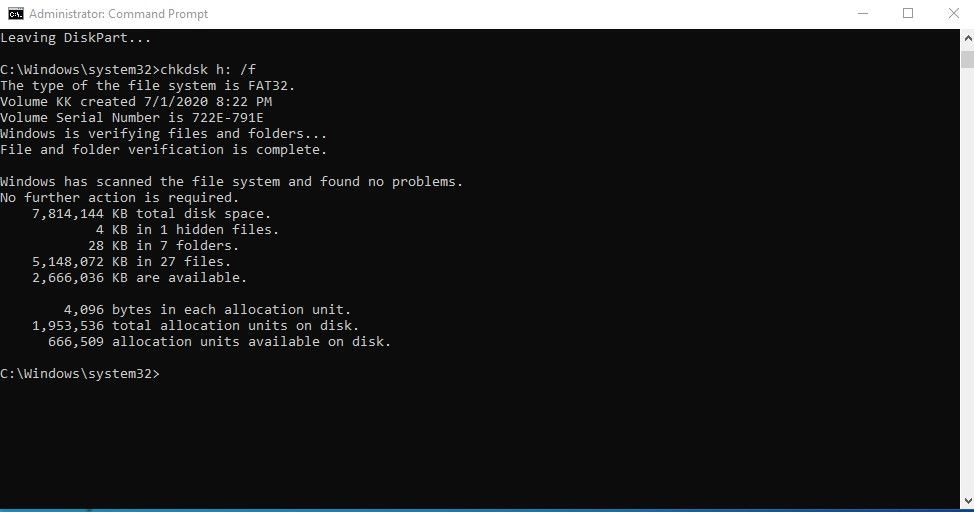
هناك معلمات أخرى يمكنك استخدامها مع chkdsk لأداء وظائف مختلفة. وتشمل هذه:
- / p لإجراء فحص شامل.
- / r لإجراء فحص شامل لتحديد القطاعات التالفة واسترداد البيانات القابلة للقراءة.
تعد Chkdsk أداة قوية ، ويوصى بتشغيلها بشكل دوري على بطاقة SD لإبقائها في أفضل شكل.
الحل 3: حرف محرك أقراص SD غير مرئي
لتهيئة بطاقة SD في CMD ، يجب أن يتعرف عليها الكمبيوتر أولاً. إصلاح هذا عن طريق تغيير حرف محرك الأقراص باستخدام الأداة المساعدة Windows Disk Management. للقيام بذلك، اتبع الخطوات التالية:
- في نظام التشغيل Windows 10 ، اكتب إدارة الأقراص في شريط بحث Windows وقم بتشغيلها كمسؤول.
- بعد ذلك ، انقر بزر الماوس الأيمن فوق شريحة الذاكرة وحدد خيار تغيير حرف محرك الأقراص والمسارات.
- قم بتعيين حرف محرك أقراص جديد وانقر فوق "موافق" للمتابعة.
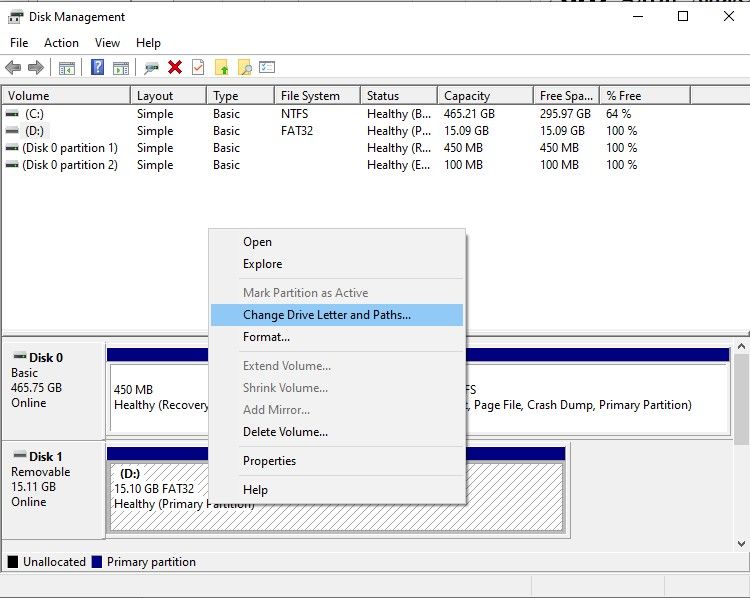
الحل 4: الإصابة بالفيروسات
يمكن لفيروس الكمبيوتر أن يجعل شريحة الذاكرة غير قابلة للاستخدام. قد لا يكون الاتصال بجهاز كمبيوتر ممكنًا. قد يكون الكمبيوتر نفسه مصابًا أيضًا. يمكنك معرفة أن بطاقة الذاكرة بها فيروس إذا فشلت جميع الحلول ، وكانت البطاقة تتصرف بشكل غير طبيعي.
لإزالة الفيروسات ، تأكد أولاً من خلو الكمبيوتر من الفيروسات.
قم بتثبيت أو تحديث برنامج مكافحة الفيروسات على جهاز الكمبيوتر وإجراء فحص. تقوم العديد من برامج مكافحة الفيروسات المجانية بعمل جيد. وهي تشمل AVG Antivirus و McAfee.

سيقوم برنامج مكافحة الفيروسات بفحص وتنظيف جهاز الكمبيوتر.
بعد ذلك ، قم بتوصيل بطاقة SD ومسحها ضوئيًا.
إذا كان هناك فيروس ، فإن الفحص يمحوه ، وستتلقى رسالة تنص على ذلك.
بمجرد حصولك على فاتورة صحية نظيفة ، كرر عملية تهيئة بطاقة SD.
تلميحات عند فقد ملفات بطاقة SD بعد تهيئة بطاقة SD
شيء واحد يجب عليك فعله قبل تهيئة بطاقة SD باستخدام CMD هو إجراء نسخ احتياطي للبيانات. والسبب هو أن التنسيق يمسح جميع البيانات ويعيد إنشاء نظام الملفات.
لذلك ، فإن الفشل في النسخ الاحتياطي قد يترك لك ذوقًا سيئًا في فمك عندما تدرك أنك فقدت جميع الصور ومقاطع الفيديو والمستندات المهمة المفضلة لديك.
هناك طرق مختلفة لعمل نسخة احتياطية من بطاقة SD. وتشمل هذه:
- نسخ كافة البيانات إلى جهاز كمبيوتر.
- النسخ الاحتياطي لمحتويات بطاقة SD إلى حل النسخ الاحتياطي السحابي باستخدام الهاتف المحمول.
ولكن ، إذا لم تتخذ هذه الخطوة المهمة وفقدت جميع بياناتك ، فلا تقلق. يمكنك دائمًا اللجوء إلى برنامج Wondershare Recoverit لاستعادة البيانات.
لاستخدام البرنامج ، قم بتنزيله من Recoverit صفحة الويب على موقع Wondershare وتثبيته. بعد ذلك ، قم بتشغيل الأداة بالنقر فوق رمز الاختصار على سطح المكتب أو اكتب "Wondershare Recoverit" في شريط بحث Windows. انقر واتبع الخطوات أدناه.
الخطوة 1: حدد موقع بطاقة SD
بمجرد تشغيل التطبيق ، حدد موقع بطاقة SD في الواجهة وانقر فوق الزر ابدأ.

الخطوة 2: مسح بطاقة SD ضوئيًا
يقوم التطبيق بمسح وسائط التخزين للعثور على الملفات المفقودة ويبدأ عملية الاسترداد. يمكنك رؤية ما يحدث في الوقت الفعلي في شريط التقدم.

الخطوة 3: استرجع الملفات
في الشاشة التالية ، حدد الملفات التي تريد استردادها وانقر فوق استرداد. احفظ الملفات المحددة في موقع على جهاز الكمبيوتر الخاص بك.

على الرغم من أن التنسيق يمحو جميع البيانات الموجودة على شريحة ذاكرة ، إلا أنه لا يزال من الممكن استرجاعها باستخدام هذه الأداة الخاصة. تقوم الأداة بإجراء مسح عميق لبطاقة الذاكرة ، وإعادة بناء البيانات المحذوفة ، وتتيح لك حفظ الملفات المستردة في موقع على جهاز الكمبيوتر الخاص بك.
نصائح لتعظيم استخدام بطاقة الذاكرة
من الشائع أن يترك الناس بطاقات الذاكرة في أدراج المكتب ، أو يتركوها في مناطق حارة ورطبة مثل الحقائب ، أو حتى تركها في سيارات ساخنة. لا يعرفون سوى القليل أن حياة بطاقة الذاكرة تعتمد إلى حد كبير على استخدامها وتخزينها. فيما يلي بعض النصائح لتعظيم استخدام بطاقة SD الخاصة بك.
استخدمه على جهاز واحد
في حين أن شريحة الذاكرة قابلة للاستخدام على العديد من الأجهزة ، إلا أنه ليس من الجيد القيام بذلك. إذا كان ذلك ممكنًا ، استخدمه على جهاز واحد فقط ، وإذا كنت بحاجة إلى استخدامه على جهاز مختلف ، فقم بنسخه احتياطيًا ثم قم بتهيئته أولاً.
تجنب المجالات المغناطيسية
البيانات المخزنة على أجهزة التخزين التقليدية عرضة للتدمير عندما تتلامس مع مجال مغناطيسي. احتفظ بوسائط التخزين الخاصة بك بعيدًا عن المغناطيس وأي شيء ينتج مجالًا مغناطيسيًا.
لا تختلط المياه والغبار وبطاقات SD
يعتبر الغبار عاملًا كبيرًا في عدم فعالية أي تخزين. عند تخزين شريحة الذاكرة ، احتفظ بها مغطاة في وعاء بلاستيكي. الشيء نفسه ينطبق على الماء. بطاقات SD ليست مقاومة للماء. يرجى عدم الذهاب إلى المسبح معهم وتجنب حملهم تحت المطر.
فقط كن جيدًا في ذلك
أخيرًا ، استخدم بعض الحس السليم عند الاهتمام بوحدات الذاكرة. عاملهم بنفس الطريقة التي تعامل بها أي شيء حساس. لا تعرضها لصدمة جسدية وكن لطيفًا عند إدخالها في الجهاز.
الكلمات الختامية
الأداة المساعدة CMD هي أداة قوية تنفذ وظائف مختلفة في Windows. ال موقع Microsoft على الويب يحتوي على مرجع سطر أوامر مفصل إذا كنت ترغب في زيادة معرفتك باستخدام هذه الأداة المساعدة. يعد مترجم أوامر diskpart طريقة رائعة لمعالجة محركات الأقراص المحلية والوسائط القابلة للإزالة مثل بطاقات SD. نادرًا ما لا تقوم هذه الأداة بتهيئة بطاقة SD في CMD ، ولكن في حالة قيامها بذلك ، يمكنك دائمًا اتباع الحلول لاستكشاف المشكلة وإصلاحها.
يسأل مستخدمو بطاقة الذاكرة أيضًا
-
1. كيف يمكنني تهيئة بطاقة الذاكرة الخاصة بي باستخدام CMD؟
لتهيئة بطاقة ذاكرة باستخدام CMD ، يجب عليك استخدام مترجم أوامر Diskpart. يمكن الوصول إلى هذا عن طريق كتابة Diskpart في CMD. اتبع التعليمات الموضحة في القسم ذي الصلة أعلاه. -
2. كيف يمكنني تهيئة بطاقة SD تالفة؟
لتهيئة عصا تالفة ، تحتاج أولاً إلى فحص القرص وإصلاحه بحثًا عن الأخطاء. استخدم الأمر chkdsk في CMD. اتبع التعليمات المفصلة أعلاه. -
3. كيف تصلح بطاقة SD غير قابلة للكشف؟
هناك العديد من الأسباب التي تجعل شريحة الذاكرة غير قابلة للكشف. قد تكون الأسباب أنه تالف أو به فيروس أو به مشكلة جسدية أخرى. أصلح هذه المشكلات عن طريق إعادة تركيب بطاقة SD وإذا لم يفلح ذلك ، فقم بتهيئتها. -
4. كيف أصلح Windows الذي لم يتمكن من إكمال التنسيق؟
أصلح هذا الخطأ عن طريق إزالة سمات القراءة فقط أو استخدام الأمر chkdsk في CMD لإصلاح الأخطاء. ثم أعد المحاولة. -
5. لماذا لا يمكنني تهيئة بطاقة SD الخاصة بي؟
إذا لم تتمكن من تهيئة بطاقة SD الخاصة بك ، فقد تكون محمية ضد الكتابة أو تالفة أو بها فيروس. أيضًا ، قد لا يكون حرف محرك الأقراص مرئيًا.

Khalid Abdullahi
contributor Editor
Generally rated4.5(105participated)