هل أنت مغرم بالتقاط الصور وتسجيل مقاطع فيديو والوصول إلى جميع مستندات Office على جهازك المحمول – الهاتف المحمول؟ إذن ربما تستخدم بطاقات SD لتخزين سجلاتك المهمة. هل سبق لك أن واجهت موقفًا لا يمكنك فيه العثور على بياناتك المحفوظة على وحدة التخزين الخاصة بك؟ نعم! إذن فهذه المقالة مناسبة لك. هنا سوف تتعلم كيف ترى الملفات المخفية على بطاقة SD؟
بعض أساسيات الملفات المخفية على بطاقة SD
يواجه العديد من المستخدمين عادةً مشكلة البيانات المخفية ، وهذا أمر محبط. يوجد عدة عوامل مسئولة عن عدم تمكنك من عرض الملفات المخفية على بطاقة SD.
- ربما تكون قد قمت بتوصيل بطاقة البيانات الخاصة بك بجهاز يحمل فيروسات / برامج ضارة والتي بدورها تجعل جهاز التخزين الخاص بك مصاباً بفيروسات.
- ربما قمت بحذف المعلومات المحفوظة أو تنسيقها عن طريق الخطأ.
- قد يكون الجهاز معطلاً بسبب الإزالة المفاجئة.
- في حالات التلف ، يطلب من المستخدمين تنسيق محرك أقراص فلاش لإعادة استخدامه ، ويتم حذف مستنداتك في هذه العملية.
الحالة 1. إظهار الملفات المخفية على بطاقة SD ورؤيتها
أنت الآن تعرف السبب المحتمل الذي يجعلك لا ترى الصور أو مقاطع الفيديو أو المستندات الأخرى المخفية. إليك فيما يلي الطرق المختلفة لاستعادة الملفات المحذوفة المخفية
الخيار 1. قم بإلغاء تحديد العناصر المخفية
يمكنك استكشاف البيانات المخفية في مستكشف Windows باتباع هذه الخطوات.
على نظام تشغيل Windows 10
الخطوة 1 - قم بتوصيل جهاز التخزين بجهاز الكمبيوتر الخاص بك (عبر قارئ بطاقة) وافتحه في مستكشف windows.
الخطوة 2 - في شريط مستكشف windows ، انقر فوق علامة تبويب View وقم بإلغاء تحديد خانة الاختيار العناصر المخفية. سترى التغييرات على الفور ، وسيعرض مستكشف الملفات السجلات المخفية.

في Windows 7
في Windows 7 ، يوجد خطوة إضافية واحدة.
الخطوة 1 - قم بتوصيل جهاز التخزين بجهاز الكمبيوتر الخاص بك (عبر قارئ البطاقة) وافتحه في مستكشف windows. (مثل Windows 10)
الخطوة 2 - في شريط أدوات Windows ، انقر فوق Organize ثم حدد خيارات المجلد والبحث وافتحها.

الخطوة 3 - في نافذة خيارات المجلد ، انقر فوق علامة تبويب View وحدد إظهار المجلدات المخفية ، ومحركات الأقراص ضمن "الملفات والمجلدات المخفية". احفظ الإعدادات ، وستظهر المستندات المخفية.

الخيار 2. إظهار الملفات والمجلدات ومحركات الأقراص المخفية
سنناقش هنا كيفية العثور على المستندات المخفية من لوحة التحكم. يمكنك اتباع الخطوات أدناه.
الخطوة 1 - افتح لوحة التحكم. يمكنك أيضًا الضغط على Windows + R لفتح Windows "Run" واكتب Control Panel في مربع Run لفتح لوحة التحكم.
الخطوة 2 - بمجرد فتح نافذة لوحة التحكم ، انقر فوق "Appearance and Personalization".

الخطوة 3 - في النافذة الجديدة ، انقر فوق خيارات المجلد. اضغط على عرض وابحث عن إظهار الملفات والمجلدات ومحركات الأقراص المخفية وحددها. أخيرًا ، انقر فوق "OK" ، واحفظ التغييرات.

الخيار 3. إخفاء ملفات نظام التشغيل المحمية
لحماية بيانات نظام التشغيل الهامة ، يحتوي Windows على نوعين من البيانات المخفية: نظام التشغيل العادي والمحمي. يوجد سبب لحماية هذه الأشياء ، وإذا تم حذفها ، فقد يؤدي ذلك إلى إتلاف نظام التشغيل. الوصول إلى هذه المعلومات المخفية ، من خلال الخطوات التالية.
الخطوة 1 - في Windows 8 و 10 ، على شريط أدوات العرض ، ستجد علامة تبويب Options. في Windows 7 ، انقر فوقOrganize ثم حدد خيارات المجلد والبحث.
الخطوة 2 - انقر فوق علامة تبويب View ثم قم بإلغاء تحديد الخانة المجاور لـ Hide protected operating system files (موصى به).

الخطوة 3 - سيُظهر لك Windows تحذيرًا بشأن هذه التغييرات. إذا كنت تعرف ما تفعله ، فتابع بالنقر فوق "Yes".
الخطوة 4 - انقر فوق "OK" لحفظ التغييرات. الآن يمكنك رؤية البيانات المحمية.
الخيار 4. استخدم الأمر "attrib"
يمكنك أيضًا استخدام موجه أوامر Windows وتطبيق الأمر Attrib لاستعادة البيانات المخفية. قد يبدو الأمر معقدًا ، لكنه ليس كذلك. ما عليك سوى اتباع الخطوات التفصيلية الواردة أدناه ، وسيكون كل شيء على ما يرام.
الخطوة 1 - قم بتوصيل جهاز التخزين بجهاز الكمبيوتر الخاص بك باستخدام قارئ البطاقة ، وتأكد من توصيله.
الخطوة 2 - من الضروري تدوين اسم القرص الذي يعينه Windows. يمكن أن يكون محرك الأقراص "E" أو "F" ، ويعتمد ذلك على عدد محركات الأقراص التي لديك.
الخطوة 3 - افتح أمر التشغيل ، يمكنك البحث عن "Run" في قائمة Start أو اضغط على Windows + R. ثم اكتب "cmd" واضغط على Enter.
الخطوة 4 - في نافذة موجه الأوامر ، اكتب الأمر التالي المطلوب. اكتب attrib -h -r -s /s /d E:\*.*

الخطوة 5 - يمكنك العودة إلى مستكشف الملفات على نظام Windows وفتح بطاقة الذاكرة الخاصة بك ، ويمكنك أن ترى أن المعلومات المخفية يمكن الوصول إليها الآن.
الحالة 2. البحث عن واستعادة البيانات المخفية المفقودة أو المحذوفة على بطاقة SD
الطرق التي ناقشناها أعلاه ، إذا تم استخدامها بشكل صحيح ، ستعمل بشكل فعال في العثور على البيانات المخفية واستعادتها. لكن العديد من الحالات تحتاج إلى بعض الأدوات القوية لاستعادة تلك المستندات ، خاصة إذا تم حذفها.
Wondershare Recoverit هو أفضل برنامج للعثور على البيانات المحذوفة واستعادتها. فهو أكثر تقدماً عن أدوات الاسترداد الأخرى.
يدعم Recoverit أكثر من 1000 تنسيق ملف ، ويمكنه استعادة أي وسائط ، سواء كانت أغاني أو صور أو مقاطع فيديو ، وما إلى ذلك ، ويوفر معدل استرداد أعلى. لا يهم منذ متى تم حذف السجلات ؛ يمكنك بسهولة تتبعه واستعادته. لن تجد أي مشكلات في التوافق لأنها تدعم العديد من الأجهزة والعلامات التجارية.
يمنحك البرنامج 7 خيارات لاستعادة البيانات المخفية المفقودة أو المحذوفة:
- استعادة قرص Windows
- استعادة سلة المحذوفات
- استعادة القرص الذي تم تنسيقه
- استعادة الأجهزة الخارجية
- استرداد البيانات المحذوفة جراء هجوم الفيروسات
- استعادة النظام المعطّل
- استعادة التقسيم المفقود
يحتوي برنامج الكل في واحد هذا على عملية استرداد سهلة من 3 خطوات. اتبع الخطوات التالية لاستعادة المستندات المخفية أو المحذوفة بسهولة.
الخطوة 1 - قم بتوصيل بطاقة SD الخاصة بك
قبل البدء في استخدام Recoverit ، تحتاج إلى توصيل بطاقة SD بجهاز الكمبيوتر الخاص بك والتأكد من توصيلها وإمكانية التعرف عليها. افتح Recoverit وحدد استرداد الأجهزة الخارجية.
الخطوة 2 - حدد البطاقة المتصلة
يدعم Recoverit الكثير من الأجهزة الخارجية ، لاستعادة البيانات المفقودة أو المحذوفة من جهازك القابل للإزالة. هنا حدد بطاقة SD كموقع مستهدف. ثم اضغط على "Start".

الخطوة 3 - فحص بطاقة SD الخارجية
بمجرد تحديد البطاقة الخارجية ، سيقوم برنامج Recoverit بفحصها بدقة بحثًا عن كافة المستندات المخفية والمحذوفة المحتملة. سيستغرق الفحص بضع دقائق حتى ينتهي. يمكنك إيقاف الفحص مؤقتًا أو إنهاءه ويمكنك أيضًا تحديد موقع مجلدات ومستندات معينة لفحصها.

الخطوة 4 - المعاينة والاسترداد
سيقوم Recoverit بإعلامك عند اكتمال الفحص. سيُظهر لك جميع البيانات المخفية أو المحذوفة. يمكنك تصفح جميع المجلدات ومعاينتها. تحتاج إلى تحديد المجلدات أو البيانات التي تحتاجها مرة أخرى ثم الضغط على Recover وتحديد موقع آمن آخر لحفظها.

الحالة 3. ملفات بطاقة SD لا تظهر
بطاقات SD هي أجهزة تخزين قابلة للإزالة مريحة للغاية تستخدم في أجهزة متعددة مثل الهواتف الذكية وأجهزة الكمبيوتر والكاميرات وأجهزة الكمبيوتر المحمولة والأجهزة اللوحية. لكن يوجد مشكلة واحدة شائعة تواجههم. في كثير من الحالات ، لا يتم اكتشاف البطاقة ، أو أن المعلومات المخزنة عليها لا تظهر على الهاتف المحمول أو الكاميرا أو الكمبيوتر. قد يكون هناك خطأ ما في بطاقة الذاكرة الخاصة بك ، ويجب إصلاحه.
سنناقش فيما يلي الأسباب المحتملة لعدم اكتشاف بطاقة SD أو عدم رؤية البيانات.
مشكلة في التوصيل
قد يكون السبب الرئيسي مشكلة في الاتصال. قد تواجه مشكلة في الاتصال بسبب قارئ البطاقة التالف أو منفذ USB أو المحول الخاطئ. إذا لم تكن بطاقة البيانات متصلة بشكل صحيح ، فلن يتم اكتشافها ، لذلك قد تكون هناك مشكلة في الاتصال ، و وسائط التخزين ليست هي المشكلة الفعلية.
التلف المادي
تجعل البطاقة التالفة فعليًا من الصعب توصيل المستندات المخزنة وعرضها. يمكن أن تنكسر القشرة البلاستيكية أو تتضرر ، أو يمكن أن تتضرر إذا سقطت في الماء.
بطاقة SD مقفلة
في معظم محركات الأقراص المحمولة ، يوجد مفتاح قفل يقوم بقفل البطاقة "كمحمية ضد الكتابة". يمنع ذلك حذف المستندات أو تعديلها من قبل الآخرين. إذا قمت بتشغيل ميزة "الحماية ضد الكتابة" ، فلن يتم قراءة بطاقة SD أو اكتشافها ، لذا تحقق من ذلك.
البطاقة مصابة بفيروس / برامج ضارة
قد يكون أحد الأسباب المحتملة هو أن البطاقة مصابة بفيروسات / برامج ضارة.
برنامج تشغيل بطاقة SD تالف
سبب آخر لعدم إمكانية اكتشاف محركات أقراص الذاكرة هو برنامج التشغيل الخاص بها. قد لا يتم تحديث برنامج التشغيل أو أنه تالف. إذا لم يتم تحديث برنامج تشغيل بطاقة SD ، فلن يتم قراءته أو اكتشافه.
الحالة 4. إصلاح بطاقة SD الغير مكتشفة وعرض بيانات البطاقة
أعلاه ، ناقشنا المواقف المحتملة وأسباب عدم اكتشاف بطاقات البيانات أو عدم إظهار المعلومات المخزنة فيها. الآن بعد أن عرفت الأسباب ، سنذكر طرقًا مختلفة لإصلاح المشكلة.
الحل 1: استخدم قارئ بطاقة جديد
ليس من الضروري أن تكون بطاقة البيانات هي المخطئة دائمًا. قد يكون قارئ البطاقات الذي تستخدمه للاتصال بالكمبيوتر تالفًا أو معطلاً أيضًا. حاول استخدام قارئ بطاقات جديد والتحقق مما إذا كان يعمل.
الحل 2: استخدم منفذ USB مختلف
كما ناقشنا أعلاه ، يمكن أن تكون هناك أيضًا مشكلة في الاتصال. إذا كان منفذ USB بجهاز الكمبيوتر الخاص بك لا يعمل ، فلن يتمكن من قراءة البطاقة. يحتوي كل كمبيوتر على منافذ USB متعددة ، حاول استخدام منفذ USB مختلف. في بعض الأحيان يمكن أن تكون المشاكل من جانب جهاز الكمبيوتر الخاص بك وليست من جانب بطاقة البيانات.
الحل 3: افتح بطاقة SD
تحتوي العديد من بطاقات الذاكرة على مفاتيح صغيرة على الجانب لتشغيل / إيقاف "الحماية ضد الكتابة". يمنع البطاقات من أن يتم قراءتها أو اكتشافها. حاول إيقاف تشغيل مفتاح الحماية ضد الكتابة. لا تحتوي بعض بطاقات البيانات على مفتاح تبديل ولكن قد تكون لا تزال محمية ضد الكتابة. اتبع هذه الخطوات لتعطيلها:
الخطوة 1 – اضغط على مفتاحي Windows + R لفتح Windows Run.
الخطوة 2 – في مربع run ، اكتب devmgmt.msc وانقر فوق زر "OK".

الخطوة 3 – قم بتوسيع "Disk Drivers" ثم حدد جهاز الذاكرة الخاص بك من القائمة وانقر بزر الماوس الأيمن فوقها لفتح "الخصائص".

الخطوة 4 – ستجد خيار متعلق بسياسة الكتابة ضمن علامة تبويب عام أو علامة تبويب السياسة. قم بإيقاف تشغيلها وانقر فوق OK.

الحل 4: تغيير حرف محرك الأقراص
ما لم تكن بطاقة البيانات الخاصة بك تحتوي على حرف محرك أقراص ، فلا يمكن اكتشافها. يحدث ذلك عندما يتم إدخال قارئ البطاقة ولكنه لا يزال غير قابل للقراءة. يمكنك محاولة تعيين حرف محرك أقراص جديد له. يمكنك القيام بذلك من خلال الخطوات التالية.
الخطوة 1 - اضغط على Windows + R وافتح Windows Run.
الخطوة 2 - اكتب diskmgmt.msc في نافذة run ، وسيفتح ذلك إدارة الأقراص.
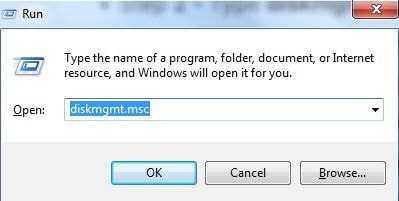
الخطوة 3 - ابحث عن بطاقتك ، وانقر بزر الماوس الأيمن ، وحدد Change Drive Letter and Paths.

الخطوة 4 - انقر فوق زر "Change" وحدد اسم برنامج تشغيل جديد من القائمة. انقر فوق "OK" واحفظه.

الحل 5: تحديث برنامج تشغيل بطاقة SD
يمكن أن يؤدي تحديث برنامج تشغيل البطاقة أيضًا إلى حل هذه المشكلة. اتبع الخطوات الواردة أدناه.
الخطوة 1 - قم بتوصيل بطاقة البيانات الخاصة بك بالكمبيوتر.
الخطوة 2 - اضغط على Windows + R ، افتح Windows Run. اكتب devmgmt.msc ، سيفتح ذلك مدير الجهاز.

الخطوة 3 - ابحث عن بطاقة SD الخاصة بك ، وانقر بزر الماوس الأيمن ، وحدد تحديث برنامج التشغيل.

الحل 6: إصلاح تلف بطاقة SD
يوجد احتمال أن تكون بطاقة SD الخاصة بك تالفة. يمكن إصلاح المشكلات البسيطة باستخدام الأمر CHKDSK. حيث يمكنك اتباع الخطوات التالية.
الخطوة 1 - اضغط على Window + R لفتح Windows Run.
الخطوة 2 - اكتب cmd ، سيفتح ذلك موجه أوامر Windows.

الخطوة 3 - اكتب chkdsk *: /f /r ، واضغط على Enter. يجب عليك استبدال * بحرف برنامج تشغيل بطاقة SD الخاصة بك.

الحل 7: فحص وإزالة الفيروسات
من المحتمل دائمًا أن تكون بطاقة الذاكرة الخاصة بك مصابة بفيروس / برامج ضارة ، ولهذا السبب يتعذر إكتشافها على جهاز الكمبيوتر الخاص بك. استخدم Windows defender أو برنامج مكافحة الفيروسات التابع لجهة خارجية لفحص الفيروسات وإزالتها.
الحل 8: تنسيق بطاقة SD
إذا لم يفلح أي شيء آخر معك ولم يتم اكتشاف بطاقة البيانات الخاصة بك. فملاذك الأخير هو تنسيق البطاقة. لا داعي للقلق بشأن فقدان البيانات. يمكنك استعادة الصور أو مقاطع الفيديو أو المستندات المفقودة باستخدام Recoverit.
الملخص
ناقشنا سبب عدم تمكنك من رؤية المعلومات المخفية على بطاقة SD الخاصة بك والطرق الممكنة لعرضها. أوضحنا أيضًا كيفية استرداد البيانات المخفية من محرك البيانات ، بما في ذلك الحلول الممكنة للبيانات المخفية. هذه الطرق سهلة للغاية ، وقد قدمنا إجراءات خطوة بخطوة حتى لا تواجهك أية مشكلات.
الأسئلة ذات الصلة التي يتم البحث عنها بشكل متكرر
-
1. ما هو الأمر المستخدم لعرض البيانات المخفية؟
عندما لا تتمكن من إظهار بطاقة SD للملفات المخفية ، يمكنك تجربة أمر Attrib في موجه الأوامر لعرض جميع بياناتك المخفية المهمة. -
2. كيف يمكنني إظهار الملفات المخفية على بطاقة SD الخاصة بي؟
لديك خيارات مختلفة لإظهار البيانات المخفية المخزنة. هذه هي:
الخيار 1: قم بإلغاء تحديد العناصر المخفية.
الخيار 2: إظهار الملفات والمجلدات ومحركات الأقراص المخفية.
الخيار 3: قم بإلغاء تحديد إخفاء ملفات نظام التشغيل المحمية.
الخيار 4: استخدم الأمر "attrib".
-
3. كيف يمكنني رؤية الملفات المخفية على بطاقة SD Windows 10؟
الخطوة 1 - قم بتوصيل بطاقة البيانات بالكمبيوتر.
الخطوة 2 - في شريط مستكشف windows ، انقر فوق علامة تبويب View وقم بإلغاء تحديد خانة اختيار العناصر المخفية.
-
4. كيف تجعل الملفات المخفية مرئية في CMD؟
الخطوة 1 - قم بتوصيل بطاقة الذاكرة بالنظام الخاص بك.
الخطوة 2 - من الضروري تدوين اسم قرص بطاقتك.
الخطوة 3 - اضغط على Windows + R. اكتب "cmd" واضغط على Enter.
الخطوة 4 - في نافذة موجه الأوامر ، اكتب الأمر attrib -h -r -s /s /d E:\*.* .
-
5. كيف يمكنني استعادة البيانات المخفية المحذوفة على بطاقة SD الخاصة بي؟
يمكنك محاولة البحث عن البيانات المخفية أو إلغاء تحديد خيارات "Hide protected operating system files". أيضًا ، جرب الأمر "attrib". إذا لم ينجح الأمر ، يمكنك استخدام Recoverit.


Khalid Abdullahi
contributor Editor
Generally rated4.5(105participated)