لا شيء يمكن أن يكون مزعجًا أكثر من قيام بطاقة SD بحذف الملفات من تلقاء نفسها. بالنسبة لمعظم الناس ، هو لغز يكتنفه الغموض. تخيل هذا ، تقوم بتحميل بعض مقاطع الفيديو على بطاقة الذاكرة الخاصة بك وعندما تحاول الوصول إلى المحتوى لاحقًا ، تجد أنه قد اختفى! تقوم بالتحقق وإعادة الفحص ولا تستطيع أن تكتشف سبب ذلك.
لماذا تواصل بطاقة SD الخاصة بك في حذف الملفات؟
تعد بطاقة SD التي تحذف الملفات من تلقاء نفسها علامة على أنها بدأت في التعطل.
يمكن أن تتعطل بسبب تلف مادي أو مشاكل في البرامج. يمكن أن يحدث ضرر مادي من خلال خطأ بشري مثل تخزين بطاقة SD في منطقة رطبة أو معرضة للأتربة أو تعرضها لصدمة قوية.
يمكن أن تحدث مشكلات البرامج نتيجة الانقطاع المفاجئ للتيار الكهربائي أو إخراج وحدة التخزين من جهاز الكمبيوتر بدون اتباع بروتوكول الإخراج الموصى به.
يمكن أيضًا أن تتعطل بطاقة SD بسبب بعض عيوب الصناعة وتقوم بحذف الملفات من تلقاء نفسها. أيضًا ، يمكن أن يتسبب التآكل العادي في حدوث خلل في بطاقة SD.
كيفية إيقاف بطاقة SD من الملفات من تلقاء نفسها على جهاز الكمبيوتر
أدناه ، نقدم لك ثلاثة حلول لمنع بطاقة SD من حذف الملفات على جهاز الكمبيوتر من تلقاء نفسها.
الحل 1: إصلاح بطاقة SD ذات القطاعات التالفة
ما هو القطاع السيئ؟ حسنًا ، في مصطلحات الكمبيوتر ، يشير القطاع السيئ إلى قسم في وسائط التخزين معيب ولا يستجيب لطلبات الكتابة أو القراءة. يمكن أن تنشأ القطاعات السيئة من التلف المادي أو تلف البرامج.
الضرر المادي غير قابل للإصلاح وينتج عن ؛ الغبار أو الماء أو عيوب الصناعة أو الضرر المادي أو البلى الطبيعي. التلف الناتج عن البرامج أو المشكلات المنطقية قابل للإصلاح. يمكن أن يحدث تلف البرامج بسبب الاضطرابات الكهربائية عند فقدان الطاقة بشكل مفاجئ أو بسبب فيروسات الكمبيوتر.
تعد بطاقة SD التي تحذف الملفات من تلقاء نفسها علامة على وجود قطاعات تالفة.
يمكن إصلاح القطاعات التالفة التي تسببها البرامج بسهولة باستخدام أمر chkdsk في موجه الأوامر على نظام Windows.
قم بتوصيل بطاقة SD بجهاز الكمبيوتر. ثم اكتب Command Prompt في شريط بحث Windows وقم بتشغيل التطبيق كمدير للجهاز.
بمجرد تشغيل التطبيق ، حدد حرف محرك الأقراص لبطاقة SD الخاصة بك في مستكشف Windows. بعد ذلك ، اكتب chkdsk h: /f واضغط على Enter.
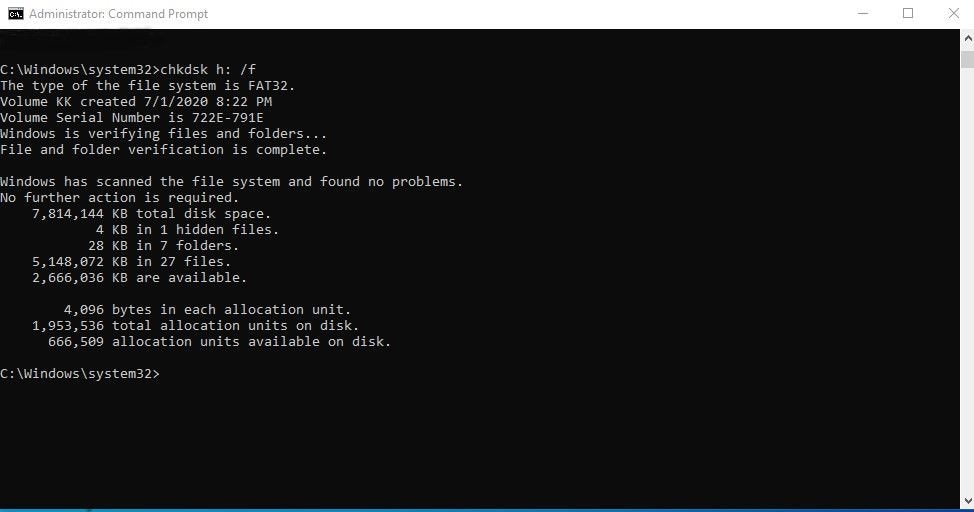
يوجه هذا الأمر الكمبيوتر للتحقق من وحدة التخزين وإصلاح أي أخطاء يتم العثور عليها. يتم وضع علامة على القطاعات التالفة المادية على أنها غير قابلة للاستخدام بينما يتم إصلاح القطاعات السيئة الناتجة عن خطأ منطقي.
الحل 2: إعادة تنسيق بطاقة SD
التنسيق هو عملية يتم فيها محو محتويات وسيط التخزين واستبدال نظام الملفات. يمكنه معالجة بطاقة SD التي تواصل حذف الملفات من تلقاء نفسها.
لإعادة تنسيق شريحة الذاكرة ، أدخلها في جهاز الكمبيوتر وتأكد من إمكانية اكتشافها عن طريق التحقق منها على مستكشف Windows.
بعد ذلك ، انقر بزر الماوس الأيمن فوقها وانقر فوق Format.
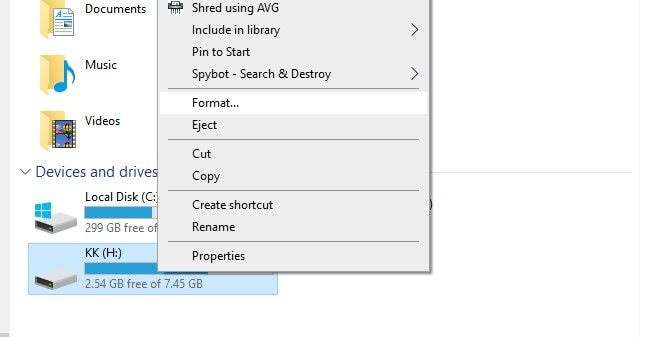
في النافذة التالية ، اختر نظام الملفات المفضل لديك. يجب أن يكون إما FAT32 أو exFAT وهما نظامي الملفات الموصى بهما لوحدات الذاكرة. تأكد من تحديد زر Quick Format ثم بعد ذلك ، قم بتسمية بطاقة SD عن طريق إدخال إسم في حقل تسمية وحدة التخزين. انقر فوق Start عندما تكون جاهزًا.
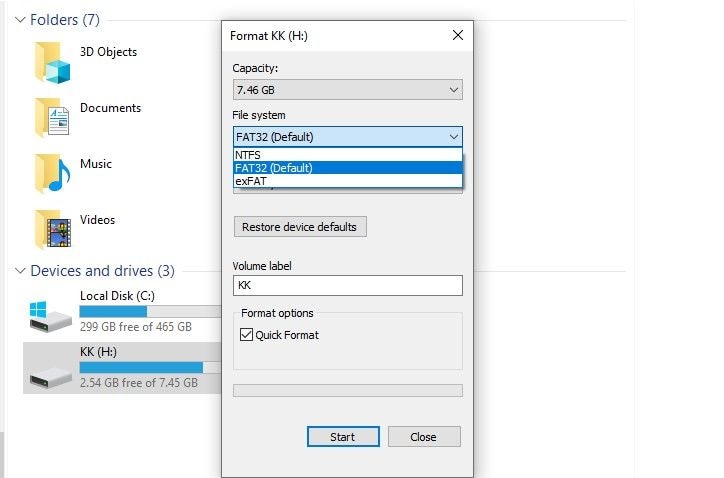
بعد بضع ثوانٍ ، ستظهر رسالة على الشاشة لإعلامك بإتمام العملية بنجاح.
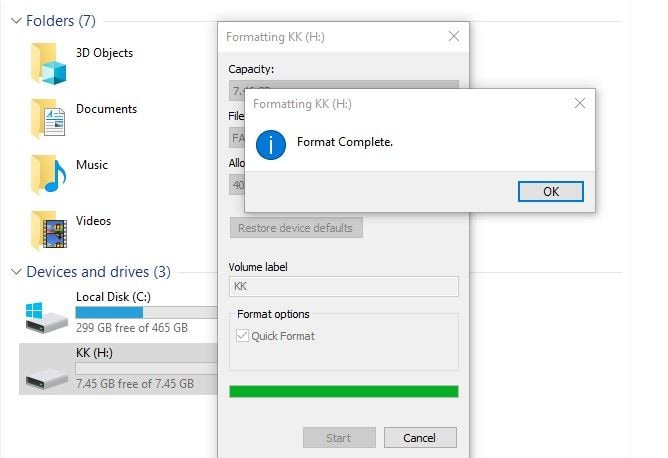
الحل 3: إعادة تنظيف بطاقة SD الخاصة بك
تشير إعادة تنظيف بطاقة SD إلى عملية برمجية يتم فيها محو كل شيء على الجهاز.
للتنظيف باستخدام جهاز كمبيوتر ، قم بتشغيل Command Prompt كمدير للجهاز. اكتب diskpart واضغط على Enter.
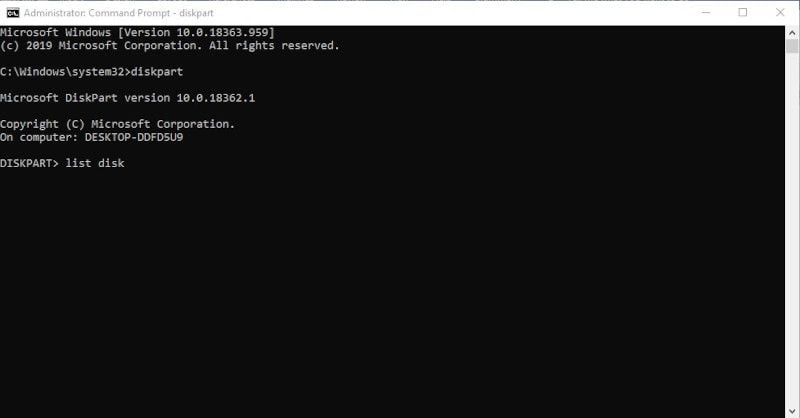
بعد ذلك ، اكتب list disk لتحديد بطاقة الذاكرة الخاصة بك من قائمة أجهزة التخزين.
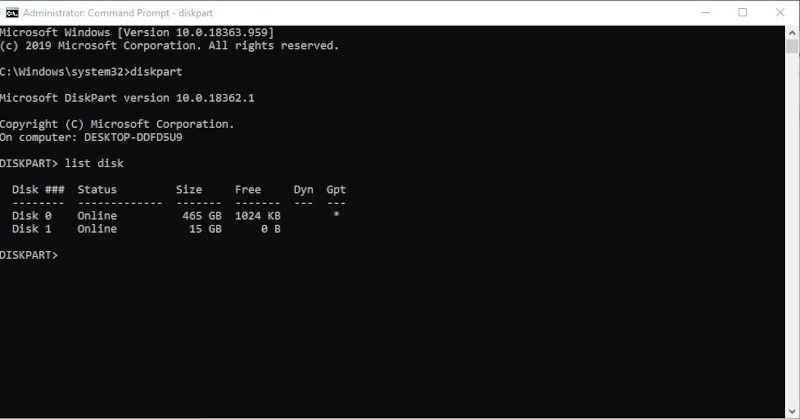
اكتب select disk x ، حيث تشير x إلى رقم بطاقة SD الخاصة بك. يعمل هذا على تحديد بطاقة الذاكرة الخاصة بك للأوامر اللاحقة.
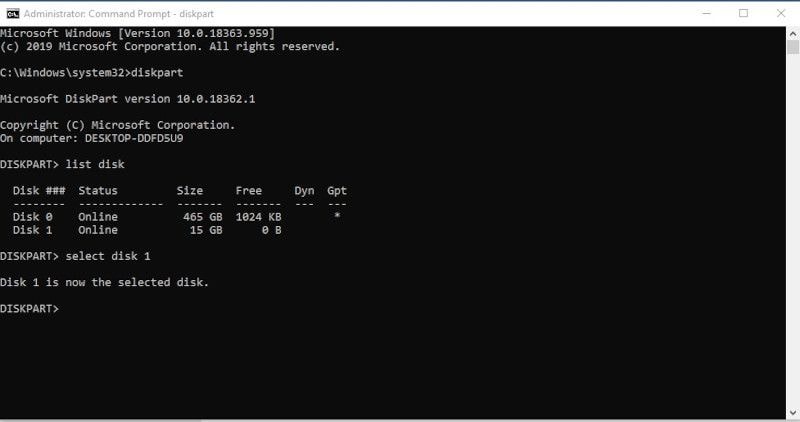
بعد ذلك ، اكتب clean واضغط على Enter.
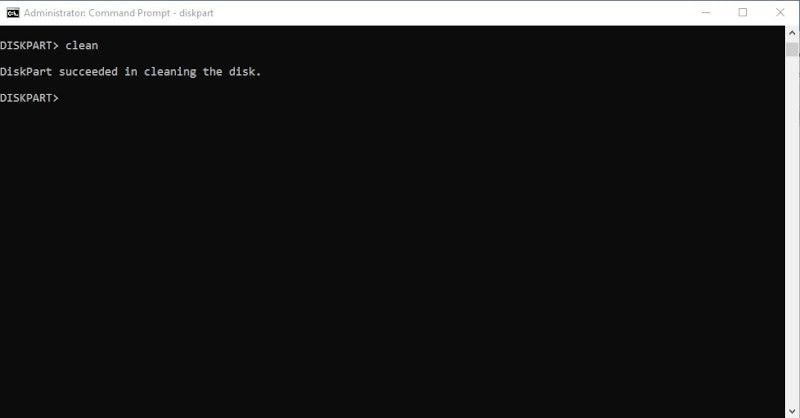
يعمل هذا على إعادة تنظيف بطاقة SD الخاصة بك.
كيفية استرداد الملفات المختفية من بطاقة SD
يوجد عدة طرق لاسترداد الملفات التي تقوم بطاقة SD بحذفها من تلقاء نفسها. ولكن قبل أن نشرح كيفية إصلاح هذه المشكلة ، دعنا أولاً نفحص كيفية استعادة الملفات التي ربما تكون قد فقدتها.
قم بتحميل برنامج Wondershare Recoverit لاستعادة البيانات وتثبيته على جهاز الكمبيوتر الخاص بك.
بعد التثبيت ، قم بتشغيل التطبيق بالنقر المزدوج فوق رمز الاختصار الموجود على سطح المكتب ، أو اكتب Wondershare Recoverit في شريط بحث Windows وانقر فوق Open.
بمجرد تشغيل التطبيق ، تصبح عملية الاسترداد مجرد ثلاثة خطوات على النحو التالي:
الخطوة 1: حدد بطاقة الذاكرة
قم بتوصيل بطاقة SD بالكمبيوتر وحددها من الأقسام المتاحة داخل واجهة Recoverit.

الخطوة 2: فحص وحدة التخزين
انقر فوق Start لبدء فحص شريحة الذاكرة. يقوم Wondershare Recoverit بإجراء فحص عميق باستخدام خوارزميات متقدمة للعثور على الملفات المحذوفة. يوضح لك شريط التقدم في الأعلى عدد الملفات التي تم استردادها. يمكنك إيقاف هذه العملية مؤقتًا وإعادة تشغيلها في أي وقت.

الخطوة 3: استعادة البيانات
بمجرد اكتمال عملية الفحص ، سيتم إعطاؤك خيارًا لمعاينة الملفات التي تم استردادها. حدد الملفات التي تريد استردادها وانقر فوق Recover. ستطلب منك رسالة تظهر على الشاشة اختيار موقع على جهاز الكمبيوتر الخاص بك.

برنامج Wondershare Recoverit هو أداة نهائية لاستعادة البيانات. فهو آمن وخالٍ من الفيروسات ويأتي مع دعم مجاني على مدار الساعة. يوجد أيضًا ميزة إضافية ، حيث يمكنك إصلاح أي مقاطع فيديو تم استردادها. لا يمكن أن يكون أفضل من ذلك.
كيفية إصلاح بطاقة SD التي تواصل حذف الملفات على نظام Android
في القسم أعلاه ، تعاملنا مع الحلول التي تعمل على إصلاح بطاقة SD التي تقوم بحذف الملفات من تلقاء نفسها. ولكن يمكنك أيضًا إصلاح بطاقة الذاكرة على هاتف Android إذا لم يكن لديك جهاز كمبيوتر بالقرب منك.
جرب الحلول التالية.
الحل 1: أعد تركيب بطاقة SD الخاصة بك
إعادة تركيب بطاقة SD تعني ببساطة إخراجها وتركيبها مرة أخرى. يمكن لهذه العملية إصلاح مشكلة بسيطة. لإعادة تركيب شريحة الذاكرة ، عليك إخراجها أولاً.
على هاتفك الذي يعمل بنظام Android ، انتقل إلى الإعدادات -> Storage -> SD card واضغط على eject ، أو ابحث عن زر لإخراجها اعتمادًا على إصدار Android الخاص بك. بعد ذلك ، أعد تحميل بطاقة الذاكرة كما هو موضح أدناه.
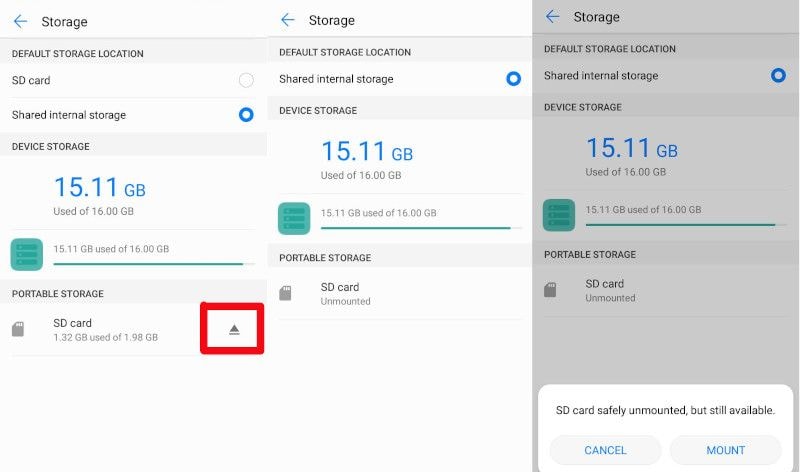
الحل 2: تقليل حمل عمل النقل
دائمًا ما يكون حفظ الملفات على بطاقة SD ، على عكس التخزين الداخلي للجهاز ، أبطأ. إذا كنت تستخدم النوع الخاطئ من بطاقة SD بكثافة مع الكثير من الصور الفوتوغرافية أو الفيديو ، فقد تكون شريحة الذاكرة بطيئة جدًا في حفظ الملفات وقد يؤدي ذلك إلى أن بطاقة SD تقوم بحذف الملفات من تلقاء نفسها.
يجب عليك شراء بطاقة SD مناسبة لاحتياجاتك وأغراضك. يضمن لك ذلك عدم إثقال كاهل وحدة التخزين بأعباء نقل ضخمة. تأتي شرائح الذاكرة بمواصفات مختلفة من الشركة المصنعة على النحو التالي:
- مساحة الذاكرة - يُشار إليها بالجيجابايت ، على سبيل المثال ، 16 جيجابايت ، 32 جيجابايت ، 64 جيجابايت ، وهكذا دواليك.
- ميجا بايت / ثانية - هي سرعة القراءة بالميجابايت في الثانية. لاحظ أن هذه السرعة ليست سرعة الكتابة. هذا خطأ شائع.
- فئة السرعة - هذه هي سرعة الكتابة ويُشار إليها بالفئة 2 أو 4 أو 6 أو 10. وهناك أيضًا فئة فائقة السرعة يُشار إليها برمز U مع الرقم 3 أو 1.
الصورة أدناه تلخص سرعات الكتابة والتطبيقات.
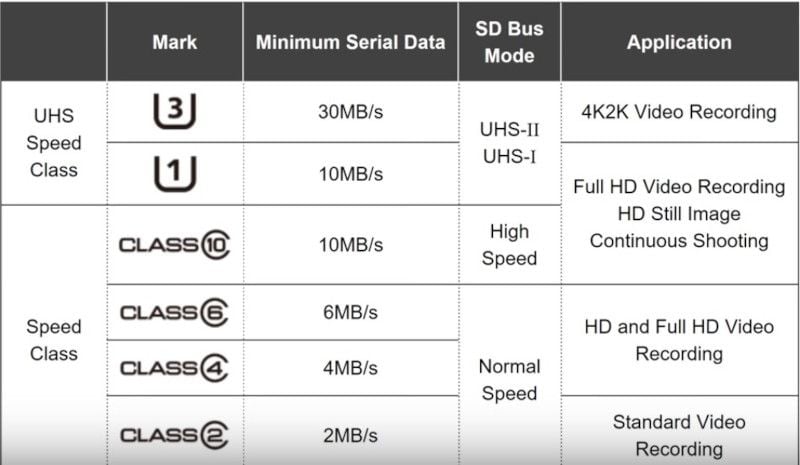
إذا لاحظت أن شريحة الذاكرة أصبحت بطيئة للغاية ، فاستبدلها بأخرى أسرع.
الحل 3: إزالة ملف .Nomedia
.nomedia هو امتداد ملف في Android. عادةً ما لا تحتوي الملفات التي تنتهي بهذا الامتداد على بادئة. الغرض من هذا الملف هو إخفاء محتويات الوسائط المتعددة لمجلد من العرض. بمجرد تعيين مجلد على أنه .nomedia ، يتم حظر الفحص والفهرسة بواسطة مشغلات الوسائط المتعددة. هذه طريقة مفيدة لجعل بعض المجلدات غير مرئية مؤقتًا على بطاقة SD. ولكن إذا نسيت إزالة الملف ، فقد تعتقد أن بطاقة SD تواصل حذف الملفات من تلقاء نفسها لأنك لا تستطيع رؤيتها.
لإزالة ملف .nomedia ، تحتاج إلى مستكشف ملفات. يقدم متجر Google Play العديد من مستكشفات الملفات المجانية.
اضغط على File Explorer وانتقل إلى Local ، ثم انقر فوق الأزرار الرأسية الثلاثة للكشف عن الإعدادات. انقر فوق الإعدادات وتأكد من تحديد خيار Show Media Files.
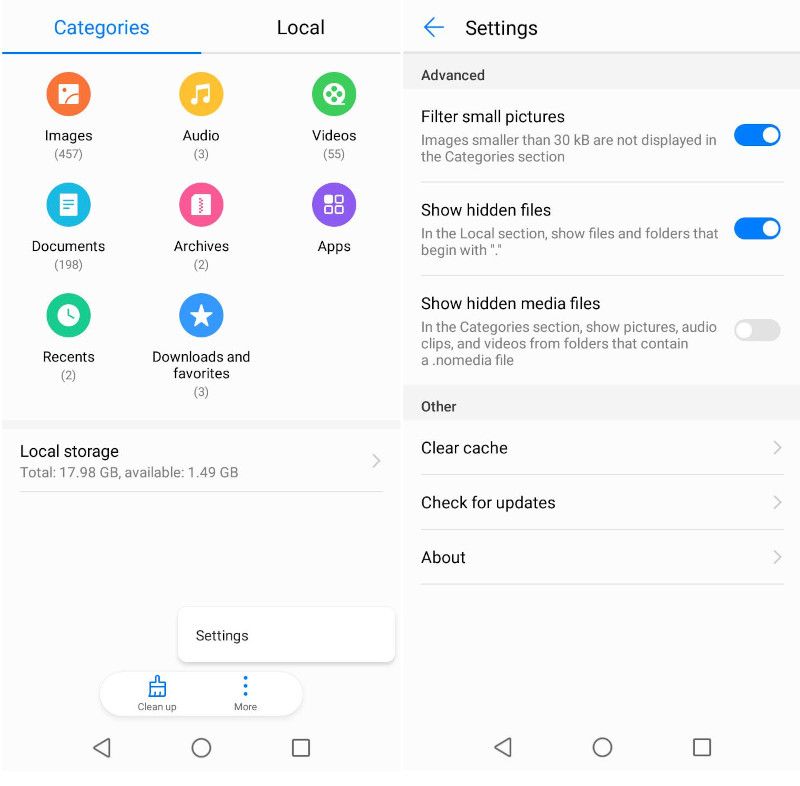
بعد ذلك ، حدد بطاقة SD وانتقل إلى المجلد الذي تشك في أنه يحتوي على الملفات التي لا يمكنك رؤيتها باستخدام تطبيق قياسي مثل Google Photos أو تطبيق Android الأصلي للفيديو. هنا ، سترى ملف .nomedia. اضغط مع الاستمرار فوق الملف لتحديده ثم اضغط على Delete.
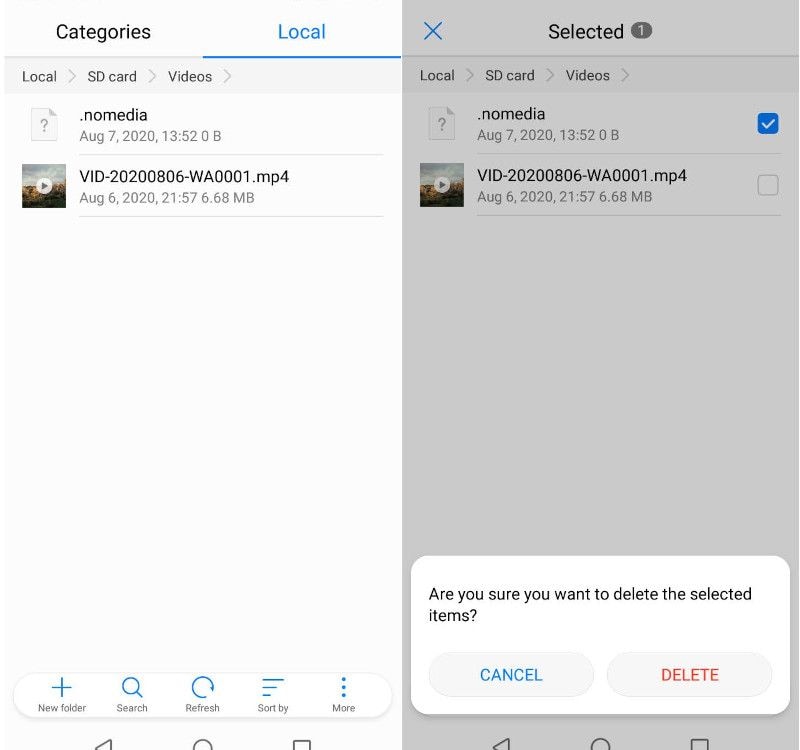
ملفاتك أصبحت مرئية الآن.
الحل 4: إزالة التطبيقات السيئة
نظام تشغيل Android ليس محصنًا ضد التطبيقات الضارة. على الرغم من يقظة Google ، إلا أن التطبيقات الشائنة بطريقة ما تجد طريقها إلى متجر Play. تتسبب هذه التطبيقات في جميع أنواع المشكلات بما في ذلك الحالات التي تواصل فيها بطاقة SD في حذف الملفات من تلقاء نفسها.
أفضل نصيحة هي تجنب تثبيت تلك التطبيقات فقط من أجل ذلك. اقرأ المراجعات دائمًا وتجنب أي شيء يقل تقييمه عن 4 نجوم.
يمكنك أيضًا الانتقال إلى الإعدادات>Apps & Notifications>App info.
يعرض لك هذا قائمة بجميع تطبيقاتك. تستخدم التطبيقات الضارة عادةً أسماء عامة مثل Backup و Send و Time Zone Service وما إلى ذلك. يميلون أيضًا إلى استخدام رمز Android الافتراضي. راجع القائمة وتعرف على ما إذا كان هناك تطبيق يبدو مريبًا. لإيقاف مثل هذا التطبيق ، انقر فوقه ثم انقر فوق Force Stop متبوعًا بإلغاء التثبيت وتعطيل التطبيق.
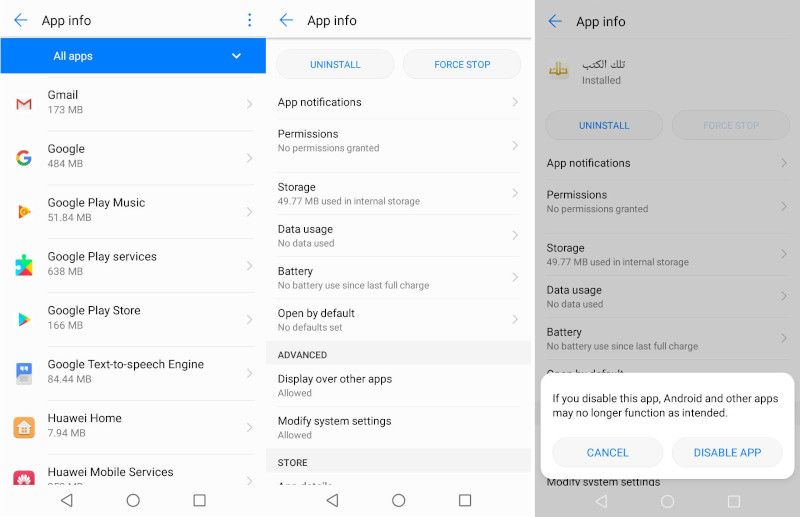
الحل 5: استبدال البطاقة التالفة
أخيرًا ، إذا لم ينجح أي شيء آخر معك ، فقد تحتاج إلى استبدال بطاقة الذاكرة. العمر الافتراضي النظري هو 10 سنوات. لكن فترات الحياة الأقصر تعتبر نموذجية بسبب الخطأ البشري وسوء الرعاية. إذا كانت البطاقة تحتوي على عدد كبير جدًا من القطاعات التالفة ، فاستبدلها.

أيضًا ، قد لا يتمكن وسيط التخزين القديم من مواكبة سرعات الأجهزة الجديدة.
كيفية حماية بطاقة SD من القطاعات السيئة أو التالفة
حماية بطاقة SD من القطاعات السيئة أو التالفة يتعلق بالعناية الجيدة بها. كما ذكرنا ، فإن القطاعات السيئة و التالفة قد تنتج بسبب أسباب مادية أو مشاكل داخلية فى البرامج. إليك فيما يلي بعض النصائح التي يجب أن تطيل عمر بطاقة الذاكرة الخاصة بك:
- عند إدخالها في الكمبيوتر ، استخدم دائمًا ميزة "الإزالة الآمنة". لا تقم بإزالته حتى يخبرك الكمبيوتر أنه من الآمن القيام بذلك. أيضًا ، في حين أن معظم بطاقات الذاكرة الحديثة قابلة للتبديل السريع ، فمن الأفضل إيقاف تشغيل الهاتف أو الكاميرا قبل إخراجها.
- حافظ على حمايتها من الغبار والماء أثناء عدم استخدامها.
- لا تدخلها في أجهزة الكمبيوتر التي ليست ملكك لتجنب الإصابة بالفيروسات.
- إذا أمكن ، استخدم وحدة التخزين حصريًا على جهاز واحد.
- اجعل من إجراء النسخ الاحتياطي عادة سنوية لمرتين على الأقل واستخدم الأمر chkdsk في موجه أوامر Windows لفحص القطاعات التالفة وإصلاحها.
- تجنب أي نوع من الأضرار المادية لوحدة التخزين. لا تسقطها ، أو تجلس وهى في جيبك الخلفي ، أو تتركها في سيارة ساخنة ، ولا تقم بفعل أي شيء آخر ترفضه الفطرة السليمة.
في النهاية ، فإن حماية أي نوع من أجهزة التخزين يرجع إلى الاستخدام الجيد لها.
كلمة ختامية
بطاقات SD هي وحدات تخزين متعددة الاستخدامات. تم تصميم الأجهزة الحديثة للعمل بسلاسة بدون أي عوائق. لكن هذا لا يعني أن شيئًا ما لا يمكن أن يحدث بشكل خاطئ. إذا وجدت أن بطاقة SD الخاصة بك تحذف الملفات من تلقاء نفسها ، فاتبع هذه الإرشادات لاستعادة بياناتك.
الأسئلة ذات الصلة التي يتم البحث عنها بشكل متكرر
-
1. لماذا اختفت صوري من بطاقة SD الخاصة بي؟
يوجد العديد من الأسباب المحتملة. أولاً ، أعد تحميل بطاقة SD الخاصة بك. إذا لم يفلح ذلك ، فتحقق من المجلد الذي حفظت فيه صورك عن ملف .nomedia وقم بحذفه. إذا كنت لا تزال غير قادر على العثور على صورك ، فقد تكون بطاقة SD تالفة وقد تضطر إلى إصلاحها. -
2. كيف يمكنني استعادة الملفات المحذوفة على بطاقة SD الخاصة بي؟
قم بتحميل وتثبيت برنامج Wondershare Recoverit لاستعادة البيانات. قم بتوصيل بطاقة SD الخاصة بك بالكمبيوتر وتأكد من أنها قابلة للاكتشاف. بعد ذلك ، افتح برنامج Wondershare Recoverit وحدد موقع وحدة التخزين. قم بفحصها واحفظ الملفات التي تم استردادها في موقع مختلف على جهاز الكمبيوتر الخاص بك. -
3. لماذا تمحو بطاقة SD الخاصة بي نفسها؟
يحدث ذلك على الأرجح بسبب وقوع خلل ما. قد يكون العطل ناتجًا عن عيوب مادية أو مشكلات في البرامج. تحدث العيوب المادية بسبب الماء والغبار والأضرار المادية بينما يمكن أن تحدث مشكلات البرامج بسبب الاضطرابات الكهربائية والإخراج غير الآمن وعيوب الصناعة. -
4. ما السبب وراء تلف بطاقة SD؟
يمكن أن تتلف بطاقة SD نتيجة للقطاعات تالفة. تحدث القطاعات التالفة في وسائط التخزين بسبب التلف المادي أو بسبب مشاكل في البرامج. -
5. كيفية إصلاح بطاقة SD التي تقوم بحذف الملفات تلقائيا؟
الإصلاح يعتمد على سبب المشكلة. ابدأ بإعادة تركيب بطاقة SD وتحقق مما إذا كان ذلك سيحل المشكلة. إذا استمرت المشكلة ، فأدخلها في PD وأعد تنسيقها. تؤدي إعادة التنسيق إلى حذف جميع المحتويات وإعادة كتابة نظام الملفات. قد يكون البديل هو استخدام الأمر chkdsk على نظام Windows لإصلاح الأخطاء.

Khalid Abdullahi
contributor Editor
Generally rated4.5(105participated)