الإجابه. نعم ، يمكنك إصلاح بطاقة SD الخاصة بك بدون تنسيقها. يمكنك القيام بذلك باستخدام أداة استعادة البيانات. في حالة تلف بطاقة SD الخاصة بك ، فإن أول شيء يجب عليك فعله هو عدم حفظ أي بيانات جديدة أخرى عليها. الآن تسأل كيف يمكن أن تسترد جميع البيانات السابقة من البطاقة؟ اتبع الإرشادات الموضحة أدناه والتي ستساعدك في إصلاح بطاقة SD التالفة ، بدون الحاجة إلى تنسيقها.
الملخص
في عالم اليوم نحن جميعًا بحاجة دائمًا إلى المزيد والمزيد من مساحة التخزين. لدينا جميع أنواع أجهزة التخزين مثل محركات القلم وبطاقات SD. على الرغم من أن الهواتف المحمولة وأجهزة اللاب توب وأجهزة الكمبيوتر تأتي مع الكثير من وحدات التخزين الداخلية ، فلا يبدو أن المرء يمتلك ما يكفي منها.
ولكن يوجد مشكلة أخرى مستمرة غالبًا ما يتم نلاحظها مع جميع أجهزة التخزين هذه وهي أنها تتعطل. كل جهاز منهم على الأقل ولو لمرة واحدة في حياته سوف يتعطل ، وسيأخذ بمفرده كل بياناتك إلى عالم مجهول.
التعامل مع ذاكرة تالفة أو بطاقة SD ليس كلعبة أطفال. نظرًا لأننا نعتقد أن البيانات الموجودة بداخله هامة ، سواء كانت شخصية أو مهنية ، فإن استعادتها تصبح مهمة هامة.
في أي منتدى عبر الإنترنت تذهب إليه ، ستجد نفسك محاطًا بمئات وآلاف من الأسئلة حول الأمر ذاته - كيف يمكنني إصلاح بطاقة SD التالفة أو ما هي العلامات الشائعة لبطاقة SD تالفة.
الجزء 1. ما هي العلامات الشائعة لتلف بطاقة SD؟
تقريباً أى شخص ستصادفه لن تجده يعرف ما هي بطاقة SD فحسب ، بل استخدمها أو لا يزال يستخدمها. وليس من المستغرب أن بعضهم واجه مشكلة بطاقة SD التالفة.
غالبًا ما يتم استخدام بطاقة SD في الهواتف المحمولة والكاميرات للاحتفاظ بسجل أفضل لمعلوماتك. إذا كنت شخصًا لديه الكثير من البيانات لتخزينها خاصة فيما يتعلق بالصور ومقاطع الفيديو ، فمن المحتمل أن يكون الحصول على بطاقة SD هو أفضل فكرة.
ومع ذلك ، نظرًا لأن بطاقة SD الخاصة بك مليئة بالعديد من الأشياء الهامة ، لا يسع المرء إلا أن يتخيل مدى صعوبة تلف بطاقة SD الخاصة بك.
إليك فيما يلي بعض العلامات الأكثر شيوعًا لتلف بطاقة SD التي يجب أن تبحث عنها:
- شاشة الجهاز السوداء
في بعض الحالات ، عندما تقترب بطاقة SD الخاصة بك من البلى أو على وشك التلف إلى أقصى حد ، فسترى شاشة جهازك الإلكتروني قد تحولت إلى اللون الأسود. يبدو الأمر وكأنك في يوم من الأيام تفتح جهازك ولا يوجد شيء على الشاشة ، باستثناء أنه أسود ، فعلى الأرجح أن هذا هو خطأ بطاقة SD الخاصة بك.
- رسائل خطأ متنوعة
عندما يتلف SD جزئيًا ويصبح على وشك التعطّل تمامًا ، ستبدأ في رؤية رسائل مثل "تم رفض الوصول" و رسائل أخرى مماثلة.
- فشل القراءة / الكتابة
في حالة عدم قدرتك على حفظ الملفات الجديدة على بطاقة SD الخاصة بك ، والتي تسمى أيضًا حالات فشل الكتابة ، فقد تكون علامة على وجود بطاقة SD تالفة. أيضًا ، إذا كنت غير قادر على قراءة بطاقة SD ولا ترى أيًا من مكوناتها ، فهذا يشير أيضًا إلى وجود بطاقة SD تالفة.
- يظهر معلومات غير صحيحة
إذا كانت لديك أشياء معينة في بطاقة SD الخاصة بك وكذلك بعض المجلدات ، ولكن بطاقة SD الخاصة بك لا تظهر أي شيء في البطاقة أو تعرض وحدات بايت خاطئة أو غير صحيحة ، فإن بطاقة SD الخاصة بك تالفة.
- الملفات مفقودة
عندما تتلف بطاقة SD ، فإن أكثر ما ستلاحظه هو أن بطاقة SD الخاصة بك ستبدأ في فقدان بعض الملفات بين الحين والآخر. قد ترى ملفًا يومًا ما ولكنه يختفي في اليوم التالي ويعود بعد بضعة أيام ، فهو إذن علامة واضحة على التلف.
- بطاقة SD لم يتم التعرف عليها
شيء شائع آخر يحدث في حالة وجود بطاقة SD تالفة هو أن جهاز الكمبيوتر الخاص بك لا يتعرف على بطاقة SD الخاصة بك.
- تظهر ملفات غير معروفة
إذا شاهدت أي ملفات غير معروفة في بطاقة SD الخاصة بك ، فيجب أن تعرف على الفور أن بطاقة SD الخاصة بك تالفة وتحتاج إلى الإصلاح.
الجزء 2. ما هي 8 طرق لإصلاح بطاقة SD التالفة / المعطّلة؟
إليك 8 طرق لإصلاح بطاقتك التالفة / المتعطّلة:
الإصلاح 1. قم بتغيير قارئ البطاقة أو محول أو منفذ USB
في كثير من الأحيان سترى أن مشكلات الطاقة أو الاتصال تسبب مشاكل في البطاقة. الشيء الأساسي الذي يجب فعله هو استبعاد العوامل الخارجية.
يجب أن تحاول إعادة توصيلها في منفذ USB مختلف أو محول جديد أو جهاز كمبيوتر آخر لمعرفة أين تكمن المشكلة الفعلية. إذا بدأ SD الخاص بك في العمل بشكل طبيعي بعد عدة محاولات ، فمن المحتمل أنه ليس سوى اتصال ضعيف.
لمنع فقدان البيانات في المستقبل ، يجب عليك نقل جميع بياناتك إلى مواقع آمنة أخرى مثل التخزين السحابي.
الإصلاح 2. تشغيل أداة إصلاح Windows
إذا لم يكن الإصلاح الأساسي مفيدًا جدًا ، فيجب عليك تجربة هذا الإصلاح الثاني باستخدام أداة Windows check & repair الأصلية لإصلاح بطاقة SD التالفة:
- الخطوة 1 - الخطوة 1 - قم بتوصيل بطاقة SD بجهاز الكمبيوتر الخاص بك
- الخطوة 2 - افتح مستكشف Windows بالضغط على Windows + E.
- الخطوة 3 - افتح خصائص SD بالنقر بزر الماوس الأيمن عليها
- الخطوة 4 - انقر فوق علامة تبويب الأدوات
- الخطوة 5 - انقر فوق زر "Check"
- الخطوة 6 - دع عملية الفحص تنتهي.
- الخطوة 7 - أغلق نافذة الفحص بعد الانتهاء
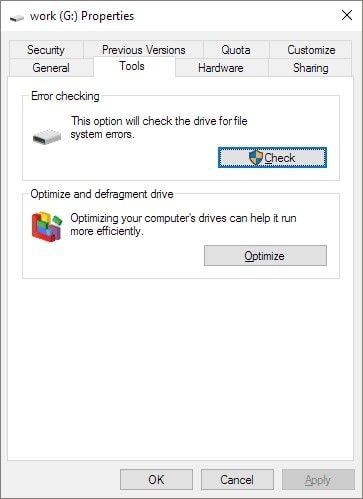
الإصلاح 3. تغيير حرف محرك الأقراص
في حالة عدم تعيين حرف محرك أقراص لبطاقة SD بواسطة نظام Windows أو في حالة تعارضها مع محركات أقراص أخرى ، ستبدأ بطاقة SD الخاصة بك في التصرف وكأنها تالفة ، ونتيجة لذلك ، تصبح غير قابلة للقراءة.
يأتي جهاز الكمبيوتر الخاص بك مزودًا ببرنامج Windows Disk Management المدمج ويمكنك استخدامه لتغيير حرف محرك الأقراص في هذه المرة.
إليك فيما يلي خطوات كيفية القيام بذلك:
- الخطوة 1 - اضغط على Windows + X وانقر على Disk Management
- الخطوة 2 - انقر بزر الماوس الأيمن على بطاقة SD الخاصة بك
- الخطوة 3 - انقر فوق "Change Drive Letter and Paths "
- الخطوة 4 - انقر فوق "Add" وحدد حرف محرك أقراص جديد
- الخطوة 5 - احفظ جميع التغييرات بالنقر فوق "OK"
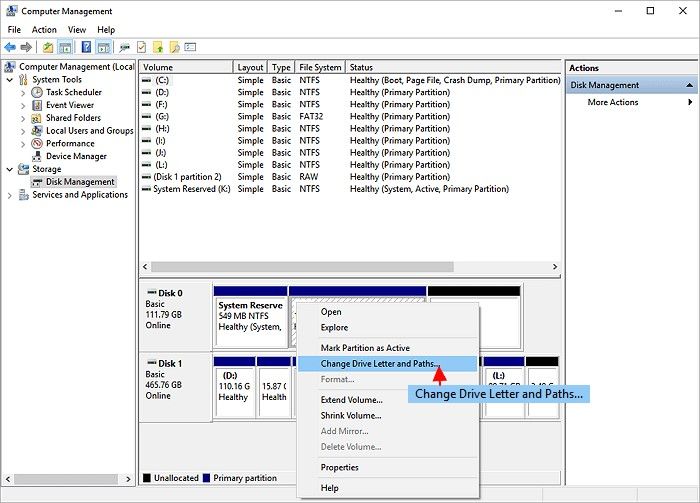
الإصلاح 4. قم بتشغيل CHKDSK لفحص وإصلاح القطاعات التالفة في بطاقة SD
مثل أي جهاز تخزين آخر قابل للإزالة ، تتمتع بطاقة SD بعمر افتراضي محدود. تميل القطاعات السيئة إلى النمو بمجرد استخدامها لفترة طويلة. يوجد طريقة جيدة للعثور على الأخطاء على نظام ملفات بطاقة SD من خلال CHKDSK cmd. أيضًا ، إذا كنت تبحث عن طريقة لإصلاح بطاقة SD الخاصة بك بدون تنسيقها ، فهذه هي الخطوات التي يجب عليك اتباعها:
- الخطوة 1 - باستخدام قارئ البطاقة ، قم بتوصيل بطاقة SD بجهاز الكمبيوتر
- الخطوة 2 - انتقل إلى قائمة Start واكتب "cmd" في شريط البحث. اضغط على زر Enter وستظهر قائمة بالبرامج. ابحث عن "cmd.exe" فيها.
- الخطوة 3 - انقر فوق "cmd.exe". ستظهر نافذة الأوامر التالية والتي ستسمح لك بإصلاح بطاقتك التالفة.
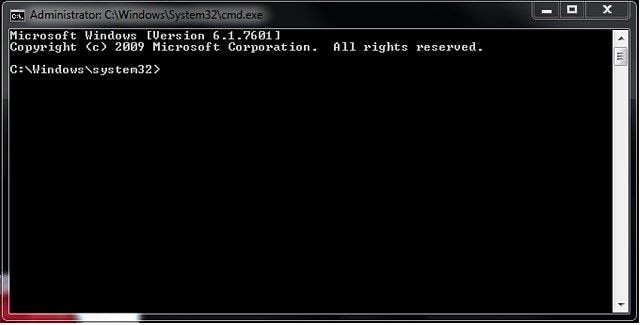
- الخطوة 4 - اكتب "chkdsk/X/f (حرف بطاقة SD) على الرغم من أن الأمر سيستغرق بعض الوقت ، سترى رسالة مفادها أن " نظام Windwos قد قام بإجراء بعض التصحيحات على نظام الملفات. "
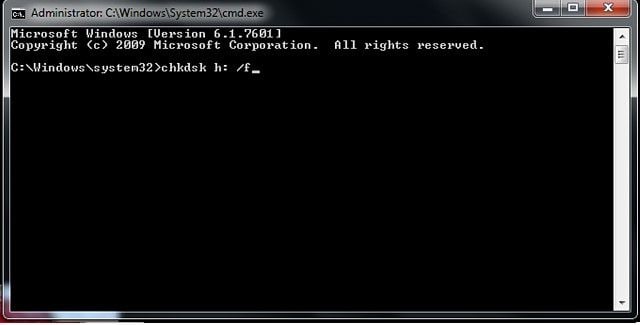
الإصلاح 5. أعد تثبيت برنامج تشغيل بطاقة SD
إذا لم تتمكن من رؤية بطاقة SD الخاصة بك مذكورة في أي مكان في Windows Explorer أو Windows Disk Management ، فإن فرص عدم التعرف على بطاقة SD الخاصة بك عالية. لمواجهة هذا ، يمكنك محاولة إعادة تثبيت برنامج تشغيل بطاقة SD لجعله يظهر مرة أخرى في Windows Device Manager.
إليك فيما يلي الخطوات التي يمكنك اتباعها للقيام بالشيء ذاته:
- الخطوة 1 - اضغط على Windows + X وانقر على Device Manager
- الخطوة 2 - قم بتوسيع محركات الأقراص
- الخطوة 3 - انقر بزر الماوس الأيمن فوق اسم القرص القابل للإزالة ، ثم انقر فوق "Uninstall"
- الخطوة 4 - انقر فوق "OK"
- الخطوة 5 - افصل بطاقة SD عن الكمبيوتر
- الخطوة 6 - أعد تشغيل جهاز الكمبيوتر الخاص بك. حاول إعادة توصيل بطاقة SD بجهاز الكمبيوتر الخاص بك. سيتم تثبيت برنامج التشغيل تلقائيًا بواسطة Windows.
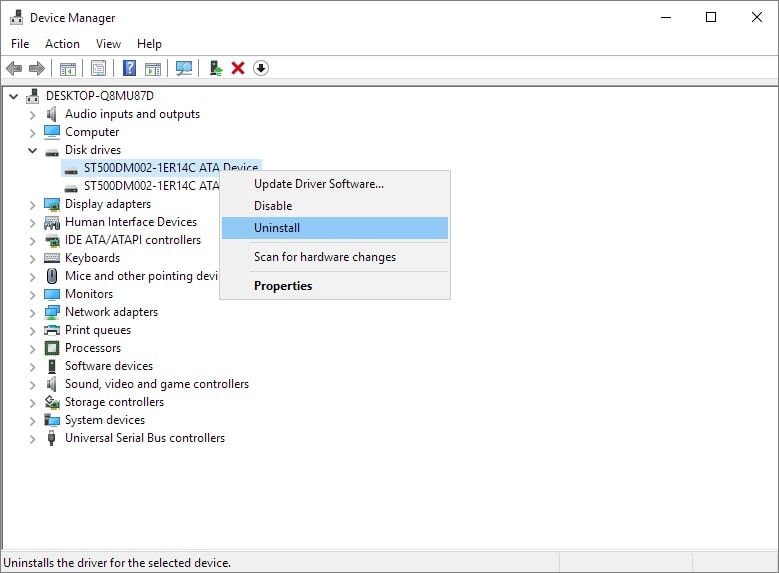
الإصلاح 6. قم بتنسيق بطاقة RAW SD
إذا رأيت بطاقتك معروضة على أنها RAW في Windows Disk Management ، فأنت بحاجة إلى تنسيق بطاقتك بنظام ملفات مناسب مثل FAT32 أو NTFS.

الإصلاح 7. تنسيق بطاقة SD المعروضة بنصف السعة
في بعض الأحيان ستجد أن بطاقة SD الخاصة بك لا تعرض سوى نصف سعتها الفعلية. في مثل هذه الحالة ، سيتعين عليك استعادتها إلى سعتها الكاملة من خلال تنسيق بطاقة SD التي تعرض نصف السعة.
يمكنك القيام بذلك عن طريق استخدام إدارة الأقراص أو مستكشف ملفات Windows.
الإصلاح 8. أنشئ قسمًا جديدًا لبطاقة SD على مساحة غير مخصصة
في بعض الأحيان لا تظهر بطاقة RAW SD على جهاز الكمبيوتر الخاص بك. قد يحدث هذا أيضًا عندما تصبح بطاقة SD فارغة. إذا كنت ترغب في جعل بطاقة SD الخاصة بك تبدو طبيعية على جهاز الكمبيوتر الخاص بك ، فعليك إنشاء قسم يدويًا. سيجعل هذا القسم Windows يتعرف عليه.

الجزء 3. كيفية استرداد البيانات وإصلاحها على بطاقة SD التالفة باستخدام برنامج Recoverit لاستعادة البيانات؟
يتصدر برنامج Recoverit Data Recovery قائمة أقوى برامج استعادة البيانات. يهدف البرنامج إلى مساعدتك في استعادة جميع بياناتك القيمة مثل الصور ورسائل البريد الإلكتروني ومقاطع الفيديو والملفات الصوتية والمستندات بسرعة وبدون عناء من وسائط التخزين الخارجية والقرص الصلب الداخلي وسلة المحذوفات والكمبيوتر المحمول وحتى الكمبيوتر المعطل.
باستخدام Recoverit Ultimate ، يمكنك أيضًا استعادة مقطع الفيديو المجزأة أو التالفة أو المعطوبة أو المعطلة وإصلاحه بكفاءة.
كل ما عليك فعله هو اتباع الخطوات الموضحة أدناه:
الخطوة 1. حدد موقعًا حيث تريد البدء في استعادة الملفات التالفة.

الخطوة 2. افحص الموقع بحثًا عن جميع الملفات التالفة. يمكنك تحديد ملفات متعددة في وقت واحد.

الخطوة 3. انتظر حتى تكتمل عملية الفحص. بمجرد اكتمال العملية ، انقر فوق علامة تبويب "Got iy" لإغلاق النافذة المنبثقة.
الخطوة 4. قم بمعاينة الملف / الملفات التي تم فحصها. بمجرد أن تعاين الملف / الملفات الخاصة بك وتشعر بالرضا عنها ، انقر فوق علامة تبويب recover.

مقدمة حول وظيفة الاسترداد المتقدمة للفيديو لبرنامج Recoverit
يوجد أنواع مختلفة من البيانات وأحدها هو ملفات الفيديو. ومع ذلك ، من الشائع جدًا أن يتلف ملف الفيديو. إما أن ترى أجزاءً منه مفقودة أو ترى شاشة سوداء أو في بعض الأحيان لا يتم تحميله.
تعد ميزة الاسترداد المتقدم للفيديو واحدة من العديد من ميزات برنامج Recoverit Data Recovery Ultimate. باستخدام هذه الميزة ، يمكنك فحص وتجميع ومطابقة أجزاء مقاطع الفيديو التالفة الخاصة بك ، وبالتالي ضمان استعادة معظم مقاطع الفيديو الخاصة بك من الكاميرات الرقمية و DSLR وكاميرات الحركة والطائرات بدون طيار وكاميرات الفيديو وكاميرات Dashcams والكمبيوتر الشخصي وبطاقة SD و HDD ، إلخ.
إليك فيما يلي بعض الأشياء التي يمكن أن تقوم بها ميزة Advanced Video Recovery:
- فحص ومطابقة أجزاء الفيديو الخاص بك
- دمج الأجزاء من الفيديو ذاته
- استرجاع مقاطع الفيديو الخاصة بك والمحافظة على 95٪ منها سليمة
- استرجاع غير محدود لملفات الفيديو وبدون تلف
ما عليك سوى النقر فوق خيار Advanced Video Recovery لاستعادة ملفات الفيديو المجزأة بسهولة.

خطوات إصلاح الفيديو التالف باستخدام Recoverit
يأتي على رأس قائمة أقوى برامج إصلاح الفيديو لإصلاح ملفات M2TS و MOV و MTS و MP4 و MKV و FLV و 3GP و AVI التالفة أو المعطّلة أو المتضررة برنامج Recoverit لإصلاح الفيديو.
يدعم Recoverit Video Repair وضعين للإصلاح:
- الإصلاح السريع – يتم استخدامه لإصلاح أخطاء الفيديو المختلفة.
- الإصلاح المتقدم – يمكنه إصلاح مقاطع الفيديو التالفة عن طريق تحليل البيانات والتكنولوجيا لعينة الفيديو التي تم التقاطها بواسطة الجهاز ذاته.
إليك فيما يلي بعض فوائد إصلاح الفيديو التالف باستخدام recoverit:
- إصلاح تنسيقات متعددة من مقاطع الفيديو في وقت واحد
- فحص مجاني لمقاطع الفيديو التالفة ومعاينة مقاطع الفيديو التي تم إصلاحها قبل حفظها
- لا توجد قيود على حجم ملفات الفيديو للإصلاح
- إصلاح أي عدد من ملفات الفيديو التالفة
اتبع الخطوات الموضحة أدناه لعملية استعادة بيانات غير فاشلة:
الخطوة 1: أضف مقاطع الفيديو التالفة
قم بتشغيل التطبيق على جهاز الكمبيوتر الخاص بك. لإصلاح ملفات الفيديو التالفة ، يمكنك إضافتها من خلال النقر فوق زر "Add" أو منطقة "إضافة الفيديو والبدء في الإصلاح".

الخطوة 2: إصلاح مقاطع الفيديو الخاصة بك
بمجرد إضافة جميع مقاطع الفيديو التالفة ، انقر فوق خيار الإصلاح لبدء عملية إصلاح الفيديو.

الخطوة 3: معاينة مقاطع الفيديو
سيستغرق الإصلاح بعض الوقت وبمجرد الانتهاء من عملية الإصلاح ، سيظهر تذكير يوضح معلومات الإصلاح الناجح على الشاشة. اضغط على OK لإغلاق العملية.

الخطوة 4: الوضع المتقدم للفيديو التالف بشدة (اختياري)
إذا تعرضت مقاطع الفيديو للتلف الشديد ولم يتم إصلاحها بنجاح ، فيرجى الانتقال إلى وضع الإصلاح المتقدم. فانقر فقط فوق زر "Advanced Repair".

ثم أضف عينة الفيديو وقم بإصلاحها الآن.

الخطوة 5: احفظ الفيديو الذي تم إصلاحه
سيؤدي الإصلاح المتقدم إلى إجراء عملية الإصلاح وسيظهر لك بإتمام العملية بنجاح عند اكتمال العملية بالكامل. الآن ، يمكنك تشغيل مقاطع الفيديو هذه ولن ترى أي خطأ على الشاشة.


Khalid Abdullahi
contributor Editor
Generally rated4.5(105participated)