هل سبق لك أن واجهت موقفًا تُظهر فيه بطاقة SD الخاصة بك فجأة أنها تحتوي على مساحة غير مخصصة على إدارة الأقراص؟ قد تتوقف بطاقة SD الغير مخصصة عن العمل على جهاز الكمبيوتر وحتى قد تفشل في الظهور على مستكشف الملفات.
يمكن أن تمثل المساحة الغير مخصصة معضلة كبيرة. من ناحية أخرى ، قد يبدو أن بطاقة SD بها سعة تخزين كافية ، ولكن قد تظهر لك نافذة منبثقة تخبرك أن الذاكرة ممتلئة عند محاولة حفظ الملفات عليها.
يفترض العديد من المستخدمين خطأً أن جزءًا ما من الذاكرة قد تعرض للتلف تمامًا وأصبح غير قابل للاستخدام ، وبالتالي يقومون بشراء بطاقة أخرى. وهذا أمر أبعد ما يكون عن الحقيقة.
يمكن إصلاح بطاقة SD الغير مخصصة بدون فقدان للبيانات باتباع الإرشادات الموضحة أدناه.
الجزء 1. ما هي المساحة الغير مخصصة على بطاقة SD؟
بعبارات عامة ، يمكنك الإشارة إلى المساحة الغير مخصصة على محرك الأقراص الصلبة على أنها مساحة غير مستخدمة. تعتبر المساحة الفارغة أيضًا مساحة غير مخصصة. تحتوي محركات الأقراص الصلبة على قسمين ، وهما المساحة الخالية والمساحة المستخدمة. توجد ملفاتك في المساحة المستخدمة لبطاقة SD ، بينما يكون موقع التخزين فارغًا في مساحة التخزين الغير مخصصة.
وبالتالي ، قد يكون لديك بطاقة SD بسعة 4 جيجابايت لذاكرة التخزين ، ولكن يتم تخصيص 2 جيجابايت فقط للاستخدام. يجب تخصيص مساحة 2 جيجا المتبقية للاستخدام ، وإلا فلا يمكن استخدامها لتخزين الملفات.
إذن ، ماذا يحدث عندما يكون لديك بطاقة SD غير مخصصة؟ عندما تضغط على أيقونة This PC على جهاز الكمبيوتر الخاص بك ، لن تتمكن من رؤية اسم محرك الأقراص. يحدث هذا بسبب المساحة غير المخصصة على بطاقة SD. في بعض الأحيان ، لا يتم تخصيص مساحة التخزين بالكامل لأسباب غير معروفة ، على الرغم من أي تغييرات تجريها على لوحة التحكم بجهاز الكمبيوتر والإعدادات لإصلاحها.
هي مشكلة كبيرة حيث لا يمكنك كتابة أو قراءة أو تخزين أي بيانات غير مخصصة.
علامة أخرى على أن بطاقة SD الخاصة بك بها مساحة غير مخصصة هي عندما مساحة التخزين أقل من السعة الفعلية لبطاقة الذاكرة. يمكنك معرفة ذلك عن طريق إدخال البطاقة في جهاز الكمبيوتر ، والانتقال إلى مستكشف الملفات ، والنقر بزر الماوس الأيمن فوقها ، والتحقق من حجم القرص ضمن الخصائص. إذا كان مجموع المساحة المستخدمة والمساحة الخالية أقل من السعة ، فهناك مشكلة.
يمكنك أيضًا رؤية المساحة الغير مخصصة في إدارة الأقراص على نظام ويندوز. اكتب Disk Management في شريط بحث Windows للعثور على البرنامج. انقر عليه لتشغيله. تحقق مما إذا كانت بطاقة SD الخاصة بك بها مساحة غير مخصصة في قائمة الأقراص ، كما هو موضح أدناه.
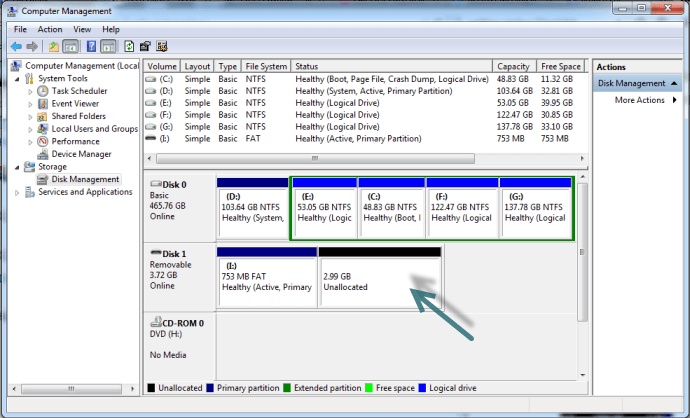
المساحة الغير مخصصة لا يمكن الوصول إليها وغير صالحة للاستعمال. يتساءل الكثير من الناس عن سبب احتواء القرص الصلب على مساحة غير مخصصة. يمكن أن تسبب العديد من الأسباب هذا السلوك الغير طبيعي. تشمل الأسباب الرئيسية التي تؤدي إلى عدم تخصيص مساحة على بطاقة SD ما يلي:
- حذف ملف: لا يؤدي حذف الملف إلى الكتابة فوق بطاقة الذاكرة. الملفات لا تزال في وحدة التخزين حتى يتم الكتابة فوق القطاعات. تظهر هذه المساحة أحيانًا كمساحة غير مخصصة وتصبح غير قابلة للاستخدام حتى يتم إصلاح المشكلة.
- إنشاء / تعديل / حذف قسم: قد يؤدي إنشاء قسم أو تعديله بشكل غير صحيح إلى حدوث مشكلات. يمكنك أيضًا حذف قسم على بطاقة SD عن طريق الخطأ مما يؤدي إلى وجود مساحة غير مخصصة.
- الإصابة بالفيروسات: يمكن أن يؤدي البرنامج الضار أيضًا إلى عدم تخصيص مساحة على بطاقة SD.
- أخطاء غير متوقعة أثناء تخزين البيانات: قد تواجه خطأ أثناء تخزين البيانات. قد يكون الخطأ مشكلة في البرامج أو الأجهزة التي تظهر بعد ذلك كمساحة غير مخصصة.
- التعامل الغير سليم مع بطاقات SD أثناء الإخراج: قد يؤدي إخراج بطاقة SD الخاصة بك من جهاز ما باستخدام طرق غير آمنة إلى حدوث هذه المشكلة.
يمكن أن يكون أحد هذه الأسباب أو مجموعة منها هي ما تؤدي إلى حدوث مشكلة بطاقة SD غير مخصصة. تشمل حلول المساحة غير المخصصة لبطاقة SD ما يلي:
- إنشاء قسم جديد
- تنسيق بطاقة SD غير مخصصة باستخدام إدارة الأقراص
- تنسيق بطاقة SD غير مخصصة باستخدام أداة الأقراص المجانية التابعة لجهة خارجية
قبل اتخاذ أي إجراء لإصلاح بطاقة SD غير مخصصة ، يجب عليك أولاً إجراء نسخ احتياطي لتجنب الموقف الذي تفقد فيه جميع ملفاتك. احفظ جميع ملفاتك في موقع مختلف على جهاز الكمبيوتر.
إذا تعذر الوصول إلى بطاقة الذاكرة أثناء احتوائها على البيانات ، فيمكنك دائمًا استعادة البيانات قبل إصلاح مشكلة المساحة غير المخصصة.
الجزء 2. استعادة البيانات التي يتعذر الوصول إليها على بطاقة SD الغير مخصصة
استعادة البيانات هي الخطوة المنطقية الأولى لإصلاح المساحة الغير مخصصة. يضمن عدم فقدان بياناتك عند محاولة الإصلاحات التي نوصي بها في القسم التالي.
كما هو مذكور في القسم السابق ، عادةً ما تظل الملفات المحذوفة قيد التخزين ويمكن استردادها باستخدام برامج متخصصة.
تنشئ أجهزة الكمبيوتر ملفات باستخدام النظام الثنائي (سلسلة من الآحاد والأصفار). عند حفظ ملف ، يقوم نظام الملفات بتمييز جميع القطاعات التي يتم فيها حفظ أجزاء الملف بعلامة 1. عند حذف ملف ، يتم تمييز جميع القطاعات التي تحتوي على الملف بالرقم 0. تعليم القطاعات بإشارات 1 و 0 تشير إلى أن هذه المناطق هي متاحة أو غير متاحة للاستخدام.
يصبح القطاع الذي تم تمييزه بالرقم 0 مساحة غير مخصصة ومتاحة للاستخدام لتخزين محتويات أخرى. ومع ذلك ، لا تزال الملفات موجودة نظراً لعدم الكتابة فوق البيانات. على الرغم من عدم إمكانية الوصول إليها ، إلا أنها لا تزال قابلة للاسترداد.
ابدأ استعادة البيانات عن طريق توصيل بطاقة SD بالكمبيوتر. بعد ذلك ، قم بتحميل برنامج Wondershare Recoverit وابدأ تشغيل الأداة باستخدام رمز الاختصار على سطح المكتب.
بدلاً من ذلك ، اكتب Wondershare Recoverit في شريط بحث Windows وانقر فوق النتيجة لتشغيل التطبيق.
بمجرد أن تصبح الأداة جاهزة ، تصبح استعادة البيانات مجرد ثلاثة خطوات على النحو التالي.
الخطوة 1: حدد موقعاً.
حدد بطاقة SD الخاصة بك من قسم الأجهزة الخارجية وانقر فوق Start للبدء.
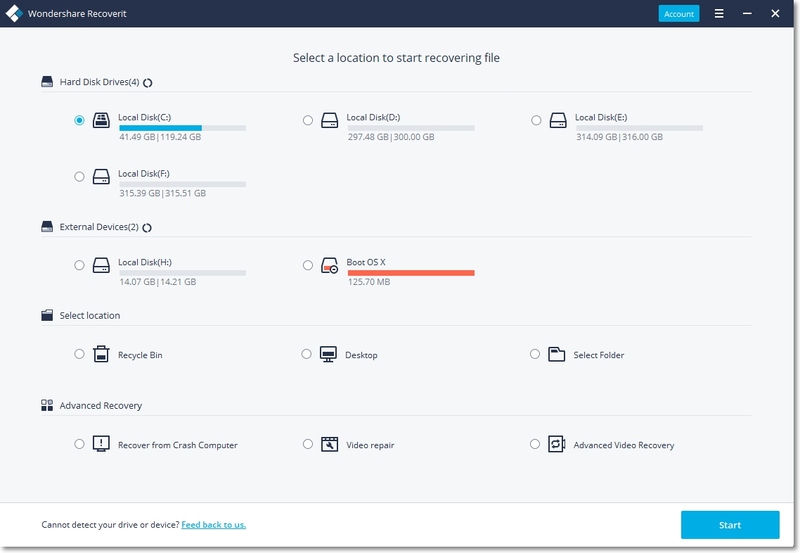
الخطوة 2: افحص القرص.
يقوم Wondershare Recoverit بفحص وحدة التخزين للعثور على أجزاء من البيانات المفقودة أو المحذوفة ويبدأ في إعادة تجميعها. يوضح لك شريط التقدم ما يحدث في الوقت الفعلي ، ويمكنك إيقاف العملية مؤقتًا في أي وقت.
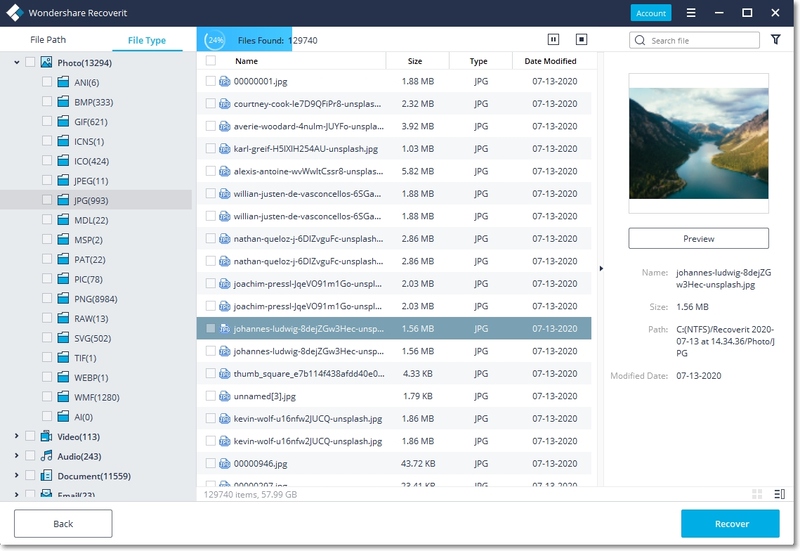
الخطوة 3: استرجع البيانات.
أخيرًا ، حدد الملفات التي تريد الاحتفاظ بها وتجاهلها. احفظ الملفات التي تريد الاحتفاظ بها في موقع مختلف على الكمبيوتر.

بعد استعادة ملفاتك ، يمكنك المتابعة وإصلاح مشكلة المساحة الغير مخصصة باستخدام الطرق المقترحة أدناه.
الجزء 3. إصلاح بطاقة SD الغير المخصصة بطرق مختلفة
للتغلب على هذه المشكلة ، يجب عليك إصلاح محرك الأقراص الصلبة الغير مخصص لجعله نشطًا وقابل للاستخدام.
عندما نواجه مثل هذه المشكلة ، ما الذي يجب أن نفعله؟ إليك فيما يلي بعض الحلول العملية حول كيفية إصلاح بطاقة SD الغير مخصصة.
الطريقة 1: إنشاء قسم جديد باستخدام إدارة الأقراص
قبل أن تبدأ ، قم بتوصيل بطاقة SD بجهاز الكمبيوتر الخاص بك.
افتح نافذة إدارة القرص على لوحة المفاتيح عن طريق كتابة Disk Management في مربع بحث Windows وانقر فوق التطبيق.
بعد ذلك ، اختر بطاقة SD الخاصة بك وحدد المساحة الغير مخصصة. انقر بزر الماوس الأيمن واختر New Simple Volume من القائمة الموسعة.
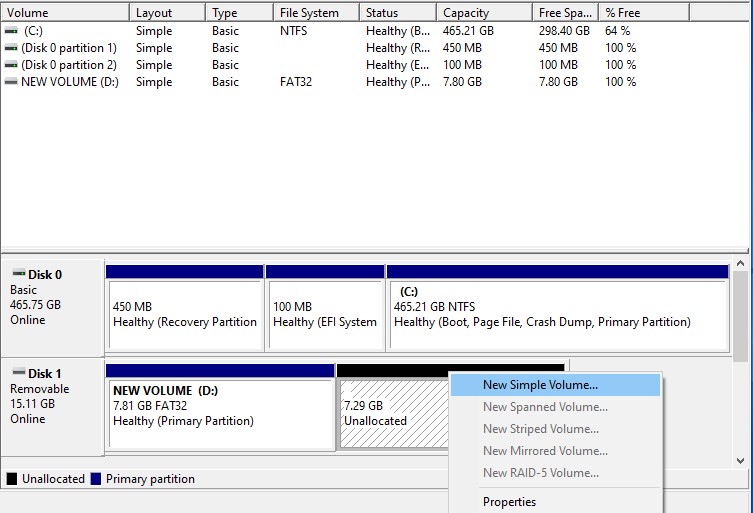
سينقلك هذا إلى معالج New Simple Volume. انقر فوق "Next" للمتابعة.
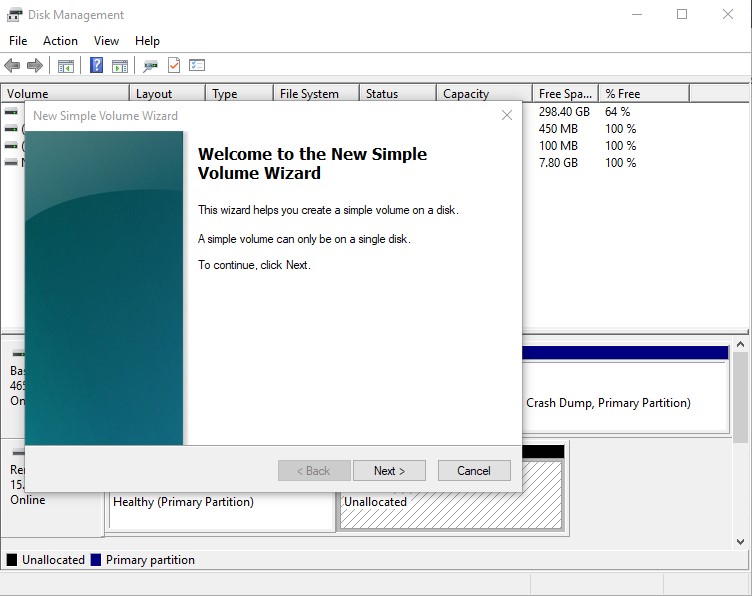
لتحديد حجم وحدة التخزين في هذه النافذة ، يجب كتابة حجم وحدة التخزين بالميجابايت. يجب عليك إدخال القيم بين الحد الأدنى والحد الأقصى والضغط على زر التالي.
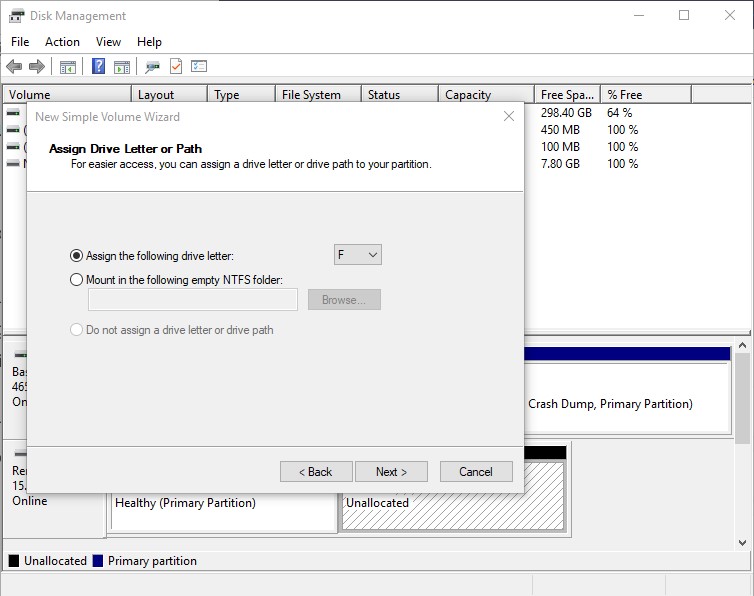
ستحتاج إلى إدخال اسماً لمحرك الأقراص في الشاشة التالية ، متبوعًا بإجراء التنسيق. حدد نظام الملفات واكتب تسمية وحدة التخزين. حدد خانة الاختيار Quick Format لإجراء تنسيق سريع واضغط على زر OK.
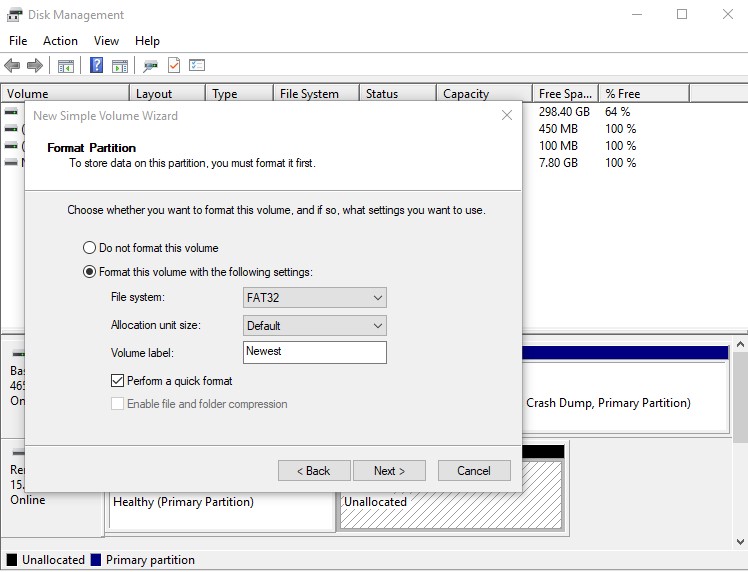
أخيرًا ، أكمل عملية التقسيم بالضغط على زر Finish.
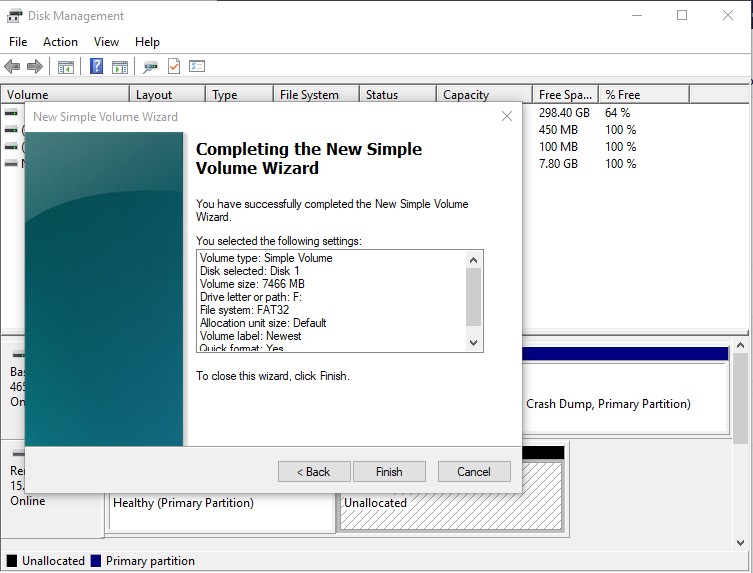
لاحظ أن إنشاء قسم جديد يعني أن لديك الآن موقعان على محرك الأقراص على بطاقة SD الخاصة بك.
إذا لم ينجح هذا الإجراء ، فانتقل إلى الإصلاح التالي أدناه.
الطريقة 2: تنسيق بطاقة SD الغير مخصصة باستخدام Diskpart
قم بتوصيل بطاقة SD بالكمبيوتر. قم بتشغيل موجه الأوامر عن طريق كتابة CMD في شريط بحث Windows وانقر فوق التطبيق.
بعد ذلك ، اكتب Diskpart لبدء الأداة.
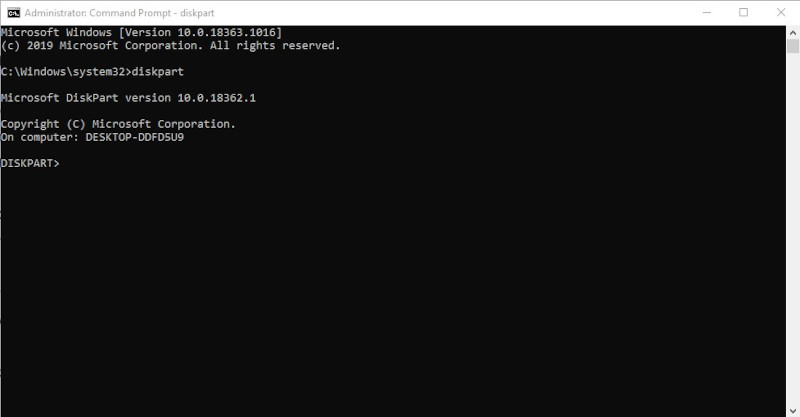
بعد ذلك ، اكتب list disk لرؤية محركات الأقراص المتصلة بجهاز الكمبيوتر الخاص بك.
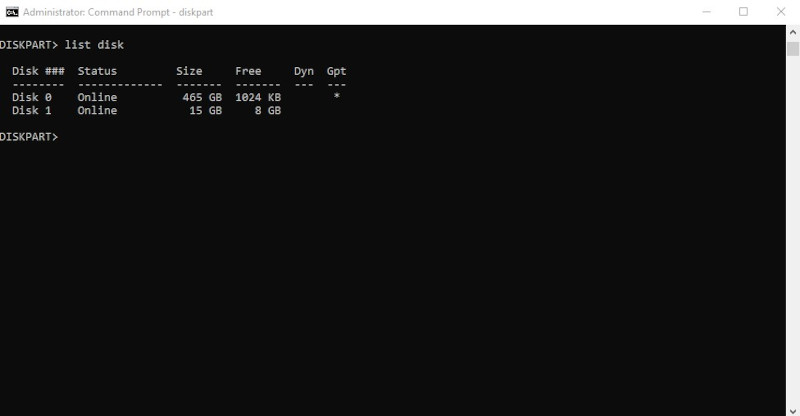
ثم اكتب select disk x حيث تشير x إلى رقم محرك الأقراص الخاص ببطاقة SD الغير مخصصة.
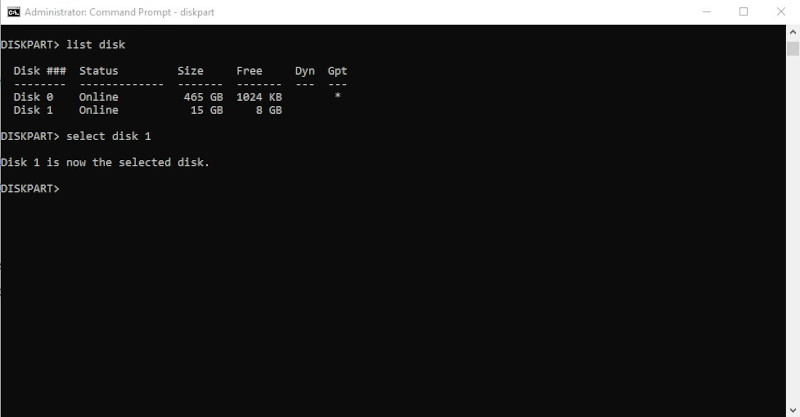
بعد ذلك ، قم بتنظيف القرص عن طريق كتابة clean.
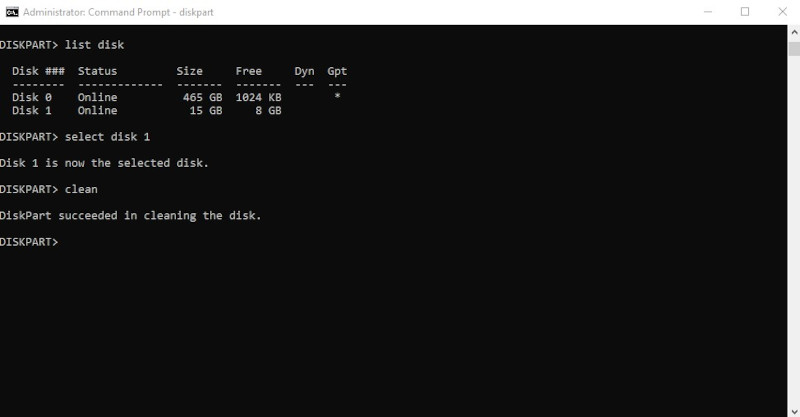
اكتبcreate partition primary لإنشاء قسم جديد.
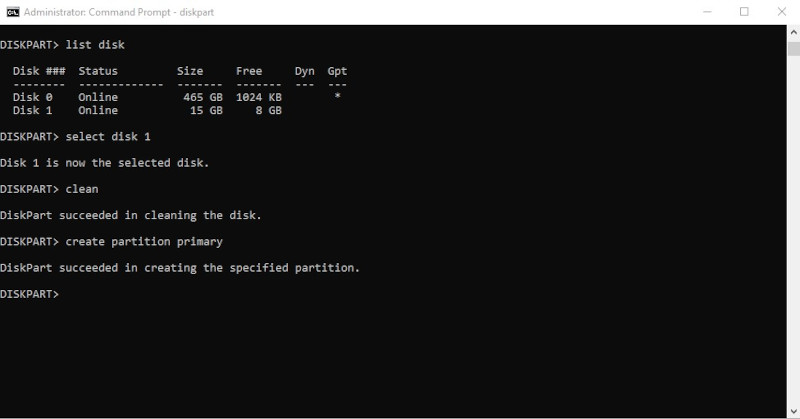
أخيرًا ، قم بالتنسيق بكتابة format fs=fat32. يوجه هذا الكمبيوتر لإنشاء نظام ملفات جديد باستخدام نظام ملفات FAT32.
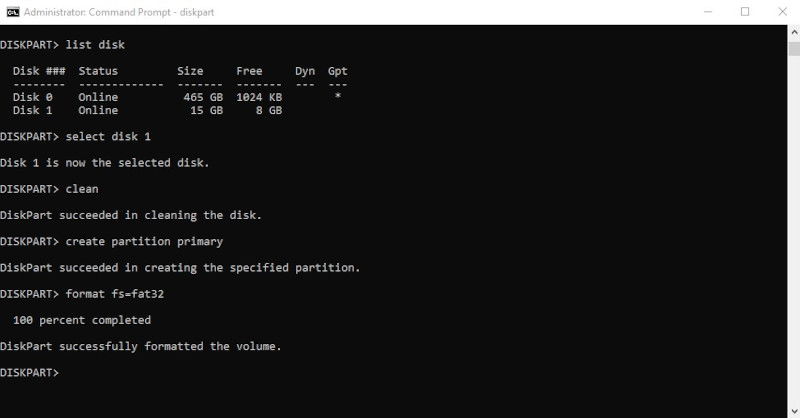
بعد بضع دقائق ، سيتم تنسيق بطاقة SD ولن يكون بها أي مساحة غير مخصصة بعد الآن.
إذا كنت لا تزال غير قادر على حل المشكلة ، فهذه طريقة أخرى يمكنك تجربتها.
الطريقة 3: استخدم أداة تنسيق الأقراص المجانية
لإصلاح مشكلة بطاقة SD الغير مخصصة ، يمكنك تجربة أداة تنسيق أقراص مجانية. تأتي العديد من أدوات تنسيق الأقراص المجانية مفتوحة المصدر مزودة بميزات متقدمة لتنسيق القرص.
تتضمن بعض الخيارات الجيدة أدوات مثل HP USB Disk Storage Format و Super Disk Formatter. إليك فيما يلي بعض الإرشادات لإصلاح المساحة الغير مخصصة على بطاقة SD باستخدام أداة HP USB.
قم بتحميل الأداة. انقر بزر الماوس الأيمن وقم بتشغيل الأداة كمدير للجهاز.
بعد ذلك ، حدد بطاقة SD الخاصة بك وانقر فوق Start. تجاهل رسالة التحذير بالنقر فوق "Yes".
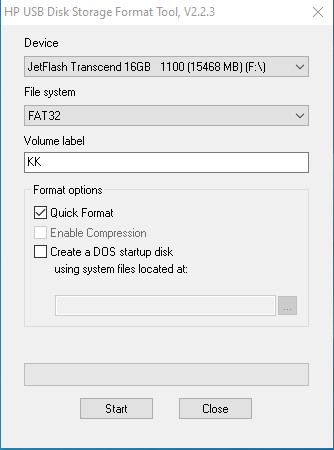
بعد بضع دقائق ، يجب أن تعرض الأداة رسالة تؤكد إتمام التنسيق بنجاح.
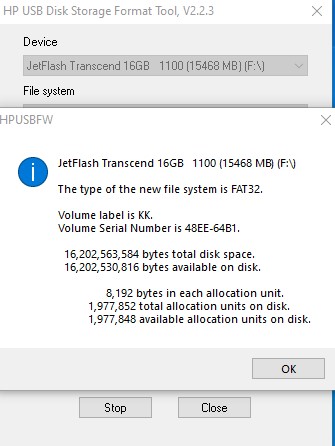
لتأكيد إصلاح مشكلة بطاقة SD الغير مخصصة ، قم بتشغيل الأداة المساعدة لإدارة الأقراص.
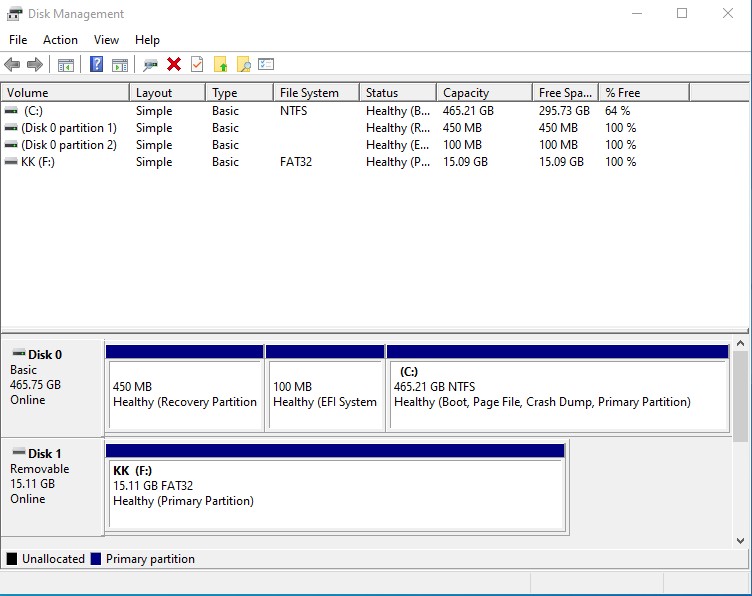
دعنا نلخص الطرق الثلاثة لإصلاح مشكلة بطاقة SD الغير مخصصة.
- تتضمن الطريقة الأولى إنشاء قسم جديد على المساحة الغير مخصصة باستخدام الأداة المساعدة لإدارة الأقراص. بالنسبة للبطاقة التي تعرض مساحة التخزين بالكامل على أنها غير مخصصة ، فإن إنشاء وحدة تخزين بسيطة جديدة تجعل مساحة التخزين بأكملها متاحة للاستخدام. أما إذا كان جزء منها فقط غير مخصص على البطاقة ، فإن إنشاء وحدة تخزين يجعل الجزء الغير مخصص قابل للاستخدام ويعمل بشكل أساسي على إنشاء محركي أقراص على القرص ذاته. يمكن أن تكون هذه ميزة حقيقية إذا كنت تريد فصل ملفات مختلفة أو استخدام محركات أقراص مختلفة على أجهزة مختلفة ، مثل الهواتف والكاميرات.
- الطريقة الثانية تتضمن استخدام Diskpart لتنسيق بطاقة SD الغير مخصصة. يمكن لـ Diskpart تنسيق وحدة التخزين بالكامل على الرغم من استخدام جزء منها فقط. لا يمكن لأساليب التنسيق العادية مثل مستكشف الملفات في Windows تنسيق الجزء الغير مخصص.
- تتضمن الطريقة الثالثة استخدام أدوات تنسيق قرص مجانية تابعة لجهات خارجية مثل HP USB أو Super Disk Formatter. يمكن لهذه الأدوات تنسيق بطاقة SD بأكملها حتى في حالة استخدام جزء منها فقط ، والباقي غير مخصص.
باستخدام هذه الطرق الثلاثة ، يجب أن تكون قادراً على إصلاح مشكلة بطاقة SD الغير مخصصة الناتجة عن عدد لا يحصى من المشكلات. لتجنب حدوث مشكلة بطاقة SD الغير مخصصة في المقام الأول ، إليك فيما يلي بعض النصائح.
كيفية تجنب بطاقة SD الغير مخصصة
لقد رأينا بالفعل أسباب مساحة بطاقة SD الغير مخصصة. أما بالنسبة للوقاية فهي مسألة تعامل مع هذه الأسباب. دعنا نفحص النصائح الثلاثة الموضحة أدناه.
- تنسيق بطاقة SD: إذا كنت تستخدم بطاقة SD الخاصة بك بكثافة وتقوم بحفظ الملفات وتحذفها عليها بشكل متكرر ، فقم بتنسيقها مرة واحدة على الأقل كل 3 أشهر باستخدام الأداة المساعدة Diskpart في موجه الأوامر على نظام Windows. سيقوم بمحو وتنظيف وحدة التخزين ويعيد كتابة نظام الملفات. لكن تذكر دائمًا نسخ ملفاتك احتياطيًا أولاً. وفي حالة فقدان ملفاتك ، يمكنك دائمًا استعادتها باستخدام برنامج Wondershare Recoverit.
- تجنب تعديل الأقسام: يعد التعديل أو الحذف عن طريق الخطأ لوحدة التخزين أحد أسباب عدم تخصيص المساحة. تجنب أي إجراءات تؤثر على الأقسام.
- الحماية من البرامج الضارة: لا تقم بإدخال بطاقة SD في أجهزة الكمبيوتر التي لا تحتوي على برنامج للحماية من الفيروسات. كود البرامج الضارة هو أحد أسباب المساحة الغير مخصصة على بطاقة SD. أيضًا ، اعتني دائمًا ببطاقة SD الخاصة بك. استخدم البروتوكولات الموصى بها لإخراجها من الأجهزة والحفاظ عليها في مأمن من التلف المادي.
كلمة ختامية
باستخدام هذه الإرشادات ، يجب أن تكون قادرًا على إصلاح المساحة الغير مخصصة على بطاقة SD الخاصة بك بدون فقدان للبيانات. تم بحث الحلول جيدًا والتأكد من فعاليتها ، ولكن إذا واجهت أي مشاكل ، فتتبع خطواتك وابدأ من جديد.

Khalid Abdullahi
contributor Editor
Generally rated4.5(105participated)