تخيل أنك في منتصف تنفيذ مشروع هام بينما يتعذر فتح محرك أقراص فلاش فجأة. بالنسبة لمعظم الناس ، قد يكون البدء من جديد هو الوسيلة الوحيدة الممكنة التي يعرفونها. لكن لا داعى للقلق. هناك طرق متقدمة للمساعدة في الخروج من مثل هذه المشاكل. لذا ، قبل التفكير في التخلص من محرك أقراص USB أو Pendrive ، عليك أن تعلم بأنه قد يكون في حالة ممتازة. ومن الأفضل أن نفهم سبب ظهور المشكلة في محرك أقراص Pendrive أولاً قبل الشروع في حل المشكلة.
الجزء 1: أسباب عدم اكتشاف محرك أقراص فلاش Pendrive في Windows 10/8/7
قد تؤدي عدة أسباب إلى عدم اكتشاف محرك أقراص فلاش Pendrive في نظام تشغيل Windows 10 أو الإصدارات الأخرى الأقل. تعرف على السبب المحتمل حتى يسهل عليك ذلك حل المشكلة.
مشكلة فى برنامج التشغيل
الخطوة الأولى التي يجب اتخاذها عندما تدرك ظهور مشكلة أن Windows لا يكتشف محرك أقراص USB هو التحقق مما إذا كانت هناك مشكلة في برنامج تشغيل USB. ربما لم يتم تثبيت برنامج التشغيل ولذا لا يعمل.
محرك USB تالف
قد تنتج هذه المشكلة عن هجوم فيروسي أو ضرر مادي أو تلف في الطاقة. إذا لم يكن محرك أقراص USB قادرًا على قراءة محرك أقراص فلاش ، فقد يكون تالفاً. قد يساعد الإصلاح التفصيلي في استعادته للاستخدام.
مشكلة بمنفذ USB
يمكنك بسهولة اكتشاف هذه المشكلة عن طريق التحقق من اتصال USB بالمنافذ الأخرى على جهاز الكمبيوتر الخاص بك. تذكر أن جهاز الكمبيوتر الخاص بك يحتوي على عدة منافذ. جربها عن طريق توصيل محرك أقراص USB الخاص بك والتبديل إلى المنافذ الأخرى. من خلال ذلك ، يمكنك على الفور تحديد إذا ما كان هناك منفذ معيب.
خطأ في نظام الملفات
قد تواجه أيضًا مشكلة عدم إكتشاف محرك أقراص فلاش USB بسبب خطأ في نظام الملفات. سيؤدي هذا إلى إظهار جهازك على أنه خام مما يجعل الوصول إليه غير ممكن.
الجزء 2: كيفية إصلاح مشكلة عدم اكتشاف محرك أقراص USB / Pendrive
هناك عدة طرق يمكنك من خلالها إصلاح مشكلة محرك أقراص Pendrive الذي لم يتم إكتشافه على نظام تشغيل Windows الخاص بك. دعونا نلقي نظرة علي ذلك بالتفصيل.
الحل 1.تحديث برنامج تشغيل محرك الأقراص
إذا لم يتم تثبيت برنامج تشغيل محرك أقراص USB أو Pendrive كما هو مطلوب ، يمكنك حل المشكلة عن طريق إجراء تحديث.
- ابدأ بتوصيل الفلاش أو Pendrive بجهاز الكمبيوتر ثم انقر بزر الماوس الأيمن على خيار " This PC".
- بعد ذلك ، انقر فوق خيار "Properties".
- انقر فوق خيار "Device Manager".
- قم بتوسيع " Disk drives".
- انقر بزر الماوس الأيمن على محرك أقراص USB الذي تريد تحديثه.
- ثم حدد خيار "Update driver".
- قم بإجراء بحث تلقائي عن برنامج التشغيل عبر الإنترنت.
- سيقوم البرنامج بتحديث برنامج التشغيل. أعد تشغيل الكمبيوتر عند الانتهاء من عملية التحديث.
- قم بتوصيل محرك USB بالكمبيوتر مرة أخرى للتأكد من أنه يعمل.
الحل 2. افصل الطاقة عن جهاز الكمبيوتر وأعد توصيله
هذه طريقة بسيطة لتحديث عمليات الكمبيوتر لإصلاح مشكلة عدم إكتشاف محرك أقراص USB. سيؤدي ذلك إلى إزالة الطاقة من الكمبيوتر وربما إعادة تشغيل جميع المنافذ.
- قم بإيقاف تشغيل جهاز الكمبيوتر.
- افصل كابل الطاقة وانتظر بضع دقائق.
- أعد توصيل الكابل و قم بتشغيل الكمبيوتر.
الحل 3. USB root hub
USB hub هى طريقة أخرى لكيفية إصلاح عدم إكتشاف محرك أقراص Pendrive.
- افتح خيار " Device Manager"
- ثم قم بتوسيع "USB Serial Bus Controllers" وابحث عن "USB Root Hub
- انقر بزر الماوس الأيمن فوقه وحدد "Properties"
- افتح علامة تبويب " Power Management"
- انتقل إلى مربع "السماح للكمبيوتر بإيقاف تشغيل هذا الجهاز لتوفير الطاقة" وإلغاء تحديده
- ثم انقر فوق زر "OK" وأعد توصيل جهاز USB الخاص بك لمعرفة إذا ما كان يعمل
الحل 4. قم بإلغاء تثبيت أجهزة USB
إذا لم يتم تثبيت محرك أقراص USB بشكل صحيح ، فقد تحتاج إلى تثبيته بشكل صحيح مرة أخرى.
- افتح علامة تبويب " Device Manager".
- انقر فوق "Universal Serial Bus Controllers" لتوسيعها.
- تحقق من جهاز USB الخاص بك الذى لم يتم اكتشافه.
- انقر بزر الماوس الأيمن وانقر فوق خيار "إلغاء تثبيت الجهاز".
- انتظر بضع دقائق ثم قم بتثبيت جهاز USB بشكل صحيح.

الحل 5. تغيير حرف محرك الأقراص
في بعض الأحيان ، ستجد أن حرف محرك الأقراص لمحرك أقراص USB هو ذات حرف القسم الموجود على جهاز الكمبيوتر الخاص بك. في مثل هذه الحالة ، ستواجه مشكلة عدم اكتشاف الكمبيوتر لمحرك أقراص USB لأن محرك الأقراص لن يظهر على Windows.
- لتغيير حرف محرك الأقراص ، انقر بزر الماوس الأيمن فوق زر "This PC" وحدد خيار "Manage".
- انتقل إلى " Disk Management" لرؤية جهاز USB الخاص بك. ثم حدد خيار "تغيير حرف محرك الأقراص والمسارات".
- بعد ذلك ، اختر حرف محرك أقراص جديد وانقر فوق "موافق". يجب أن يكون محرك أقراص USB جاهزًا للعمل بحرف محرك أقراص جديد. اختبره للتحقق مما إذا تم اكتشافه.

الحل 6. قم بتعيين نظام ملفات جديد وتحويل تنسيق الخام
عندما يتم اكتشاف محرك أقراص Pendrive ولكن يتعذر فتحه ، فمن المحتمل أن يكون محرك الأقراص فى حالة التنسيق الخام. تحتاج إلى تحويله إلى نظام ملفات متوافق لاستخدامه.
- انقر بزر الماوس الأيمن على أيقونة "Start" وأكتب " Computer Management " ثم انقر عليها.
- انتقل إلى "إدارة الأقراص" واكتشف جهاز محرك الأقراص الخاص بك.
- انقر بزر الماوس الأيمن على الجهاز وانتقل إلى خيار "Format". انقر فوقه لتنسيق جهازك.

الحل 7. إعادة تنسيق جهازك
في بعض الأحيان ، يساعد التنسيق في تخلص محرك أقراص USB / Pendrive من البيانات المتراكمة.
- قم بتوصيل محرك أقراص فلاش بجهاز الكمبيوتر الخاص بك.
- انتظر حتى يكتشفه الكمبيوتر.
- انقر بزر الماوس الأيمن على محرك الأقراص وحدد خيار "تنسيق".
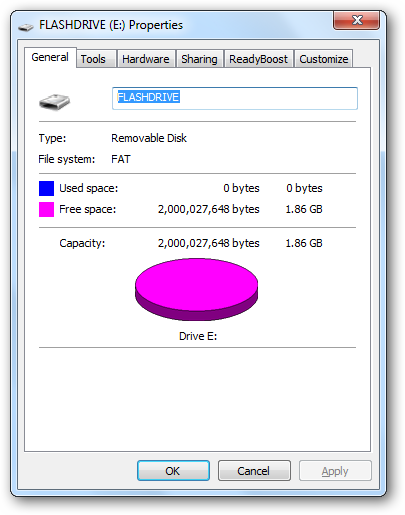
الحل 8. مستكشف أخطاء USB ومصلحها
يوفر نظام تشغيل Windows أداة مجانية يمكنك استخدامها لإصلاح المشكلات المحتملة لـ USB الذى لم يتم اكتشافه.
- افتح خيار " Windows USB Troubleshooter".
- اختر " Troubleshoot and repair common USB issues".
- اختر الخيار الموصى به " Detect problems and apply the fixes for me ".
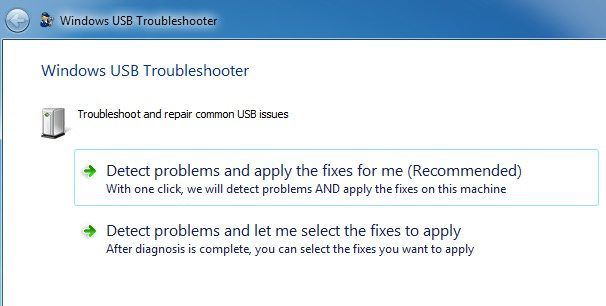
فيديو تعليمي حول كيفية إصلاح جهاز USB لم يتم التعرف عليه
الجزء 3: استعادة البيانات المفقودة بعد إصلاح خطأ محرك أقراص فلاش Pendrive الذى لم يتم اكتشافه
قد يؤدي إصلاح خطأ محرك Pendrive الذي لم يتم اكتشافه إلى فقدان البيانات. على سبيل المثال ، يعد تنسيق محرك الأقراص أو تغيير حرفه من السيناريوهات الشائعة التى تؤدي إلى فقدان البيانات. في هذا المنعطف ، أنت بحاجة إلى أداة استرداد لديها القدرة على استعادة بياناتك. برنامج Recoverit Data Recovery أسهل في الاستخدام ، من خلال الخطوات الموضحة.
مزايا Recoverit
- استعادة البيانات من أي سيناريو خسارة
يمكنه استرداد الملفات المفقودة من سيناريوهات مختلفة مثل التنسيق العرضي أوالتشغيل الغير صحيح أوالإصابة بالفيروسات.
- حلول استرداد قوية
يدعم هذا التطبيق أيضًا استردادًا قويًا للبيانات من محركات الأقراص الصلبة الخام والأقسام التي تم تغيير حجمها وغير ذلك الكثير.
- يدعم أنواع البيانات المختلفة
يدعم Recoverit Data Recovery أكثر من 550 تنسيقًا للملفات بما فى ذلك رسائل البريد الإلكتروني والمستندات والصور والسجلات.
- يدعم خوارزمية قوية
يشتمل على دعم خوارزمية متقدمة تساعد في إجراء فحص أسرع بالإضافة إلى خوارزميات الفحص العميق. يأتي مع محرك محلل للبيانات يساعد في حل سريع لاستعادة البيانات المفقودة.
- خيار المعاينة.
يتيح لك هذا التطبيق معاينة البيانات قبل إنقاذها. يمكنك معاينة الأنواع والتنسيقات المختلفة مثل JPG و RAW و DRW و MP4 وغير ذلك الكثير.
- يدعم العديد من أجهزة التخزين
لا يوجد حد لـ Recoverit Data Recovery عندما يتعلق الأمر بالدعم. يمكنك استخدامه على جهاز الكمبيوتر والكاميرا وبطاقة MicroSD وبطاقة CF و SSD ومحرك الأقراص فلاش من بين العديد من الأجهزة الأخرى.
دليل خطوة بخطوة حول كيفية استرداد البيانات المفقودة بعد إصلاح خطأ محرك أقراص Pendrive الذى لم يتم اكتشافه.
الخطوة 1. قم بتشغيل Recoverit Data Recovery
قم بتنزيل التطبيق وتثبيته وتشغيله على جهاز الكمبيوتر الذي يعمل بنظام تشغيل Windows. يمكنك استخدام Recoverit كتطبيق مجاني أو التسجيل للحصول على إصدار أعلى.
الخطوة 2. حدد موقع المسار
هذا هو المكان المحدد الذي حدث فيه فقدان البيانات. ثم انقر فوق الزر "ابدأ" لبدء عملية الاسترداد.
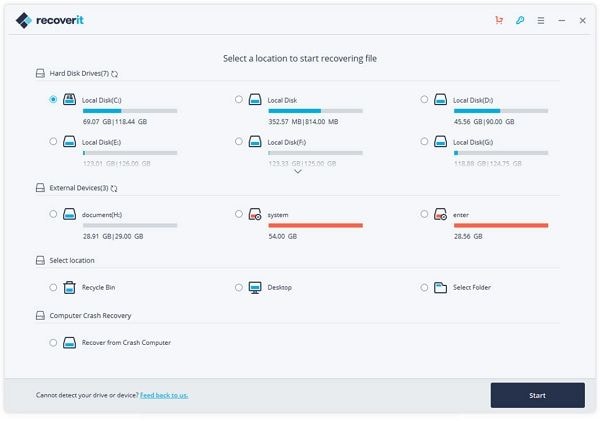
الخطوة 3. الفحص
سيقوم التطبيق بفحص جهازك وعرض البيانات المتاحة لك. قم بمعاينتها و تحديد العناصر التي تريد استردادها.
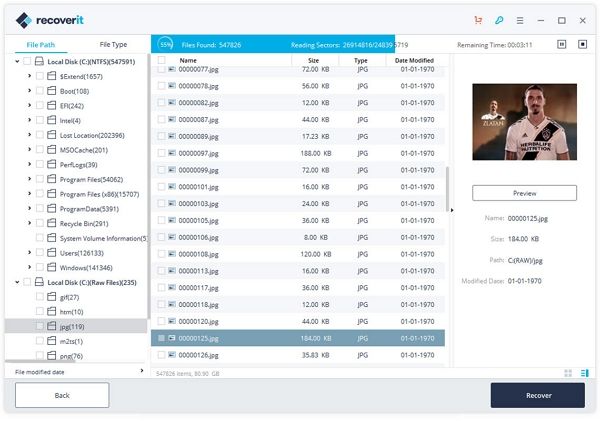
الخطوة 4. استعادة
بمجرد مراجعة الملفات التي تريد استردادها والتأكيد عليها ، يمكنك الاستمرار في استعادة بياناتك بعد إصلاح خطأ محرك أقراص Pendrive الذي لم يتم إكتشافه. اضغط على زر "استرداد" لاستعادة ملفاتك. يمكنك أن تقرر حفظها على الكمبيوتر أو أي جهاز خارجي آخر.
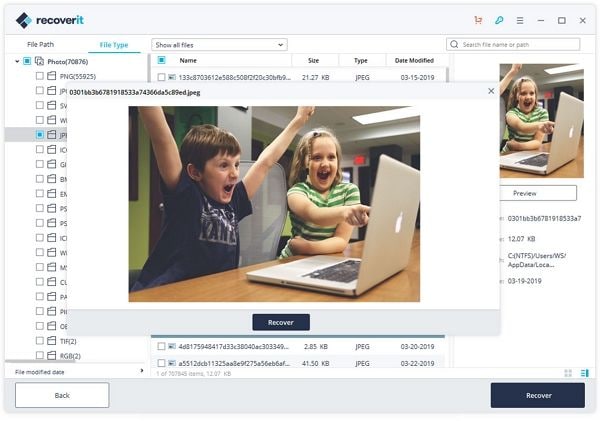
الجزء 4: نصائح بسيطة لتجنب فقدان البيانات
- جدولة النسخ الاحتياطى بانتظام للمساعدة في استعادة المعلومات من النسخة الاحتياطية.
- أوقف الاستخدام الإضافي لمحرك أقراص Pendrive حتى يتم استرداد جميع البيانات المفقودة.
- حماية أجهزة المحرك من الكهرباء الاستاتيكية لأن ذلك قد يتسبب في تلف المكونات وفقدان البيانات.
- افحص أجهزة محرك الأقراص بانتظام لإبقائها خالية من البرامج الضارة والفيروسات.
كلمة أخيرة
على الرغم من وجود العديد من الأجهزة التي يمكن استخدامها لتبادل البيانات من جهاز كمبيوتر إلى آخر ، إلا أن محركى أقراص Pendrive و USB يقومان بالمهمة. لذلك من المؤسف أن تجد فجأة أن محرك Pendrive لم يتم إكتشافه أثناء قيامك بمثل هذه المهام الضرورية. أصبحت الحلول المذكورة أعلاه في متناول يدك لإخراجك من الوحل عند الحاجة الماسة. ما عليك سوى تجربة كل منها حتى تجد الحل الذي ينجح بشكل أفضل معك.

Khalid Abdullahi
contributor Editor
Generally rated4.5(105participated)