كيفية إصلاح جهاز USB غير معترف به في نظام التشغيل Windows 10؟ رسالة الخطأ هي "آخر جهاز USB قمت بتوصيله لهذا الكمبيوتر تعطل، ولا يستطيع Windows التعرف عليه." هذه هي مشكلة USB الأكثر شيوعًا للعديد من المستخدمين الذين يستخدمون كمبيوتر بنظام Windows 10. في الدليل التالي، سنقوم بإدراج أفضل حل لإصلاح مشكلة خطأ لم يتم التعرف على جهاز USB. قد تظهر أنواع مختلفة من المشاكل عند استخدام محركات الأقراص على نظام التشغيل Windows 10 وبعضها كذلك:
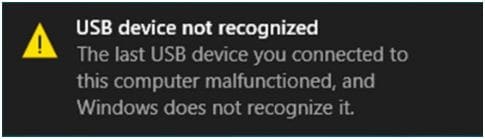
مشاكل حول جهاز USB لم يتم التعرف عليها في نظام التشغيل windows 10:
- لم يتعرف Windows 10 على القرص الصلب الخارجي: غالبًا ما تؤثر هذه المشكلة على كل من محرك الأقراص الثابتة الخارجي ومحرك الأقراص المحمول ولحل كلتا المشكلتين، يمكنك تطبيق نفس الطريقة.
- لا يتم اكتشاف قرص USB بواسطة Windows 10: هناك مشكلة أخرى شائعة جدًا وهي عدم قدرة نظام Windows 10 على اكتشاف قرص USB عند توصيله.
- قرص USB لا يظهر: يشتكي بعض المستخدمين من أنه عند توصيل محركات الأقراص الخاصة بهم بجهاز الكمبيوتر الخاص بهم، لا يتم عرضه على الشاشة. يوجد حل لهذه المشكلة.
- محرك أقراص USB لا يعمل: قد يظهر القرص على شاشتك ولكن قد لا يعمل. هذه المشكلة ليست غريبة عليك وحدك حيث يشكو العديد من مستخدمي Windows 10 الآخرين من نفس المشكلة.
- منفذ USB غير وظيفي: إذا كان منفذ USB الخاص بك لا يعمل، فلا توجد طريقة يمكنك من خلالها نقل البيانات من مصدر إلى آخر. يمكنك حل جميع المشكلات الموضحة في هذه المقالة باستخدام حلولنا التقنية المختبرة والموثوقة.
الجزء 1. كيفية إصلاح نظام Windows 10 لا يتعرف على منفذ USB
الحل 1 – تحقق من إدارة الطاقة لجذر مآخذ USB
تتمثل إحدى طرق إصلاح مشكلة Windows 10 هذه في تعديل هيكل إدارة الطاقة لمركز جذر USB. إليك كيفية القيام بذلك.
- قم بفتح مدير الأجهزة وانتقل إلى قسم "التحكم في الناقل التسلسلي العام" للعثور على موزع USB. يجب عليك تكرار الإجراء لعدّة جذور مآخذ USB، لكل منهم (ثلاثة مآخذ USB).
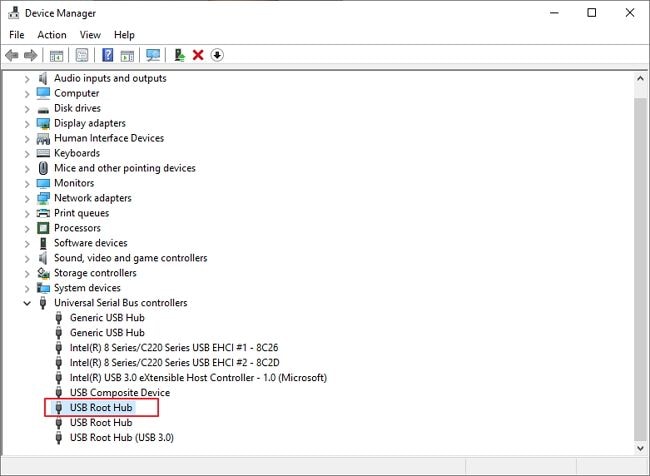
- انقر بزر الماوس الأيمن فوق USB Root Hub (جذر مآخذ USB) / حدد خصائص.
- انتقل إلى علامة تبويب إدارة الطاقة . قم بإلغاء تحديد "السماح للكمبيوتر بإيقاف تشغيل هذا الجهاز لتوفير الطاقة".
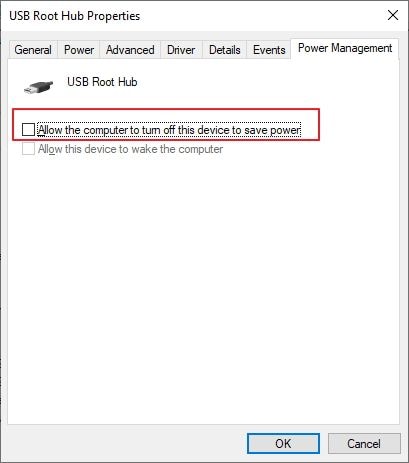
- احفظ التغييرات وكرر هذه الخطوات لكل جذور المآخذ في مدير الجهاز.
الحل 2 – تثبيت برامج تشغيل مآخذ USB
- افتح مدير الجهاز وابحث عن موزع USB العام. انقر بزر الماوس الأيمن فوق الرمز لـ تحديث برنامج التشغيل.
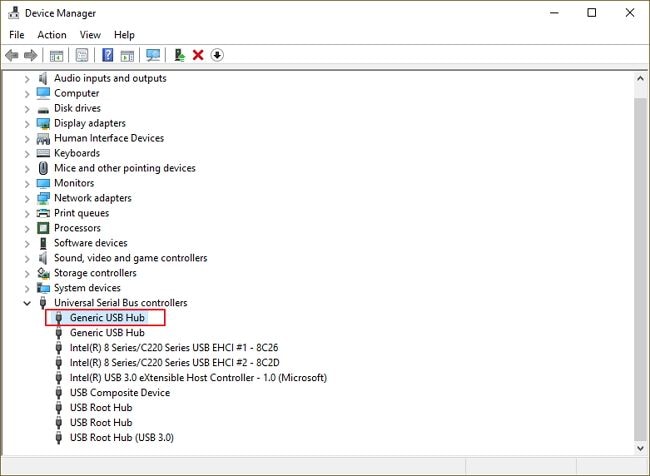
- اختر "تصفح جهاز الكمبيوتر الخاص بي للحصول على برنامج تشغيل لبرنامج التشغيل".
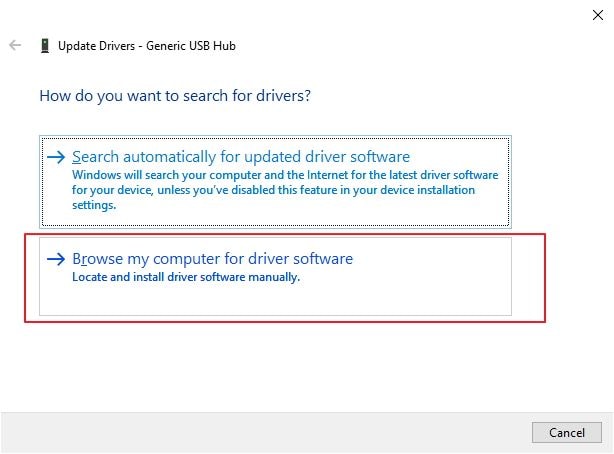
- اختر "اسمح لي بالاختيار من قائمة برامج التشغيل على جهاز الكمبيوتر الخاص بي"
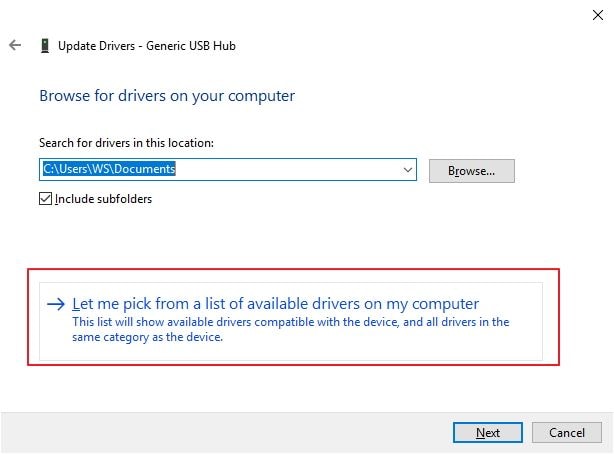
- اختر مأخذ USB العام واضغط على زر التالي.

- للحصول على أفضل النتائج، يمكنك إجراء هذه الخطوات نفسها لجميع وحدات تحكم USB في إدارة الجهاز الخاص بك.
الحل 3 – تغيير إعدادات التوقف المرحلي الانتقائي لـ USB
هناك خيار آخر يمكنك تجربته عند مواجهة مشكلات Windows 10 التي لم يتم التعرف عليها عبر USB وهو تغيير إعدادات تعليق تحديد USB. إليك كيفية القيام بإحداث التغييرات.
- افتح لوحة التحكم واختر خيارات الطاقة.
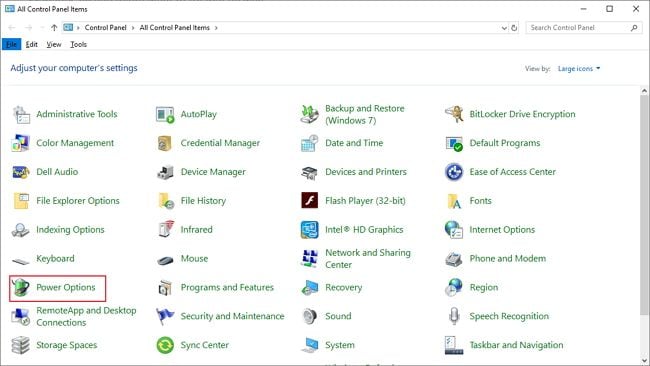
- انقر "تغيير إعداد الخطة" في قسم موفر الطاقة
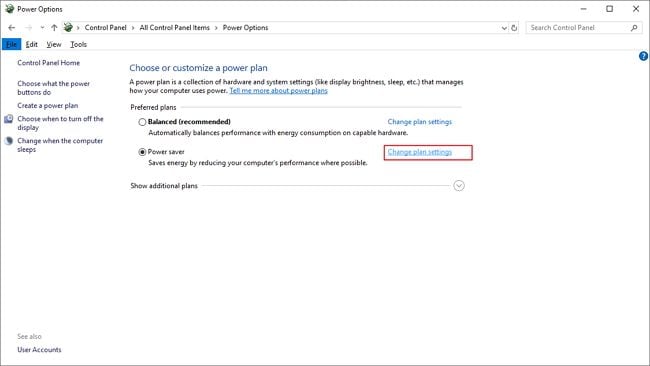
- ثم اضغط على "تغيير إعدادات الطاقة المتقدمة"
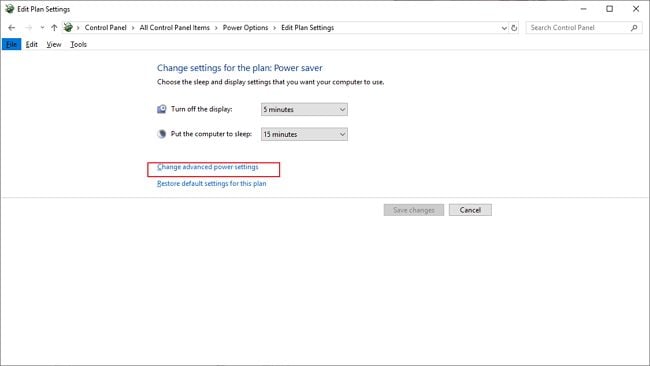
- أعثر على خيار إعدادات USB، ثم اختر "إلغاء تفعيل"
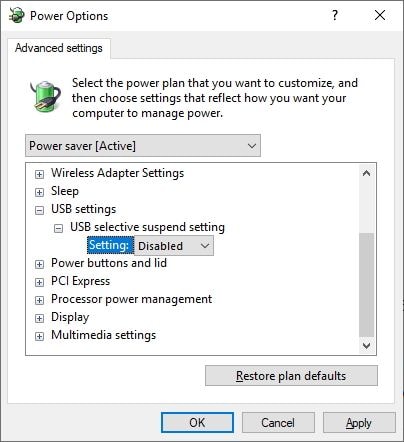
الحل 4 – أعد توصيل أجهزة USB الخاصة بك
عند محاولة توصيل منافذ USB بالكمبيوتر وظهور رسالة الخطأ المنبثقة، قد ترغب في إعادة توصيل أجهزة USB الخاصة بك. قد يحل هذا الإجراء مشكلة جهاز USB التي لم يتم التعرف عليها في نظام التشغيل Windows 10.
فيديو تعليمي عن كيفية إصلاح مشكلة لم يتم التعرّف على جهاز USB
الجزء 2. كيفية إصلاح نظام التشغيل Windows 10 لا يتعرف على محرك أقراص USB / التخزين
إذا كانت المشكلة التي تواجهها تتعلق بنظام Windows 10 الخاص بك وهو لا يتعرف على محرك أقراص USB أو وحدة التخزين التي استخدمتها، فاتبع هذه الخطوات لتصحيح المشكلة.
الحل 1 – قم بإيقاف تشغيل Fast Startup (بدء التشغيل السريع)
- انتقل إلى لوحة التحكم واختر خيارات الطاقة
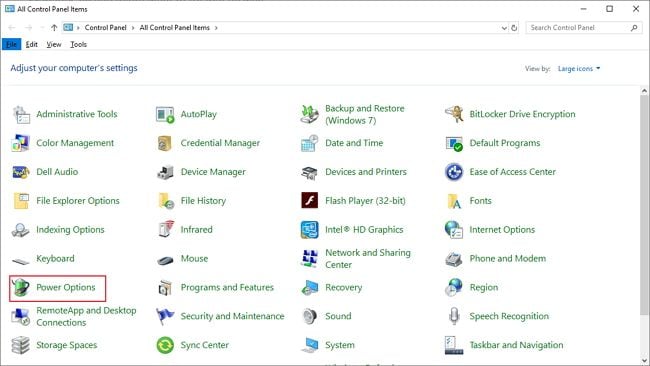
- ثم انقر على اختر ما يفعله زر الطاقة
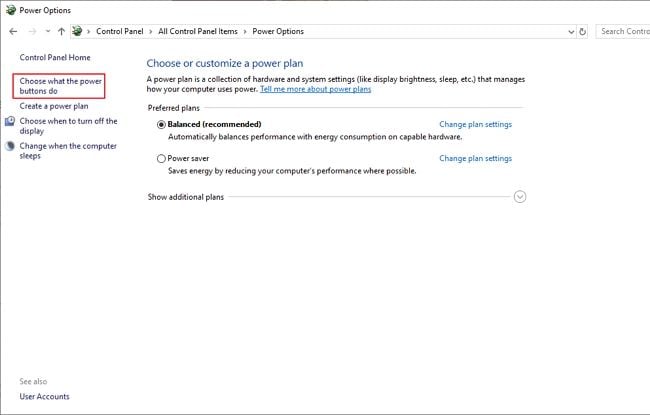
- انقر قم بتغيير الإعدادات غير المتوفرة حاليًا
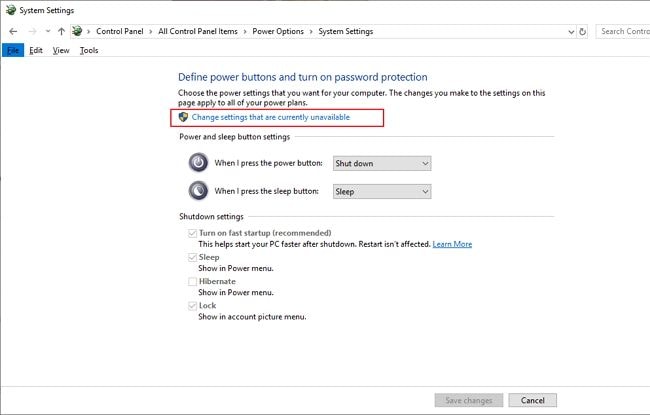
- ثم قم بإلغاء تحديد خيار تشغيل بدء التشغيل السريع (موصى به) وانقر فوق حفظ التغييرات
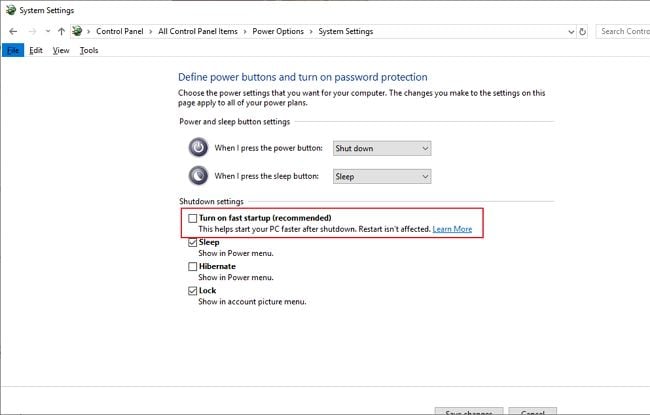
الحل 2 – قم بتحديث برامج التشغيل الخاصة بك / تثبيت برنامج التشغيل الافتراضي
إذا واجهت خطأ لم يتم التعرف على جهاز USB، فقد تحتاج إلى إلغاء تثبيت محرك الأقراص المثبت حاليًا. يمكنك اتباع الخطوات التالية للسماح لنظام التشغيل Windows 10 بتثبيت محرك الأقراص الافتراضي:
- انتقل إلى مدير أجهزة windows بالضغط على زر Windows + X أو ابحث عن الكلمة في شريط البحث.
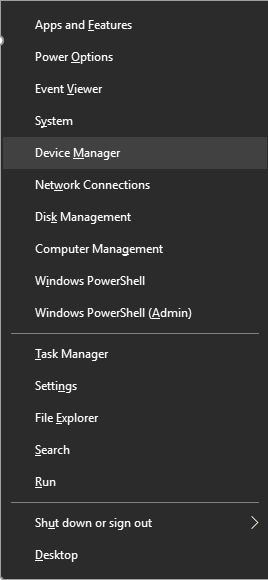
- اختر خيار محركات الأقراص، ثم انقر بزر الماوس الأيمن على جهاز USB الخاص بك وحدد إلغاء تنصيب الجهاز
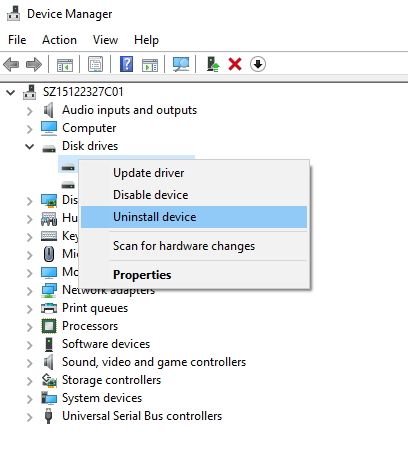
- أعد تشغيل الكمبيوتر بعد إلغاء تثبيت برنامج التشغيل
- أعد توصيل محرك أقراص USB عند بدء تشغيل الكمبيوتر.
الحل 3 – قسّم وحدة تخزين USB الخاصة بك وقم بتعيين حرف لها
عند توصيل جهاز USB بجهاز الكمبيوتر الذي يعمل بنظام Windows 10، سيحتاج الجهاز إلى التقسيم وتعيين حرف له. اتبع هذه الخطوات للقيام بذلك:
- اضغط باستمرار على مفتاح Windows + S، واكتب "إدارة الكمبيوتر" وقم باختيار إدارة الكمبيوتر من الخيارات المتوفرة.
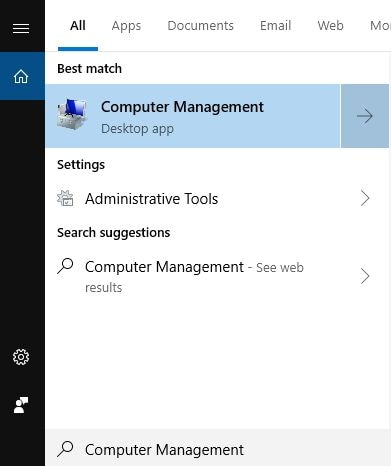
- بمجرد ظهور إدارة الكمبيوتر، انقر فوق إدارة القرص.
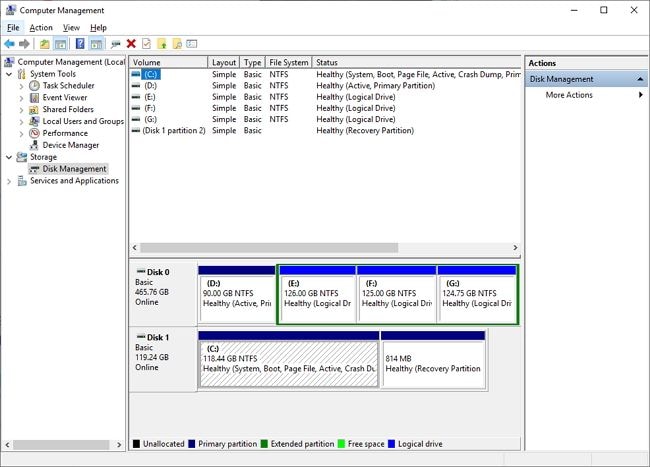
- ابحث عن محرك الأقراص الثابتة لديك (للقيام بذلك، تحقق من أحجام محركات الأقراص في نظام إدارة محرك الأقراص لديك)
إذا لم يكن محرك الأقراص الخاص بك مقسمًا، فسترى محرك أقراص واحدًا على الأقل على وجه الخصوص به مساحة غير مخصصة له. انقر بزر الماوس الأيمن فوق الرمز واختر العنصر "حجم جديد بسيط". الآن اتبع هذه الخطوات لتقسيمه.
- في نافذة إدارة الأقراص ابحث عن محرك أقراص USB الثابتة الخاص بك، وانقر بزر الماوس الأيمن على محرك الأقراص وحدد تغيير حرف محرك الأقراص والمسارات
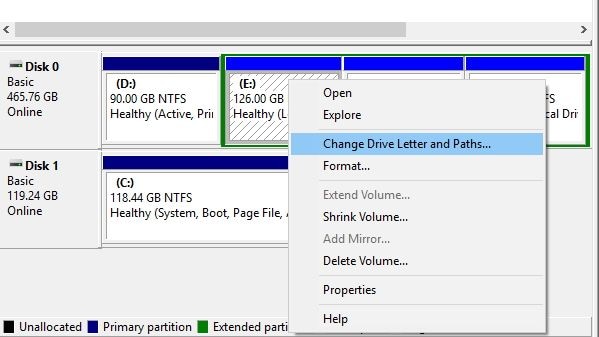
- انقر فوق إضافة وتأكد من تخصيص حرف معين للقسم.
*لاحظ أن Windows 10 الخاص بك يعمل فقط مع أنظمة NTFS و FAT32 لذلك أثناء عملية التقسيم، استخدم فقط ملف نظام NTFS.
*لاحظ أيضًا أنه يمكنك أيضًا تقسيم محرك الأقراص الثابتة باستخدام أي تطبيق تابع لجهة خارجية.
الحل 4 – قم بإلغاء تثبيت الأجهزة المخفية من إدارة الأجهزة
إذا لم يتعرف جهاز USB الخاص بك على نظام التشغيل Windows 10، فقد يرجع السبب في ذلك إلى وجود أجهزة مخفية في إدارة الأجهزة. لكي تعمل مرة أخرى، قد تحتاج إلى إلغاء تثبيتها. اتبع هذه التعليمات للقيام بذلك.
- اضغط على لوحة المفاتيح زر Windows + R وقم بإدخال الحروف "cmd" واضغط على حسناً.
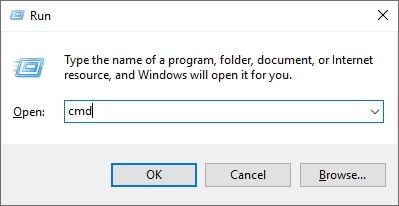
- بمجرد ظهور موجه الأوامر، الصق هذه الأسطر أدناه وانقر فوق موافق بعد كل سطر لتشغيلها.
- set devmgr_show_nonpresent_devices=1
- cd
- cd windowssystem32
- start devmgmt.msc
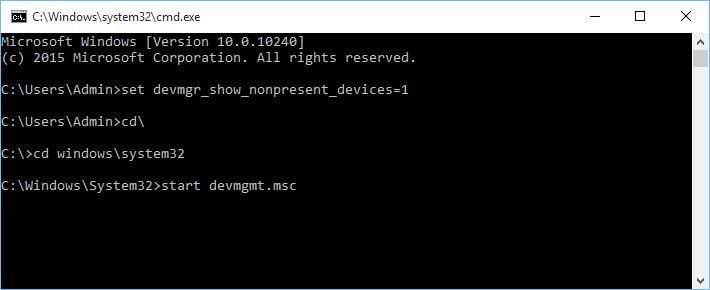
بعد القيام بذلك، سيتمكن مدير الجهاز الخاص بك من عرض الأجهزة المخفية بالكامل في محرك الأقراص الخاص بك
- قم بتوسيع جميع الأقسام وتأكد من حذف جميع الإدخالات الرمادية
- أعد تشغيل الكمبيوتر وأعد توصيل محرك الأقراص الثابتة.
الحل 5 – احذف الجهاز الغير معروف من إدارة الأجهزة وقم بتعيين حرف مختلف لمحرك الأقراص الثابتة USB
لحذف الأجهزة التي لا يمكن التعرف عليها من إدارة الأجهزة وتعيين حرف لها، اتبع هذه الخطوات.
- انتقل إلى تحكم المسلسل العام بعد فتح "إدارة الأجهزة".
- قم بتوسيع قسم وحدة التحكم وحدد موقع جميع الأجهزة غير المعروفة. على الأجهزة غير المعروفة، انقر بزر الماوس الأيمن لاختيار "إلغاء تنصيب الجهاز".
- اضغط على زر الفحص للبحث عن تغييرات الأجهزة المتاحة.
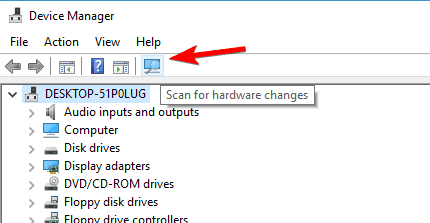
- قم بإغلاق مدير الأجهزة
- حدد بوابة إدارة الكمبيوتر وانتقل إلى إدارة الأقراص بالضغط على زر Windows + S
- حدد موقع تخزين محرك الأقراص الثابتة USB الخاص بك وانقر بزر الماوس الأيمن لاختيار "قم بتغيير أحرف ومسارات القرص الصلب للنظام"
- اضغط على الزر "تغيير" وقم بتعيين حرف لمحرك أقراص USB.
- إذا لم تشاهد أي أجهزة غير معروفة في مدير الأجهزة، فتخط الخطوة الأخيرة وحاول فقط استبدال الحرف القديم بحرف جديد.
الحل 6 – قم بتوصيل محرك الأقراص الثابتة USB بمنافذ USB الموجودة في الخلف
إذا كنت تواجه مشكلات مع محرك أقراص USB مثل محرك أقراص USB المصمم من Seagate، فقد يكون ذلك نتيجة حقيقة أنك تقوم بتوصيل جهازك بالمنفذ الأمامي بدلاً من الخلفي. قد تواجه أيضًا نفس مشكلة محرك الأقراص الثابتة الذي لا يمكن التعرف عليه حتى إذا لم تستخدم محركًا ثابتًا مثل Seagate. هناك ادعاءات بأن بعض المنافذ ليس لديها طاقة كافية. إذا كان هذا الادعاء صحيحًا، فقد ترغب في التفكير في توصيل محرك الأقراص الثابتة بالمنفذ الخلفي لمعرفة ما إذا كان يعمل أم لا. أيضًا، تجنب استخدام موزع للتوصيل. من الأفضل التوصيل مباشرة.
الحل 7 – استبدل حرف محرك الأقراص الثابتة باستخدام أداة Diskpart
هناك طريقة أخرى لاستبدال حرف محرك الأقراص الثابتة وهي استخدام أداة Diskpart. فيما يلي كيفية استخدامه لتصحيح مشكلة جهاز USB لم يتم التعرف عليه في نظام التشغيل Windows 10.
- اكتب dispart في مربع التشغيل بالضغط على زر Windows + R.
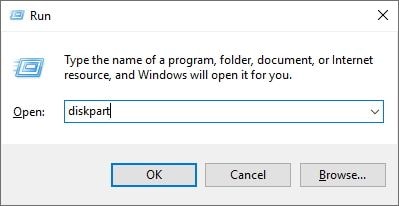
- بمجرد فتح موجه الأوامر، اكتب حجم القائمة بدلاً من النقر فوق مفتاح Enter لتشغيل الأمر.
- حدد ملف تخزين USB الدقيق الخاص بك من بين القائمة.
- ننصحك باختيار "تحديد القرص 2" لأنه من الأسهل بكثير استخدام هذه المطالبة. اضغط على Enter للمتابعة.
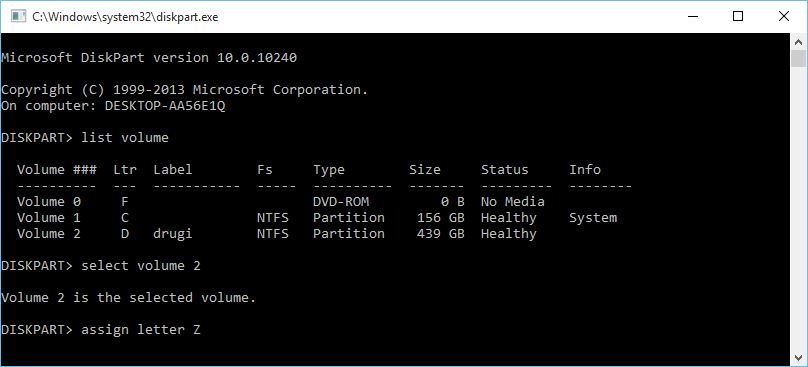
- أغلق موجه الأوامر ومعرفة ما إذا كان محرك الأقراص الثابتة الخاص بك يمكن التعرف عليه
جهاز USB لم يتعرف على نظام التشغيل Windows 10 قد يكون ناتجًا عن محركات أقراص صلبة خارجية لم يتم اكتشافها، أو أن محرك الأقراص لديك لا يظهر أو قد لا يعمل على الإطلاق. يمكن حل هذه المشاكل مع أي من الحلول السبعة المذكورة أعلاه. قد يعمل أحد الحلول ولكن في بعض الحالات، قد تضطر إلى استخدام أكثر من حل لحل المشكلات. كلما زاد اقتراح أنه يجب عليك نسخ بيانات USB احتياطيًا إلى جهاز أمان أو سيؤدي ذلك إلى فقد ملفات البيانات الخاصة بك. بمجرد حدوث فقدان البيانات ، فأنت بحاجة إلى برنامج استعادة بيانات USB لمساعدتك على استعادة جميع البيانات بسهولة.
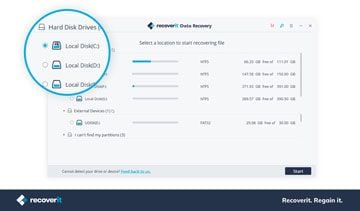
Recoverit لاستعادة بيانات USB مجاناً للكمبيوتر
- استرجع ملفات البيانات المفقودة من محرك أقراص USB على نظام التشغيل Windows 10 بسهولة.
- استعادة البيانات من أي جهاز تخزين على كمبيوتر يعمل بنظام Windows و Mac.
- استعادة ملفات البيانات المفقودة بسبب تعطل جهاز الكمبيوتر الذي يعمل بنظام Windows.

Khalid Abdullahi
contributor Editor
Generally rated4.5(105participated)