مشاكل فقدان ملفات البريد الإلكتروني الهامة في Outlook ، بما في ذلك جميع الرسائل في البريد الإلكتروني ومعلومات الاتصال ومرفقات الملف وما إلى ذلك. يمكن حل هذا الأمر ببساطة عن طريق النسخ الاحتياطي لملفات البريد الإلكتروني في Outlook إلى جهاز التخزين الخاص بك. في المقالة ، يمكنك التعرف على خمس طرق للحصول على نسخة احتياطية من رسائل البريد الإلكتروني الخاصة بـ Outlook. لا تفوتها!
لماذا تحتاج إلى نسخ بريد Outlook الإلكتروني؟
قبل التعمق في تناول الموضوع الرئيسي - كيفية إجراء نسخ احتياطي للبريد الإلكتروني في Outlook ، أود دعوتك لاستكشاف الأسباب التي تجعلك بحاجة إلى نسخ Outlook احتياطياً.
بشكل عام ، تعد نُسخ Outlook الاحتياطية مهمة جدًا في حالة وقوع ظروف غير متوقعة. الظروف الغير متوقعة مثل تلف الملفات ، وحذف رسائل بريد Outlook بالخطأ ، وتعطل الأجهزة ، وتعطل النظام ، وتثبيت البرامج الضارة ، وما إلى ذلك. ستؤدي الظروف المعاكسة المذكورة أعلاه إلى إتلاف بيانات Outlook الخاصة بك. وتجلب الإزعاج لعملك وحياتك.
Microsoft Outlook هو في الأساس تطبيق بريد إلكتروني ، يحتوي على تقويم ، ومدير مهام و جهات اتصال ، و متصفح ، وما إلى ذلك. بالنسبة لمعظم المؤسسات ، تعد الرسائل حجر الزاوية في اتصالات الشركة. من خلال المنصة ، يمكن تبادل جميع رسائل البريد الإلكتروني والمعلومات الشخصية والاتفاقيات والإيصالات وجميع أنواع المستندات الحساسة وتخزينها بشكل آمن وسهل. لكن الحوادث تحدث في بعض الأحيان ، لذا فإن النسخ الاحتياطي سيكون مفيدًا لك لتجنب الظروف الغير مؤاتية.
كيفية عمل نسخة احتياطية من بريد Outlook الإلكتروني؟
يوجد عدة طرق أو طرق مختلفة لإجراء نسخ احتياطي للبريد الإلكتروني في Outlook. يجب شرح ذلك في الخطوات التفصيلية أدناه.
1 كيفية تصدير رسائل البريد الإلكتروني من Outlook إلى تنسيق PST
PST هو تنسيق ملف تستخدمه Microsoft outlook في تخزين الأشياء الهمة مثل بيانات البريد الإلكتروني للحساب والتي تتضمن جميع الرسائل في البريد الإلكتروني ومعلومات الاتصال ومرفقات الملف وغير ذلك الكثير. إليك فيما يلي الخطوات التالية حول كيفية تصدير رسائل البريد الإلكتروني من Outlook إلى تنسيق PST.
الخطوة 1: انقر فوق file > انقر فوق Open and Export > انقر فوق Import أو Export: الخطوة الأولى هي النقر فوق ملف موجود في الطرف الأيسر العلوي من شريط المهام ، ثم التنقل لأسفل لفتحه وتصديره .
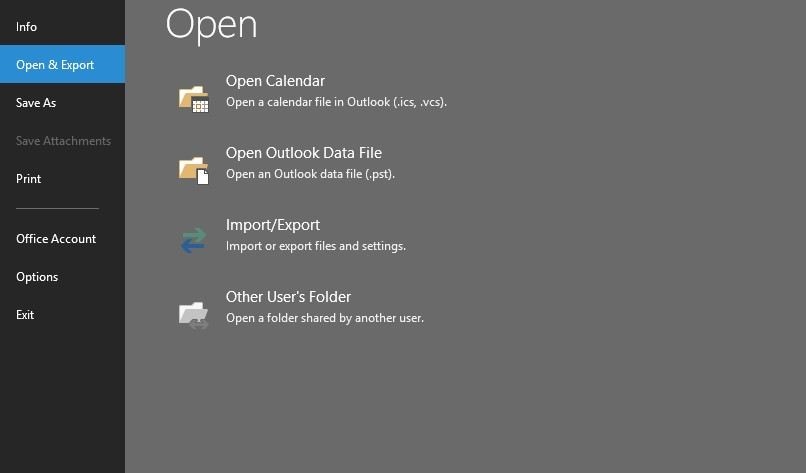
الخطوة 2: اختر Export to a file ثم انقر فوق Next: سترى عدة خيارات ، اختر تصدير إلى ملف ثم انتقل لأسفل للنقر فوق التالي.
الخطوة 3: حدد ملف بيانات Outlook (.pst)، ثم انقر فوق التالي
الخطوة 4: حدد المجلد الذي يحتوي على البريد الذي تريد نسخه احتياطيًا وانقر فوق التالي.
الخطوة 5: اختر الموقع حيث سيكون ملف النسخ الاحتياطي ، قم بتسمية ملف النسخ الاحتياطي ثم حدد Finish.
الخطوة 6: إذا كنت تريد التأكد من عدم وصول أي شخص إلى ملفاتك ، فأدخل كلمة مرور وتحقق من صحتها ، واختر OK.
2 كيفية سحب رسائل البريد الإلكتروني وإسقاطها إلى مجلدات مستكشف الملفات
يساعدك Outlook في حفظ وتنظيم رسائل البريد الإلكتروني ومعلومات جهات الاتصال ومرفقات الملفات وغير ذلك الكثير تمامًا مثل خزانة الملفات التي تحتوي على مجلدات تساعدك في تنظيم مستنداتك. فيما يلي الخطوات التالية حول كيفية سحب رسائل البريد الإلكتروني وإفلاتها في مجلدات مستكشف الملفات.
الخطوة 1: حدد الملفات أو العناصر التي تريد نقلها عن طريق النقر بزر الماوس الأيسر مع الاستمرار في الضغط على العناصر التي تريد نقلها.
الخطوة 2: بعد تحديد العناصر التي تريد نقلها ، يمكنك إما النقر بزر الماوس الأيسر على العناصر والاحتفاظ بها باستمرار ، أثناء الضغط عليها ، اسحب العناصر إلى المجلد حيث من المفترض أن يتم حفظها ثم حرر الماوس بواسطة إزالة يدك من الماوس الذي كنت تضغط عليه.
أو
الخطوة 2: بعد تحديد العناصر التي تريد نقلها ، يمكنك إما النقر بزر الماوس الأيمن فوق العناصر ، ثم ستظهر قائمة السياق حيث يمكنك اختيار النقل. ثم الصقها في المجلد المخصص لذلك.
3 3 تصدير رسائل البريد الإلكتروني إلى ملف OLM في Outlook لنظام تشغيل Mac
يمكنك أرشفة أو حفظ الرسائل ومعلومات الاتصال ومرفقات الملفات وغير ذلك الكثير يدويًا إلى ملف OLM (ملف بيانات outlook لنظام Mac) ، والتي يمكن أن تكون محرومة لحفظها في أي مكان على جهاز Mac الخاص بك. فيما يلي الخطوات التالية حول كيفية تصدير رسائل البريد الإلكتروني إلى ملفات OLM.
الخطوة 1: انقر فوق علامة تبويب Tools في شريط المهام الموجود في الأعلى ، وستظهر علامة تبويب الاسقاط ، ثم حدد Export.
الخطوة 2: سيظهر مربع سياق مع بعض المعلومات ، مربع التصدير إلى ملف الأرشيف (.olm) ، انقر فوق العناصر التي تريد تصديرها ، ثم انقر فوق متابعة
الخطوة 3: سيظهر مربع حفظ باسم في المربع ، انقر فوق Favourites، ثم ضمنها انقر على مجلد downloads ، ثم انقر فوق Save.
الخطوة 4: بعد النقر فوق حفظ ، ستبدأ تصدير البيانات. بمجرد الانتهاء من العملية ، سيظهر إشعار منبثق ، ثم انقر فوق Finish.
4 تصدير ونسخ رسائل البريد الإلكتروني الاحتياطية من Outlook إلى Gmail
فيما يلي الخطوات التالية حول كيفية تصدير رسائل البريد الإلكتروني ونسخها احتياطيًا من Outlook إلى Gmail.
الخطوة 1: افتح صفحة Gmail الرئيسية على متصفح الويب الخاص بك: افتح متصفحك على جهاز الكمبيوتر الشخصي الخاص بك ، ثم افتح صفحة Gmail الرئيسية.
الخطوة 2: قم بتسجيل الدخول إلى صفحة Gmail الرئيسية عن طريق كتابة اسم المستخدم أو عنوان البريد الإلكتروني وكذلك كلمة المرور الخاصة بك.
الخطوة 3: انقر فوق رمز الترس في الجزء العلوي الأيمن ثم حدد إعدادات البريد. > إعادة التوجيه و POP / IMAP > تمكين IMAP ثم انقر على حفظ.
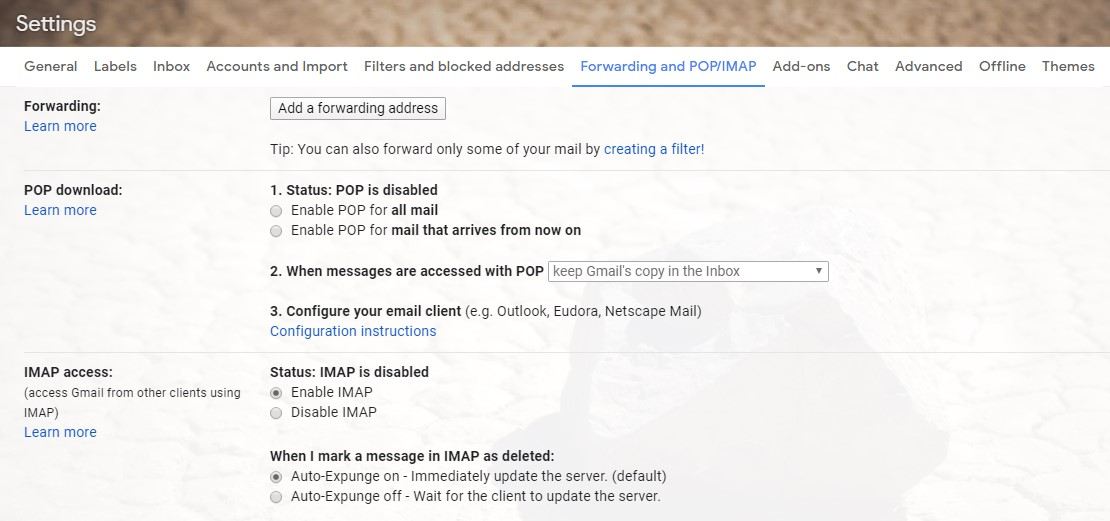
الخطوة 4: افتح برنامج Microsoft office انقر فوق علامة تبويب Tools في شريط المهام الموجود في الأعلى ، وستظهر علامة تبويب إسقاط ، ثم Import and Export.
الخطوة 5: انقر فوق استيراد من ملف آخر > التالي. ستظهر نافذة منبثقة ، انقر فوق ملف المجلد الشخصي (pst.) > التالي. ثم حدد موقعًا > إعادة تسمية > إنهاء.
الخطوة 6: انقر بزر الماوس الأيمن فوق المجلد الشخصي في لوحة Outlook بعد الانتهاء من التصدير ، ثم انقر فوق Copy، ثم انقر بزر الماوس الأيمن على أيقونة Gmail في اللوحة ، وحدد لصق.
5 تصدير رسائل البريد الإلكتروني في Outlook إلى Microsoft Excel
هو سريع لتصدير رسائل البريد الإلكتروني من Outlook إلى Excel. ومع ذلك ، ضع في اعتبارك أنك ستحتفظ فقط بالنص العادي والروابط البسيطة. جميع المعلومات الأخرى مفقودة. إذا كنت ترغب في استعادة التنسيق أخيرًا ، فإن الحفظ كملفات HTML يعد بديلاً جيدًا. فيما يلي الخطوات التالية حول كيفية تصدير رسائل البريد الإلكتروني في Outlook إلى Microsoft Excel.
الخطوة 1: افتح Microsoft Outlook ثم حدد File في شريط المهام لأعلى. انتقل لأسفل إلى خيار Open and Export .
الخطوة 2: في خيار الفتح والتصدير ، انقر فوق Import أو Export > Export to a file.
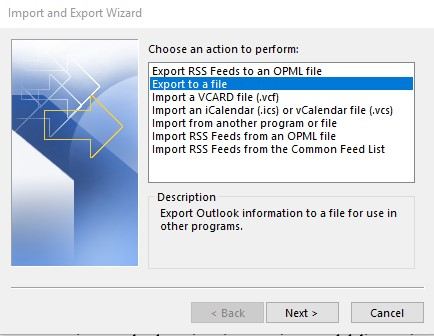
الخطوة 3: قم بتعيين نوع الملف إلى ملف Microsoft Excel (قيم مفصولة بفواصل).
الخطوة 4: اختر الموقع حيث سيكون ملف النسخ الاحتياطي ، قم بتسمية ملف النسخ الاحتياطي ثم حدد Finish.
يعد Microsoft Outlook أحد أفضل أنظمة البريد الإلكتروني وهو اختيار جيد للعديد من مستخدمي البريد الإلكتروني. ينظم ويرتب مختلف رسائل البريد بشكل جيد للغاية ، ويتكامل مع ملحقات مختلفة فقط لتقديم خدمة جيدة. يمكن أن يحدث فقدان البريد لأسباب مختلفة ويمكن تجنب ذلك عن طريق نسخ بريدك الإلكتروني احتياطيًا. يمكنك إما دعمها عن طريق تصديرها من Outlook إلى تنسيق PST أو ملفات OLM لنظام التشغيل Mac أو سحبها إلى مجلدات مستكشف الفشل أو نسخها احتياطيًا إلى Gmail أو Microsoft Excel.
ماذا لو فقدت ملفات البريد الإلكتروني في Outlook؟
إن الموقف الذي لا تقوم فيه باستنساخ بريد Outlook الخاص بك وفقدان الملفات عن طريق الخطأ أمر صعب حقًا. ولكن هناك دائما طريقة. يمكنك بالفعل استرداد ملفات البريد الإلكتروني المفقودة في Outlook من خلال Wondershare Recoverit في ثلاث خطوات بسيطة. دعنا نستكشف وظائفه القوية أدناه.

Wondershare Recoverit - برنامج موثوق به لاستعادة البريد الإلكتروني في Outlook
- يسترجع الملفات المفقودة أو المحذوفة ، الصور ، الصوت ، الموسيقى ، رسائل البريد الإلكتروني من أي جهاز تخزين بشكل فعال وآمن وكامل. لكن رسائل البريد الإلكتروني هنا تشير فقط إلى ملفات التوقعات المحلية.
- يدعم استعادة البيانات من سلة المحذوفات والقرص الصلب وبطاقة الذاكرة ومحرك الأقراص المحمول والكاميرا الرقمية وكاميرات الفيديو.
- يدعم استعادة البيانات جراء الحذف المفاجئ ، والتنسيق ، وتلف القرص الصلب ، وهجوم الفيروسات ، وتعطل النظام في حالات مختلفة.
الخطوة 1 حدد القرص الصلب حيث يتم حفظ برنامج البريد الإلكتروني في Outlook لفحص البريد الإلكتروني المحذوف بسرعة.

الخطوة 2 إذا لم يساعدك الفحص السريع في العثور على ملفات البريد الإلكتروني المفقودة في Outlook ، فحدد وضع "All-Around Recovery" لمزيد من الملفات. يوجد الحاجة إلى مزيد من الوقت.

الخطوة 3 يمكنك معاينة جميع الملفات المستردة بعد الفحص ، وتحديد ملفات البريد الإلكتروني المستردة ، والنقر فوق زر "Recover" لحفظها.


Khalid Abdullahi
contributor Editor
Generally rated4.5(105participated)