هل تستخدم مايكروسوفت أوتلوك للاتصال الرسمي الخاص بك؟ إذا كانت الإجابة بنعم ، فقد تكون رسائل البريد الإلكتروني وجهات الاتصال وعناصر التقويم المخزنة في Outlook مهمة للغاية بالنسبة لك. هل يمكنك تحمل فقدان بياناتك الحيوية بسبب أي حذف عرضي أو أي تلف في البيانات؟ بالتأكيد لا! تساعدك بيانات Outlook الاحتياطية في الحفاظ على أمان معلوماتك الرئيسية.
وستوجهك هذه المقالة إلى سبب ضرورة إجراء النسخ الاحتياطي لتقويم Outlook والبريد الإلكتروني والاتصال. سوف تتعلم طرق عمل نسخة احتياطية من مايكروسوفت أوتلوك ، وإفلات وسحب بريد إلكتروني واحد إلى File Explorer للنسخ الاحتياطي ، وتصدير بريد إلكتروني واحد بتنسيق HTML أو TXT للنسخ الاحتياطي.
ومع ذلك ، إذا نسيت أخذ نسخة احتياطية وفقدت أيًا من بياناتك المهمة ، فلا داعي للقلق! تابع القراءة لتتعلم استعادة البيانات بسهولة باستخدام برنامج Recoverit.
أعتقد أنك قد تكون مهتمًا أيضًا كيفية استرداد Shift + رسائل البريد الإلكتروني المحذوفة من Outlook .
- الجزء 1: كيفية عمل نسخة احتياطية من رسائل البريد الإلكتروني وجهات الاتصال والتقويم في Outlook؟
- الجزء 2: كيفية إفلات وسحب البريد الإلكتروني الفردي إلى مستكشف الملفات للنسخ الاحتياطي؟
- الجزء 3: كيفية تصدير بريد إلكتروني واحد في Outlook بصيغة HTML أو TXT للنسخ الاحتياطي؟
- الجزء 4: ماذا تفعل إذا فقدت بيانات Outlook بدون نسخ احتياطي؟
الجزء 1: كيفية عمل نسخة احتياطية من رسائل البريد الإلكتروني وجهات الاتصال والتقويم في Outlook؟
عادةً ، لا يفكر مستخدمو Outlook في الاحتفاظ بنسخة احتياطية من رسائل البريد الإلكتروني أو جهات الاتصال أو التقويمات أو البيانات الأخرى الخاصة بهم. ذلك لأن معظمهم ليس لديهم الوعي لإجراء نسخ احتياطي منتظم ، أو ربما لا يعرفون كيفية إدارته.
ماذا لو لم تتمكن من الوصول إلى Outlook الخاص بك أو فقدت الوصول إليه بسبب أي خطأ فني أو يدوي؟ قد تختفي جميع رسائل البريد الإلكتروني والمعلومات المخزنة الأخرى إلى الأبد! لذلك ، سواء كنت تستخدم Outlook للاستخدام الشخصي أو لأغراض العمل ، فمن الضروري إجراء نسخ احتياطي منتظم. يساعدك النسخ الاحتياطي على:
- تجنب فقدان البيانات عن طريق الحذف العرضي أو اختراق الحساب.
- قم بالوصول إلى رسائل البريد الإلكتروني وجهات الاتصال والتقويم المهمة حتى عندما لا تتمكن من فتح Outlook بسبب مشاكل الخادم أو لأسباب أخرى.
- إدارة مساحة التخزين في Outlook.
وانتقل إلى المنشور ، يمكنك الاطلاع على إرشادات خطوة بخطوة على رسائل البريد الإلكتروني في Outlook والعقود والنسخ الاحتياطي للتقويم.
1 رسائل البريد الإلكتروني الاحتياطية وجهات الاتصال والتقويم في Outlook 2007/2010؟
مهما كان السبب وراء فقدان البيانات ، قم بعمل نسخة احتياطية من Outlook 2010 أو نسخة احتياطية من Outlook 2007 ، حافظ على بيانات Outlook الخاصة بك آمنة تمامًا.
إذا كنت تستخدم Outlook 2010 ، فاحفظ نسخة احتياطية بهذه الخطوات السهلة.
الخطوة 1: افتح علامة التبويب "ملف" ثم قم بالوصول إلى خيار "تصدير"
بالنسبة لمستخدمي Outlook 2007:
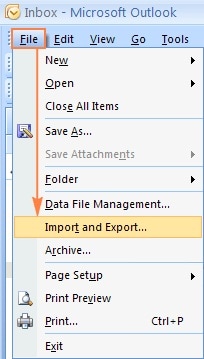
بالنسبة لمستخدمي Outlook 2010:
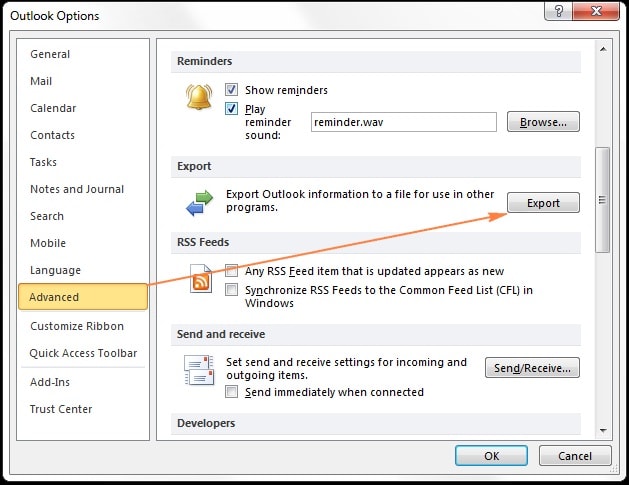
في إصدار 2010 من Outlook ، يمكنك الوصول إلى زر "تصدير" باتباع المسار التالي:
File -> Options -> Advanced -> Export
الخطوة 2 –حدد الخيار "تصدير إلى ملف" وأدخل التالي
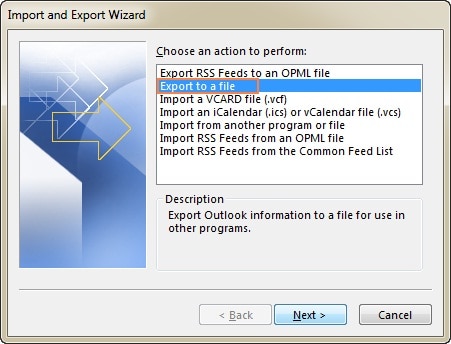
الخطوة 3 –انقر فوق "ملف بيانات Outlook" ثم أدخل على "التالي"
-highlighted.jpg)
الخطوة 4 –حدد حساب البريد الإلكتروني والمجلدات للنسخ الاحتياطي
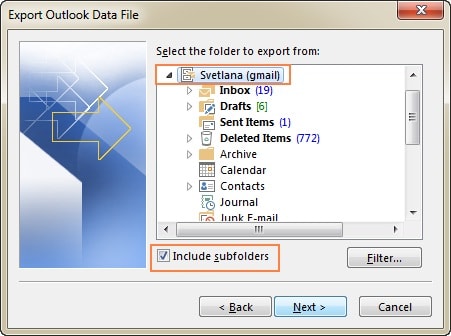
بعد اختيار حساب البريد الإلكتروني الذي يتطلب نسخًا احتياطيًا ، حدد المجلد المطلوب الذي ترغب في تصديره.
للمتابعة ، تحتاج إلى تحديد صندوق الوارد لإجراء نسخ احتياطي للبريد الإلكتروني Outlook 2010. بمجرد اكتمال النسخ الاحتياطي ، حدد الآن "جهات الاتصال" وأكمل نسخ جهات اتصال Outlook الاحتياطية. بنفس الطريقة ، تحتاج إلى تكرار هذه الخطوة لإكمال النسخ الاحتياطي لكل مجلد مطلوب.
ولكن هنا ، إذا كنت ترغب في أخذ نسخة احتياطية من جميع المجلدات الفرعية ، فيمكنك تحديد المربع - تضمين المجلدات الفرعية.
الخطوة 5 –حدد الموقع لحفظ نسخة الملفات الخاصة بك
عند إجراء نسخ احتياطي لبرنامج Outlook 2007 أو نسخة احتياطية من Outlook 2010 ، يطلب منك المعالج الاحتفاظ بنسخة ملف .pst في الموقع الافتراضي. ولكن يمكنك حتى حفظه في أي مسار آخر تريده. هنا إذا كنت تقوم بتصدير الملفات إلى ملفات .pst الموجودة ، فاختر خيار تكرار العناصر.
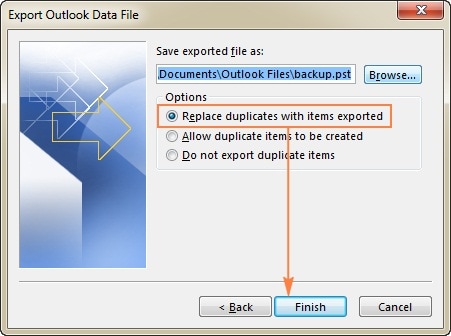
إذا قمت مسبقًا بتصدير أي بيانات Outlook ، فسيعرض المعالج اسم المجلد السابق. تأكد من تحديد أسماء الملفات المختلفة ومنع الكتابة فوق النسخة الاحتياطية السابقة.
الخطوة 6 –قم بإنشاء ملف .pst جديد في حالة التصدير إلى ملف جديد
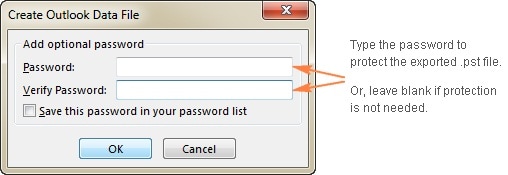
إذا كنت تقوم بتصدير ملفات إلى ملف .pst جديد ، قم بحمايته بكلمة مرور لأنه قد يحتوي على معلومات حساسة. أدخل كلمة المرور الخاصة بك وقم بتأكيدها. هنا إذا كنت لا تريد حماية نسختك الاحتياطية بكلمة مرور ، يمكنك ترك الحقول فارغة.
إذا كنت تقوم بتصدير نسخة احتياطية إلى ملف .pst الموجود لديك ، فاكتب كلمة المرور السابقة. هنا إذا لم يكن ملف .pst السابق محميًا بكلمة مرور ، فسيبدأ المعالج العملية دون إظهار مربع كلمة المرور لك.
2 البريد الإلكتروني الاحتياطي وجهات الاتصال والتقويم في Outlook 2013/2016/365؟
لا يتطلب Office 365 نسخة احتياطية لأن الملفات مخزنة بالفعل على السحابة. يساعدك هذا في الوصول بسهولة إلى الملفات المحفوظة من أي مكان. تنشأ الحاجة إلى نسخ Outlook 365 احتياطيًا في سيناريوهات محددة ، مثل عندما تقوم بتغيير حساب Office 365 الخاص بك ، وما إلى ذلك. في مثل هذه الحالات ، تحتاج إلى إنشاء نسخة محلية من بياناتك. إذا كنت تستخدم Outlook 2013 أو 2016 ، فإن الاحتفاظ بنسخة احتياطية من البريد الإلكتروني وجهات الاتصال المخزنة والتقويم أمر سهل للغاية.
يمكنك المتابعة بالطريقة التالية:
الخطوة 1 –أضف حساب Office 365 على سطح المكتب Outlook
انقر فوق الملف وأضف حسابك.
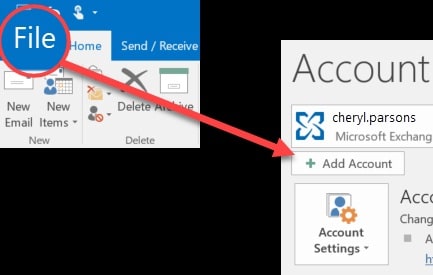
الخطوة 2 –أدخل كلمة المرور عند المطالبة
يعتمد Outlook الذي يظهر بعد تحديد الحساب على إصدار Outlook الذي تستخدمه. عند المطالبة ، أدخل كلمة المرور ، وانقر فوق موافق ثم إنهاء لاستخدام حسابك في Outlook 2013 أو 2016.
الخطوة 3 -افتح Outlook وانتقل مع هذا المسار- ملف - > فتح وأمبير ؛ تصدير - > استيراد و تصدير
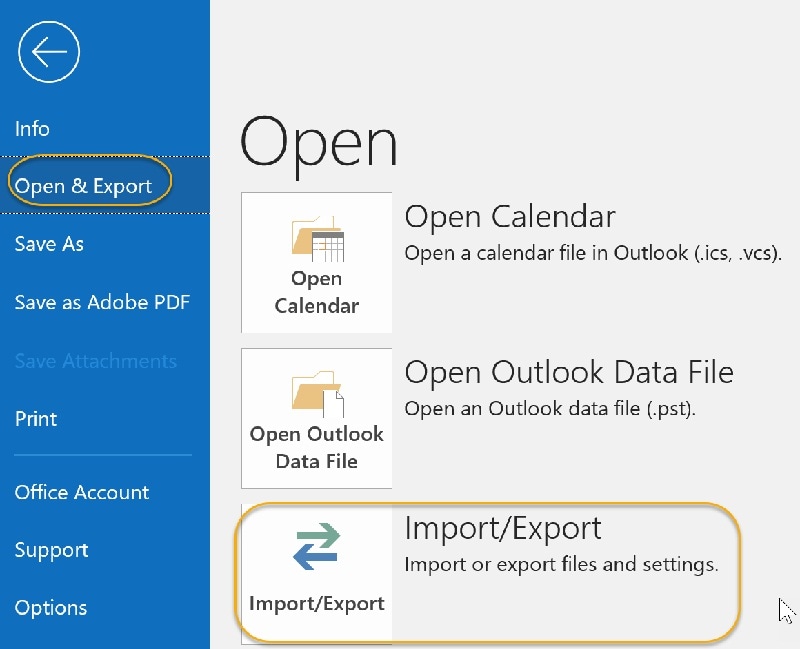
الخطوات التالية هي نفسها التي تمت مناقشتها في Outlook 2007/2010
الخطوة 4 –حدد الخيار "تصدير إلى ملف" وانقر على التالي
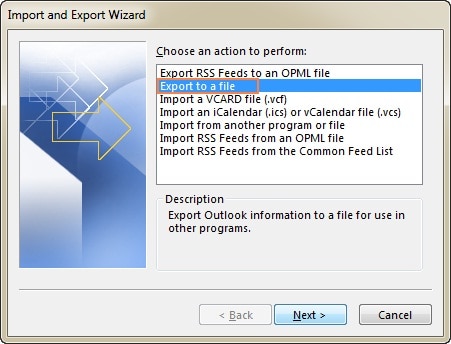
الخطوة 5 –انقر فوق التالي بعد تحديد الخيار "ملف بيانات Outlook"
-highlighted.jpg)
الخطوة 6 –حدد حساب البريد الإلكتروني والمجلدات الفرعية الأخرى التي تحتاج إلى نسخ احتياطي
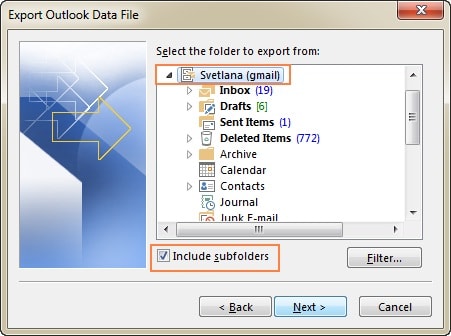
الخطوة 7 –حدد الموقع لحفظ نسخة الملفات الخاصة بك
يطالبك المعالج بحفظ الملف في الموقع الافتراضي. يمكنك حتى حفظه على أي من المسارات التي تريدها. إذا كنت تقوم بتصدير الملفات إلى ملفات .pst الموجودة ، فاختر خيار تكرار العناصر.
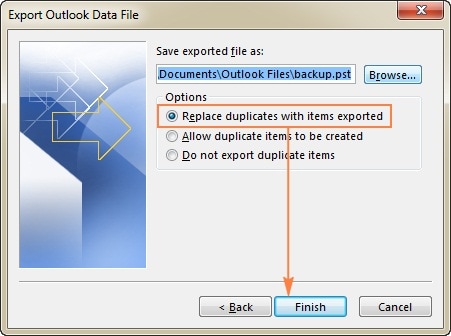
إذا قمت بتصدير أي بيانات Outlook في وقت سابق ، فسيعرض المعالج اسم المجلدات السابقة. لذلك ، امنع الكتابة فوق النسخ الاحتياطي السابق عن طريق تحديد أسماء الملفات المختلفة.
الخطوة 8 –قم بإنشاء ملف .pst جديد في حالة التصدير إلى ملف جديد
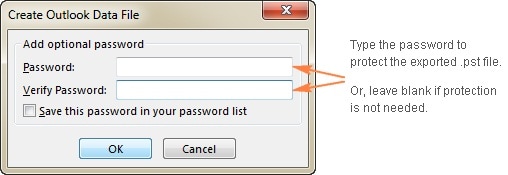
على الرغم من أنها خطوة اختيارية ، إلا أن الحفاظ على ملف .pst محميًا بكلمة مرور يؤمن بياناتك السرية.
الجزء 2: كيفية إفلات وسحب بريد Outlook الفردي إلى مستكشف الملفات للنسخ الاحتياطي؟
إذا كنت تبحث عن طريقة سريعة وسهلة لأخذ نسخة احتياطية ، فستحصل على إجابتك في هذا الجزء. يعد سحب بريدك الإلكتروني في Outlook من صندوق الوارد وإفلاته في مجلد File Explorer هو الطريقة السريعة والسهلة لأخذ نسخة احتياطية.
الخطوة 1 –افتح مجلد Outlook الذي يحتوي على الرسائل وأيضًا مجلد File Explorer حيث تخزن النسخة الاحتياطية.
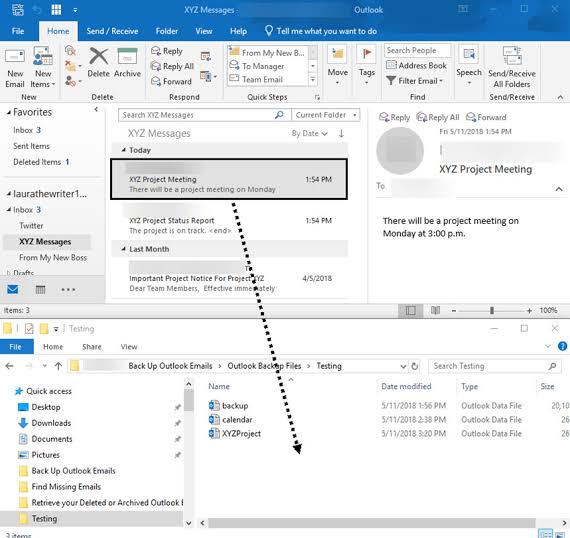
الخطوة 2 –الآن حدد رسالة البريد واسحبها وأفلتها في مجلد File Explorer.
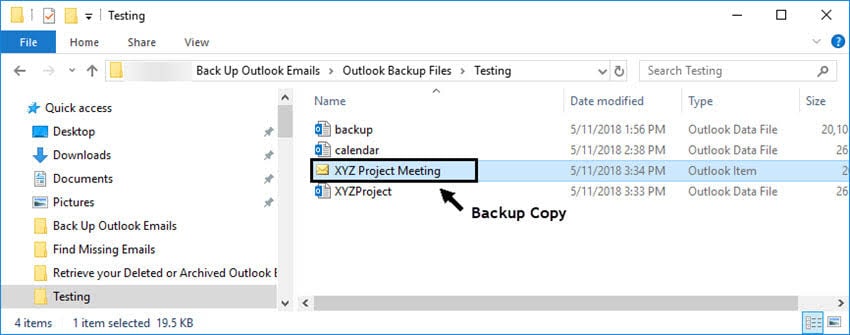
النسخ الاحتياطي يكتمل بهاتين الخطوتين. هنا ، النسخة الاحتياطية التي تم إنشاؤها باستخدام عملية السحب والإفلات ليست ملف بيانات Outlook ، ولكنها ملف عنصر في Outlook. عند النقر فوقه نقرًا مزدوجًا ، سيتم فتح الرسالة في Outlook.
الجزء 3: كيفية تصدير بريد إلكتروني واحد في Outlook بصيغة HTML أو TXT للنسخ الاحتياطي؟
يمكنك أيضًا الاحتفاظ بنسخة احتياطية من رسائل البريد الإلكتروني في Outlook عن طريق حفظ الملف بتنسيق HTML أو TXT. يتم تخزين هذا في السحابة ويمكن إرساله عبر البريد الإلكتروني بسهولة كمرفق بريد إلكتروني.
الخطوة 1 - افتح البريد الإلكتروني
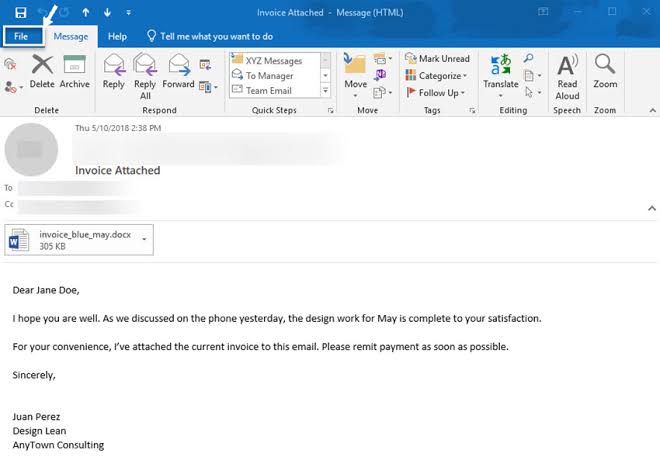
افتح صندوق الوارد في Outlook وحدد البريد الإلكتروني الذي يحتاج إلى نسخة احتياطية. إذا كان هناك مرفق في البريد الإلكتروني ، فإنه يتطلب نسخة احتياطية منفصلة.
الخطوة 2 - مرفق النسخ الاحتياطي
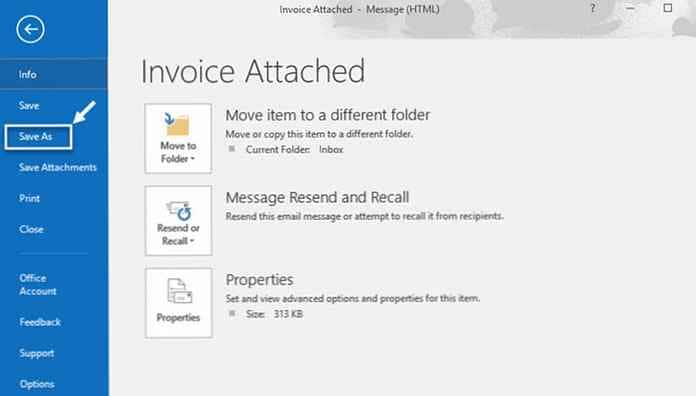
قم بعمل نسخة احتياطية من المرفق عن طريق تنزيله وعمل نسخة منه. يجب إعادة تسمية المرفق الذي تم تنزيله.
يمكنك رؤية علامة التبويب "ملف" أعلى شاشتك. انقر فوقه لحفظ المرفق كملف HTML أو TXT.
الخطوة 3 - تخصيص المسار لحفظ الملف
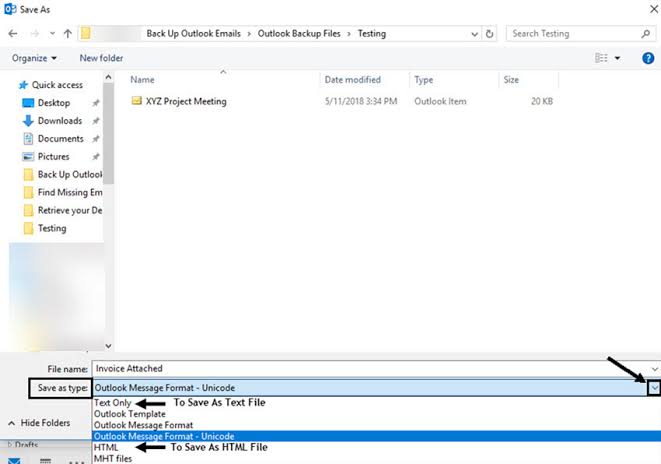
عند النقر فوق الخيار "حفظ باسم" ، تظهر نافذة مستكشف الملفات. الآن ، حدد المسار الذي تريد حفظ النسخة الاحتياطية فيه. من القائمة المنسدلة ، اختر نوع الملف الذي تريد حفظ البريد الإلكتروني فيه.
الجزء 4: ماذا تفعل إذا فقدت بيانات Outlook بدون نسخ احتياطي؟
أثناء الاحتفاظ بنسخة احتياطية من بيانات Outlook الخاصة بك ، إذا فقدت جهات الاتصال أو رسائل البريد الإلكتروني أو عناصر التقويم الخاصة بك عن طريق الخطأ ، فلا داعي للقلق. Wondershare Recoverit يمكن أن تساعدك استعادة البيانات في استعادة جميع رسائل البريد الإلكتروني المفقودة في Outlook. ما عليك سوى تنزيل التطبيق وتشغيله على سطح مكتب Windows أو Mac لإكمال خطوة الاسترداد في ثلاث خطوات سهلة.
الخطوة 1 اختر موقعا
بعد تشغيل Recoverit على جهاز Mac أو Windows ، حدد الموقع الذي فقدت فيه بياناتك الضرورية. ابدأ الفحص بعد النقر فوق الزر "ابدأ".

الخطوة 2 مسح الموقع
بمجرد بدء الفحص ، يمكنك إضافة عوامل تصفية للبحث عن رسائل البريد الإلكتروني المفقودة في Outlook من خلال نوع الملف أو المسار. عند تشغيل الفحص ، إذا تم العثور على الملفات المفقودة ، يمكنك حتى إيقاف الفحص مؤقتًا أو إيقافه بينهما.
يمكنك حتى تجربة "استرداد الفيديو المتقدم" إذا لم تتمكن من العثور على رسائل البريد الإلكتروني أو المرفقات أو جهات الاتصال أو عناصر التقويم باستخدام الفحص القياسي.

الخطوة 3 معاينة واستعادة البيانات
عند اكتمال الفحص ، يمنحك Recoverit معاينة الملفات المستردة. تتيح لك هذه الخطوة التحقق من أن البرنامج قد استعاد البيانات الصحيحة التي تبحث عنها. من البيانات المستردة ، اختر الملفات التي تريدها ، واضغط على زر "استرداد".

بعد استعادة ملفاتك ، يوصى بعدم الحفظ على نفس المسار ، حيث يمكن أن يستبدل بياناتك الحالية.
هذا يكمل استعادة البيانات الخاصة بك ، ويمكنك الوصول إلى جميع بيانات Outlook المفقودة والمحذوفة. لذلك ، في المرة القادمة ، عندما نسيت الاحتفاظ بنسخة احتياطية من Outlook الخاص بك ، يمكنك استعادة البيانات المفقودة بسرعة باستخدام أفضل برنامج لاستعادة البيانات Recoverit.
التلخيص
بنهاية هذه المقالة ، يجب أن تكون قد حصلت على فكرة حول ضرورة الاحتفاظ بنسخة احتياطية منتظمة من رسائل البريد الإلكتروني وجهات الاتصال والتقويم في Outlook. سواء كنت تستخدم Outlook أو 2007 أو 2010 أو 2016 أو 365 ، يمكنك بسهولة إجراء نسخ احتياطي لبيانات Outlook الخاصة بك باستخدام الخطوات التفصيلية المذكورة أعلاه.
لن تحافظ النسخة الاحتياطية على أمان بياناتك الحيوية ولكنها تمنحك أيضًا فرصة للوصول إليها من أي مكان.
ولكن على أي حال ، إذا نسيت أخذ نسخة احتياطية أو فقدتها ، فيمكن أن يساعدك Wondershare Recoverit في استعادة بياناتك المهمة والوصول إليها بسرعة. على الرغم من اقتراح Recoverit لاستعادة البيانات ويمكنه استرداد ملفاتك المهمة بسرعة ، يوصى بأخذ نسخة احتياطية من بيانات Outlook.
Recover and Repair Email
- Repair and Recover Emails
- Get Email Password Back

Khalid Abdullahi
contributor Editor
Generally rated4.5(105participated)