يعد HDMI (واجهة وسائط عالية الوضوح) أحد أفضل الأشياء التي حدثت في عالم البث. باستخدام كبل HDMI بسيط، يمكنك بسهولة عمل تدفق للوسائط غير المضغوطة بمقاطع فيديو أكثر وضوحًا وصوت أكثر حدة. ولكن بقدر ما كانت تقنية HDMI مفيدة ، فهي لا تخلو من مشكلاتها. من أكثر المشكلات شيوعًا التي أبلغ عنها المستخدمون تتعلق بالصوت ، أو ينبغي أن نقول نقص في الصوت. يقول معظم المستخدمين إن جودة الفيديو جيدة في معظم الحالات ، ولكن الصوت ببساطة غير موجود.
إذا كان هذا هو ما يحدث عندما تحاول استخدام كبل HDMI لبث الفيديو ، فستكون هذه المقالة مفيدة جدًا لك. سنبحث بعض الحلول الأكثر فاعلية لهذه المشكلة ، ونقدم لك خطوات بسيطة لاتباعها.
الجزء 1: لماذا لا يعمل الصوت عبر HDMI؟
يمكن أن تكون هذه المشكلة ناتجة عن عدة عوامل. قد تكون المشكلة في الكمبيوتر أو كابل HDMI نفسه أو الشاشة أو التلفزيون الذي تتصل به. لذلك فإن أفضل طريقة لاختبار الثلاثة هي أولاً توصيل كابل HDMI بجهاز كمبيوتر آخر. إذا لم يكن هناك صوت ، فقد تكون المشكلة هي الكابل نفسه أو جهاز العرض / التلفزيون. يمكنك أيضًا محاولة استخدام كبل HDMI مختلف. إذا كان الصوت لا يزال لا يعمل ، فقد تكون المشكلة في الكمبيوتر الشخصي أو التلفزيون / الشاشة.
قد تكون الأسباب الأخرى لحدوث قصور في الأداء أو فقدان للرسوم التصويرية او ملف قديم جدا ومشكلة في برنامج الكمبيوتر. يمكن إصلاح كل هذه المشكلات باستخدام واحد أو أكثر من الحلول التي سنراها في الجزء التالي من هذا المقال.
الجزء 2: كيفية إصلاح Windows 10 HDMI Audio لا يعمل
فيما يلي أكثر الطرق فعالية لإصلاح مشكلة عدم عمل Windows 10 HDMI ؛
الطريقة الأولى: إعادة تشغيل الكمبيوتر
نظرًا لأن هذه المشكلة قد تحدث بسبب مشكلة في الإعدادات أو البرامج ، فإن أول شيء يجب عليك فعله هو إعادة تشغيل الكمبيوتر. يمكن أن تؤدي إعادة تشغيل الكمبيوتر إلى التخلص من بعض الإعدادات المتعارضة وأخطاء النظام التي قد تكون سببًا في حدوث المشكلة.
لإعادة تشغيل الكمبيوتر، ما عليك سوى الضغط على قائمة ابدأ ثم تحديد زر "الطاقة" للضغط على "إعادة التشغيل" من خيارات الطاقة المعروضة. انتظر حتى تتم إعادة تشغيل الكمبيوتر ثم تحقق مما إذا كانت المشكلة قد تم إصلاحها.
الطريقة الثانية: تعيين HDMI كجهاز تشغيل افتراضي
يمكنك أيضًا حل هذه المشكلة بجعل إخراج HDMI كجهاز تشغيل الصوت الافتراضي. للقيام بذلك ، اتبع هذه الخطوات ؛
الخطوة 1: استخدم Windows Key + R على لوحة المفاتيح لفتح مربع حوار التشغيل run. اكتب "mmsys.CPL" ثم اضغط "موافق"
الخطوة 2: في النافذة التي تظهر ، اضغط على علامة التبويب ”تشغيل Playback" ثم قم بتوصيل كابل HDMI. يجب أن يظهر في قائمة الأجهزة عادةً كاسم التلفزيون أو الشاشة التي تستخدمها. إذا لم تظهر ، فاضغط بزر الماوس الأيمن في أي مكان في القائمة وحدد "إظهار الأجهزة المعطلة" و "إظهار الأجهزة غير المتصلة"
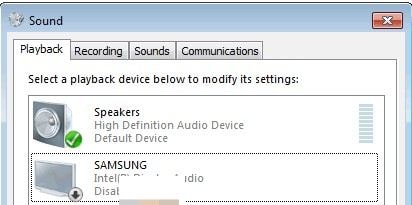
الخطوة 3: عندما ترى جهاز صوت HDMI مدرجًا هنا ، اضغط بزر الماوس الأيمن فوقه وحدد ”Enable تفعيل". الآن اضغط عليه مرة أخرى لتحديده ثم اضغط على فوق "تعيين كافتراضي Set as default". اضغط على "OK"
الطريقة الثالثة: تحديث برامج تشغيل الصوت
يمكن أن تتسبب برامج تشغيل الصوت القديمة في حدوث هذه المشكلة والعديد من المشكلات الأخرى. لذلك قد ترغب في التحقق من تحديث برامج تشغيل الصوت على جهاز الكمبيوتر الخاص بك وإذا لم يكن الأمر كذلك ، فقم بتحديثها. للقيام بذلك ، اتبع هذه الخطوات؛
الخطوة الأولى: افتح مربع حوار التشغيل مرة أخرى كما فعلنا في الطريقة الأولى أعلاه. اكتب "devmgmt.msc" ثم اضغط على إدخال.
الخطوة الثانية: قم بفتح خيار "وحدة التحكم في الصوت والفيديو والألعاب" ثم اضغط بزر الماوس الأيمن على برنامج تشغيل خدمة الصوت. اختر "تحديث برنامج التشغيل Update driver Software"

الخطوة 3: حدد "البحث تلقائيًا عن برنامج التشغيل المحدث" وسيبحث الكمبيوتر عن تحديثات برنامج التشغيل عبر الإنترنت لتثبيتها.
الطريقة الرابعة: تفعيل أدوات التحكم في الصوت
تحدد وحدات التحكم في الصوت سلوك نظام الصوت الموجود على الكمبيوتر. يمكن أن يؤدي تعطيلها إلى تعطل نظام الصوت. فيما يلي كيفية إعادة تفعيلها.
الخطوة الأولى: افتح مربع حوار التشغيل run واكتب مرة أخرى "devmgmt.msc". اضغط "OK" للمتابعة.
الخطوة الثانية: اضغط على ”عرض View" في القائمة العلوية ثم حدد "إظهار الملفات المخفية"
الخطوة الثالثة: اضغط على قسم "أجهزة النظام" لفتحه ثم ابحث عن وحدات التحكم في الصوت مثل "High Definition Audio Controller"
الخطوة الرابعة: اضغط بزر الماوس الأيمن عليها وحدد "خصائص". اضغط على “Driver Tab" ثم اختر "Enable".

الخطوة الخامسة: كرر هذه العملية لجميع وحدات التحكم في الصوت الأخرى ثم أعد تشغيل الكمبيوتر عندما يُطلب منك ذلك.
الطريقة الخامسة: تحديث بGraphics Card Drivers
يجب أيضًا التفكير في تحديث Graphics Card Drivers. وإليك كيفية القيام بذلك ؛
الخطوة الأولى: اكتب "إدارة الأجهزة" في رمز البحث ثم اختر النتيجة الأولى التي تظهر
الخطوة الثانية: اختر Graphics Card Drivers لفتحها ثم اضغط بزر الماوس الأيمن على البرامج التي ترغب في تحديثها. اضغط على "تحديث برنامج التشغيل"

الخطوة 3: اختر "البحث تلقائيًا عن برنامج التشغيل المحدث" وسيجد Windows آخر تحديث لبرنامج التشغيل عبر الإنترنت ويقوم بتثبيته.
الطريقة 6: إلغاء تثبيت برامج تشغيل الصوت والصورة Graphic and Audio Drivers
إذا لم ينجح تحديث برامج التشغيل ، فقد يكون أفضل ما يمكنك فعله هو إلغاء تثبيت Graphic and Audio Drivers. اتبع هذه الخطوات للقيام بذلك ؛
الخطوة الأولى: اكتب "Uninstall a Program" في مربع البحث واضغط على النتيجة الأولى.
الخطوة 2: حدد الجهاز أو برامج التشغيل في القائمة. اضغط ضغطتين مزدوجة فوق برنامج التشغيل لبدء العملية.
بعد إلغاء تثبيت برنامج التشغيل ، أعد تشغيل الكمبيوتر.
بالمناسبة ، إذا كنت تستخدم كمبيوتر Dell ، راجع هذه المقالة لإصلاح مشكلة الصوت لا يعمل.
يمكنك أيضًا تشغيل الفيديو التالي لمعرفة الإرشادات التفصيلية حول كيفية إصلاح عدم عمل HDMI على الكمبيوتر المحمول الذي يعمل بنظام Windows 10.
الجزء 3: استعادة البيانات المفقودة من Windows باستخدام Recoverit
في كثير من الأحيان ، يمكن أن تتسبب الأعطال في نظام Windows في فقد البيانات على جهاز الكمبيوتر. في مثل هذه الحالة ، يجب أن تبحث عن أداة جيدة لاستعادة البيانات لاستعادة البيانات التي فقدتها بسهولة وبسرعة. يعد برنامج Recoverit Data Recovery أحد أكثر برامج استعادة البيانات موثوقية في السوق. يمكن أن يساعدك في استعادة البيانات المفقودة على جهازك بسهولة شديدة نظرًا لأنه يتمتع بأحد أعلى معدلات الاستعادة.
بعض الميزات البارزة الأخرى له كما يلي :

Recoverit Data Recovery - أفضل برنامج استعادة ملفات
- يمكن استخدامه لاستعادة أكثر من 1000 نوع مختلف من البيانات بما في ذلك الفيديو والصوت والصور والمستندات وغيرها الكثير.
- يمكنه أيضًا استعادة البيانات من أي محرك أقراص بما في ذلك محركات أقراص USB ومحركات الأقراص الثابتة الخارجية والمزيد بغض النظر عن كيفية فقد البيانات في المقام الأول. تتضمن السيناريوهات الشائعة الحذف العرضي وتعطل النظام وحتى البرامج الضارة والفيروسات.
- سهل الاستخدام للغاية، مما يسمح للمستخدمين باستعادة البيانات في بضع دقائق و 3 خطوات بسيطة
اتبع هذه الخطوات البسيطة لاستعادة البيانات من القرص الصلب بجهازك باستخدام Recoverit ؛
الخطوة 1: اختر موقع Drive
قم بتحميل Recoverit وتثبيته على جهاز الكمبيوتر، ثم اضغط ضغطة مزدوجة على رمز البرنامج على جهاز الكمبيوتر لتشغيله. في النافذة الرئيسية ، حدد محرك الأقراص الذي يحتوي على البيانات المفقودة ، في هذه الحالة ، محرك الأقراص الصلب واضغط "ابدأ"

الخطوة 2: فحص الموقع المحدد
سيبدأ Recoverit فورًا في فحص محرك الأقراص المحدد بحثًا عن البيانات المفقودة. قد تستغرق العملية بعض الوقت حسب على كمية البيانات الموجودة على محرك الأقراص ونوع البيانات الموجودة على محرك الأقراص.
إذا رأيت الملفات التي تبحث عنها أثناء الفحص ، فيمكنك الضغط على "إيقاف مؤقت" أو "إيقاف" لإنهاء العملية.

الخطوة 3: معاينة الملفات واستعادتها
سيعرض البرنامج بعد ذلك جميع الملفات التي تم استعادتها على محرك الأقراص هذا. يمكنك معاينة الملف من خلال الضغط على الملف. ستظهر صورة مصغرة للملف على اللوحة اليمنى.
يمكنك أيضًا الضغط على الزر ”معاينة Preview" لفتح النافذة المنبثقة التي تحتوي على الملف.
يمكنك بعد ذلك الضغط على ”استعادة Recover" لحفظ الملف الذي تمت استعادتة.

عندما تواجه مشكلات في الصوت، لا سيما مشكلات صوت HDMI، يجب أن تكون الحلول الموضحة أعلاه قادرة على مساعدتك. إذا كانت لديك أي أسئلة حول العمليات الموضحة أعلاه أو أي مشكلة أخرى ، فأخبرنا بذلك في قسم التعليقات أدناه وسيسعدنا تقديم المساعدة لك.
 ضمان التنزيل الآمن ، بدون برامج ضارة
ضمان التنزيل الآمن ، بدون برامج ضارةاستكشاف أخطاء الكمبيوتر وإصلاحها
- فوز تحطم النظام
- كلمة مرور الكراك Bios
- إصلاح أخطاء تشغيل Dll
- إصلاح خطأ اختفاء شريط المهام
- إصلاح BootMGR Image Corrupt
- إصلاح أخطاء MBR
- نصائح ويندوز
- مشاكل الكمبيوتر
- أخطاء الشاشة الزرقاء

Khalid Abdullahi
contributor Editor
Generally rated4.5(105participated)