تتيح لنا ميزة الصوت على اللاب توب مشاهدة / دفق مقاطع الفيديو في أوقات فراغنا بشكل ملائم. ومع ذلك ، قد يتحول كل شيء إلى الدخان إذا فشل الكمبيوتر فجأة في توفير الصوت عندما نكون في أمس الحاجة إليه. لحسن الحظ ، فإن المشكلة ليست شيئًا لا يمكن حله حيث توجد عدة طرق سهلة وسريعة لإصلاح مشكلة الصوت. سنناقشهم جميعًا في مقالتنا!
الجزء 1: لماذا لا يعمل الصوت على كمبيوتر Dell الخاص بي؟
إليك بعض الأسباب التي تقف وراء ذلك:
- عطل في الأجهزة: قد تتعطل أجهزة اللاب توب وتتوقف عن العمل بسبب تقادمها أو بسبب تلفها ؛
- تحديث Windows: علاوة على ذلك ، قد يؤدي تحديث Windows المفاجئ إلى فشل ميزة الصوت على كمبيوتر Dell المحمول لديك ؛
- الإصابة بالفيروسات: قد يؤثر وجود فيروس أو برنامج ضار على برنامج تشغيل الصوت ويجبره على التوقف وعدم تمكين الصوت من الوصول إلى مكبرات الصوت على لاب توب Dell.
الجزء 2: صوت Dell ، لا يعمل - كيفية حل ذلك؟
لحسن الحظ ، مشكلة عدم عمل الصوت على جهاز Dell ليست كبيرة بما يكفي ، ويمكنك إصلاحها بسرعة عن طريق تنفيذ أي من الحلول الخمسة المذكورة في القائمة أدناه:
- تحقق من وجود مشاكل في الأجهزة.
- تغيير إعدادات الصوت.
- تغيير تنسيق الصوت.
- تحديث برنامج تشغيل الصوت.
- إعادة تثبيت برنامج تشغيل الصوت.
1. تحقق من وجود مشاكل في الأجهزة:
قبل القيام بأي شيء باستخدام برنامج الكمبيوتر المحمول الخاص بك من Dell ، يوصى بالتحقق من أجهزة إنتاج الصوت (مكبر الصوت) ، بما في ذلك مقبس الصوت / سماعة الرأس.
2. قم بتغيير إعدادات الصوت
قد يكون آخر تحديث لنظام تشغيل Windows قد غيّر بشكل كبير إعداد الصوت الافتراضي لجهاز كمبيوتر Dell الخاص بك. من الأفضل التحقق من الإعدادات للتأكد من أن الأمر ليس كذلك. إليك فيما يلي خطوات تصحيح إعدادات الصوت:
- انقر بزر الماوس الأيمن فوق رمز "مكبر الصوت" الموجود بجوار شريط المهام مباشرةً ؛
- انقر فوق "Open Sound Settings" وتابع ؛
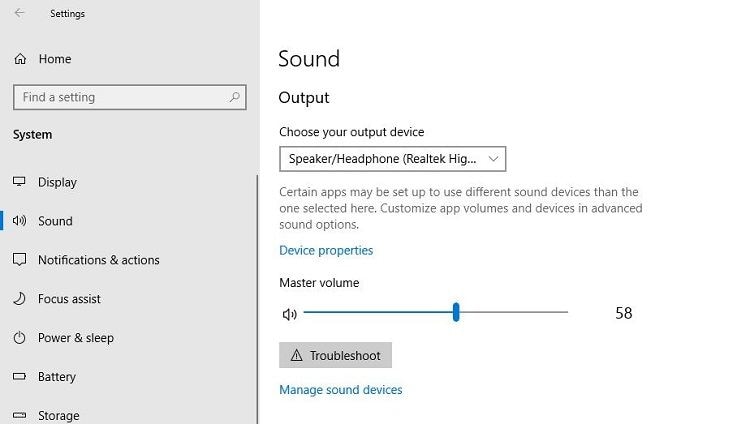
- انقر فوق"Device Settings" وانقر مرة أخرى على "Additional Device Setting;" ؛
- ضمن خيار "Device Usage"، تحقق مما إذا كان مكبر الصوت ممكّنًا أم لا. إذا لم يكن كذلك ، فقم بتمكينه وانقر فوق "OK" لبدء الإعدادات.
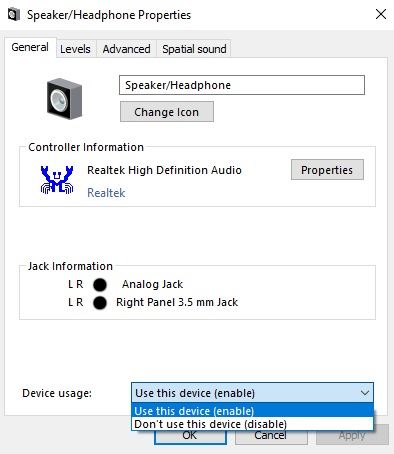
3. تغيير تنسيق الصوت:
يمكنك تغيير جودة الصوت أو تنسيقه لإصلاح مشكلة عدم وجود صوت على كمبيوتر Dell المحمول لديك من خلال اتباع دليل خطوة بخطوة المدرج أدناه:
- اكتب "Sound Settings" في شريط البحث في Windows وافتح ميزة الإعدادات ؛
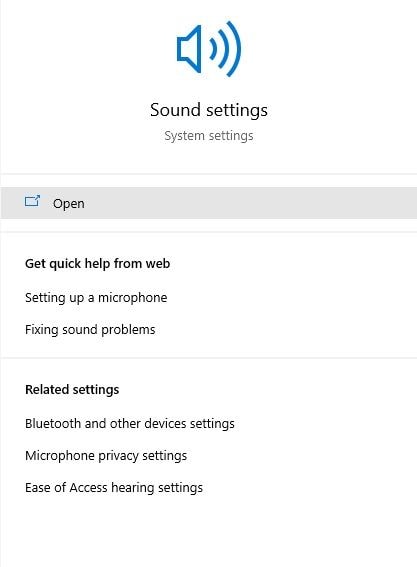
- انقر فوق"Device Properties" وانقر مرة أخرى على "Additional Device Properties" لتغيير تنسيق الصوت
- انقر فوق علامة التبويب "Advanced" وقم بتغيير التنسيق الافتراضي إلى الخيار المفضل لديك ؛
- انقر فوق "Apply" و "OK" على التوالي لإنهاء الإعدادات وإعادة تشغيل كمبيوتر Dell المحمول ؛
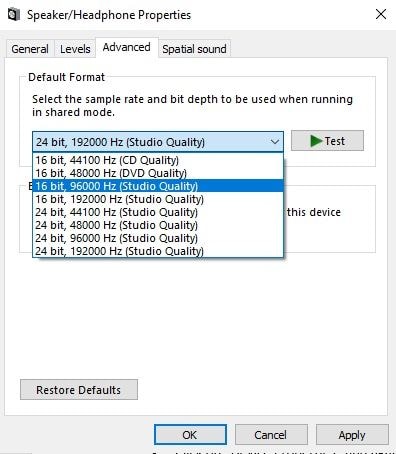
- تحقق من صوت الكمبيوتر عند بدء التشغيل.
4. قم بتحديث برنامج تشغيل الصوت:
قد تتسبب الإصابة المفاجئة أو غير المتوقعة بالفيروسات أو تحديث Windows في تعطل برنامج تشغيل الصوت للاب توب Dell. نوصي بتحديث برنامج تشغيل الصوت من خلال الأداة المساعدة لمدير الجهاز من خلال تدفق التعليمات:
- اضغط على مفتاح Enter بعد كتابة "Device Manager" في شريط بحث Windows ؛
- ابحث عن برنامج تشغيل الصوت ضمن قسم "الصوت والفيديو ووحدة التحكم في الألعاب" وانقر فوقه نقرًا مزدوجًا ؛
- انقر بزر الماوس الأيمن فوق برنامج تشغيل الصوت وانقر فوق "Update Driver" قبل المتابعة إلى الخطوة التالية ؛
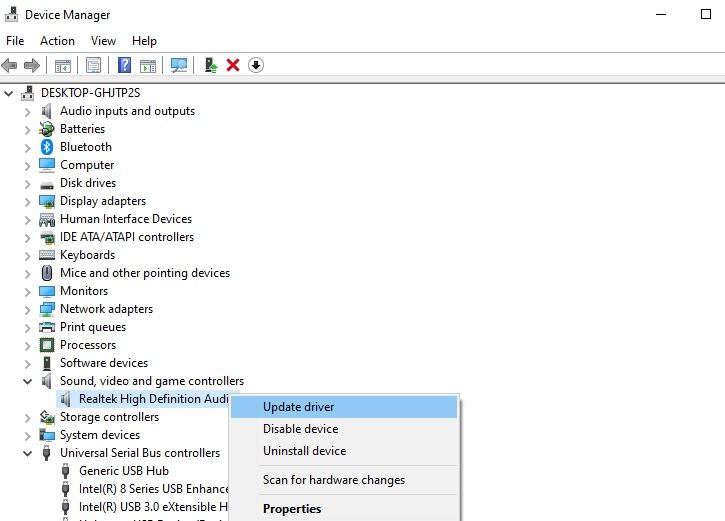
- انقر الآن على "البحث تلقائيًا عن برنامج التشغيل المحدث" واسمح للواجهة بالبحث عن الإصدار الأحدث من برنامج تشغيل الصوت ؛
- أعد تشغيل لاب توب Dell بمجرد تحديث الواجهة لبرنامج التشغيل بنجاح.
5. أعد تثبيت برنامج تشغيل الصوت:
إذا لم يعمل الحل أعلاه ، فعليك إلغاء تثبيت برنامج تشغيل الصوت وتثبيته مرة أخرى على كمبيوتر Dell. أولاً ، يجب عليك الوصول إلى موقع Dell الرسمي وتحميل برنامج تشغيل الصوت المناسب لجهاز الكمبيوتر المحمول Dell الخاص بك. الآن قم بإلغاء تثبيت برنامج التشغيل باتباع الخطوات المذكورة:
- افتح "Device Manager" على كمبيوتر Dell ؛
- حدد موقع برنامج تشغيل الصوت للكمبيوتر المحمول من Dell ضمن قسم "الصوت والفيديو ووحدة التحكم في الألعاب" وانقر فوقه نقرًا مزدوجًا ؛
- انقر بزر الماوس الأيمن فوق برنامج تشغيل الصوت وانقر فوق "Uninstall Driver.".
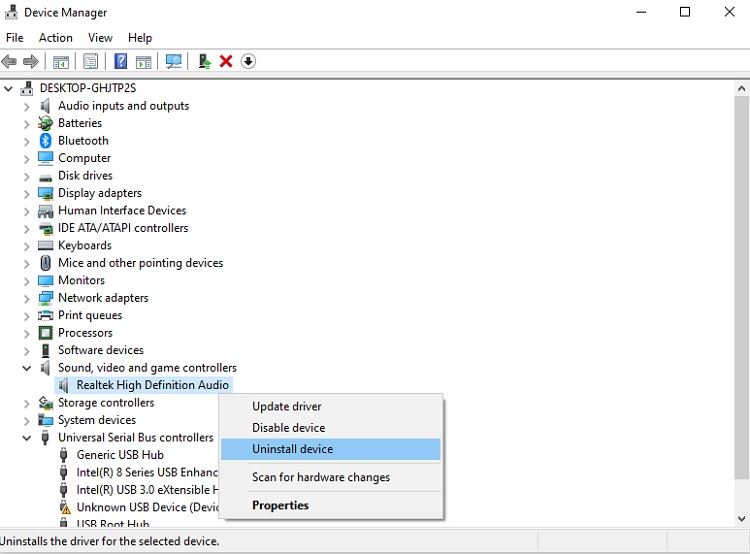
بمجرد إلغاء تثبيت برنامج التشغيل ، انقر فوق برنامج التشغيل الجديد الذي قمت بتحميله من موقع Dell على الويب. اتبع التعليمات مع التثبيت. بمجرد الانتهاء من تثبيت برنامج تشغيل الصوت على كمبيوتر Dell المحمول ، أعد تشغيله وحاول استخدام الصوت مرة أخرى. بالمناسبة ، يمكنك أيضًا معرفة كيفية إصلاح مشكلة عدم عمل صوت HDMI.
الجزء 3: كيفية استرداد البيانات المفقودة من جهاز Dell؟
كمكافأة ، سوف نوضح لك كيف يمكنك استعادة الملفات المحذوفة من كمبيوتر Dell الخاص بك من خلال الاستعانة ببرنامج Recoverit Data Recovery لكن أولاً ، من الضروري التعرف على السمات القيمة للأداة:

Recoverit Data Recovery - أفضل برنامج لاستعادة الملفات
- يقرأ كل أجهزة التخزين الخارجية بما في ذلك الطائرات بدون طيار والكاميرات وبطاقات SD و الـ USB وغيرها.
- حتى لو كنت قد أزلت الملفات من مجلد "سلة المهملات" ، فلا يزال بإمكان Recoverit استعادتها لك من الموقع الأصلي للملف وحتى من مجلد "سلة المهملات" ذاته!
إليك دليل خطوة بخطوة حول كيفية أجراء استعادة سريعة للبيانات على كمبيوتر Dell الخاص بك:
الخطوة 1. حدد موقعًا:
قم بتشغيل Recoverit بالنقر فوق الرمز الخاص به. حدد القرص أو المجلد الذي ترغب في استخراج المحتوى المحذوف منه. انقر فوق "Start" بعد ذلك!

الخطوة 2. فحص الموقع:
سيبدأ Recoverit على الفور في إجراء فحص للاسترداد. بينما سيكون لديك مطلق الحرية لإيقاف عملية الفحص في أي وقت، إلا أننا ننصح بعدم القيام بأي شيء من هذا القبيل. دع الفحص ينتهي ، والذي سيستغرق بضع دقائق فقط.

الخطوة 3. معاينة واستعادة الملفات:
ستخطرك رسالة منبثقة بإكتمال فحص الاسترداد حيث ستضع الواجهة الملفات التي تم استردادها ضمن مجموعتين من المجموعات التالية:
- نوع الملف – سيتم ترتيب الملفات المستردة وفقاً للتنسيق الخاص بها ؛
- مسار الملف – سيتم ترتيب البيانات المستردة وفقاً لمسارها الأصلي.
بمجرد التحقق من سلامة الملفات ، حددها وانقر فوق علامة تبويب "Recover" لتخزينها في أي مكان على كمبيوتر Dell.

الخلاصة:
ميزات الصوت في الكمبيوتر أو اللاب توب تجعله جهازًا فريدًا. بدون هذه الإمكانية ، سيكون الكمبيوتر بمثابة جهازاً مملاً. إذا فشلت وظيفة الصوت لجهاز كمبيوتر Dell الخاص بك ، فأنت الآن تعرف أفضل خمسة حلول لإصلاحه. إلى جانب ذلك ، ناقشنا أيضًا الطريقة الأكثر ملاءمة لاستعادة البيانات في حالة فقدها بسبب بعض المشاكل أو الأخطاء المؤسفة الآخرى.
يسأل الناس أيضاً عن
-
كيفية إصلاح عدم صدور صوت من السماعات أو الميكروفونات في لاب توب Dell
تأكد من توصيل كابلات السماعات بجهاز الكمبيوتر الخاص بك بشكل صحيح. يمكن تحقيق ذلك من خلال اتباع الترميز اللوني لمقابس الصوت والموصلات الموجودة في بطاقة الصوت الخاصة بك. -
كيف يمكنني استعادة الصوت على كمبيوتر Dell المحمول الخاص بي؟
افتح Control Panel من حقل البحث في نظام Windows. ثم اتبع هذا المسار: "System and Security" > "Find and fix problems". من هنا ، انقر فوق خيار استكشاف الأخطاء وإصلاحها ، ودع التعليمات التي تظهر على الشاشة ترشدك في استخدام مستكشف أخطاء الصوت ومصلحها من Microsoft. -
كيف يمكنني إصلاح عدم استجابة خدمة الصوت ؟
اختر "إعادة تشغيل" "صوت Windows " الخاص بك. حيث ستجد ذلك في نافذة "الخدمات" بمجرد كتابة "services.msc" في مربع حوار "Run". تحقق أيضًا من جميع المكونات المتصلة بصوت نظامك. -
كيف أقوم بإصلاح مقبس سماعة الرأس الصوتية في كمبيوتر Dell المحمول الخاص بي؟
إذا قمت بتوصيل سماعة الرأس ولكن لا ترى نافذة منبثقة للإشارة إلى وجود اتصال ، فانتقل إلى "Task Manager" وتحقق مما إذا كنت قد قمت بتعطيل عناصر بدء التشغيل المسئولة عن الصوت. انتقل إلى واجهة مستخدم Waves لاختيار سماعة الرأس أو لتمكين النافذة المنبثقة في القائمة المتقدمة
استكشاف أخطاء الكمبيوتر وإصلاحها
- فوز تحطم النظام
- كلمة مرور الكراك Bios
- إصلاح أخطاء تشغيل Dll
- إصلاح خطأ اختفاء شريط المهام
- إصلاح BootMGR Image Corrupt
- إصلاح أخطاء MBR
- نصائح ويندوز
- مشاكل الكمبيوتر
- أخطاء الشاشة الزرقاء

Khalid Abdullahi
contributor Editor
Generally rated4.5(105participated)