
عندما قرأت هذا الاستفسار الذي نشره أحد الأصدقاء في منتدى رائد لنظام Windows ، أدركت أن العديد من الأشخاص يواجهون مشاكل فى الصوت على نظام Windows 10. على الرغم من أن Windows 10 هو أحد أفضل إصدارات البرامج الثابتة الموجودة ، إلا أنه قد يتعطل في بعض الأحيان. إذا كان صوت الكمبيوتر المحمول الخاص بك لا يعمل ، فيمكن أن يحدث ذلك بسبب مشكلة متعلقة بالأجهزة أو البرامج. في هذا الدليل ، سنقوم بتشخيص مشاكل الصوت في Windows 10 وسنناقش أكثر من 12 طريقة لإصلاحه.
الجزء 1: لماذا لا يعمل الصوت على نظام تشغيل Windows 10؟
فيما يلي بعض الأسباب الرئيسية لمشكلة عدم عمل الصوت على نظام Windows 10.
- قد يكون مقبس الصوت غير محكم أو تالفاً
- قد يكون نظامك غير محدث
- قد يكون جهاز الكمبيوتر الخاص بك يعمل على برامج تشغيل صوت قديمة
- أي تغيير حدث مؤخراً في إعدادات النظام
- ربما توقفت خدمات الصوت عن العمل
- قد تكون هناك مشكلة في الميكروفون أو السماعة
- قد تكون البرامج الضارة قد هاجمت مكونات الصوت على نظامك
- يمكن أن تتسبب أي مشكلة أخرى في تكوين الأجهزة أو النظام في حدوث هذه المشكلة أيضًا
أيضًا ، يمكن أن تتسبب شكلات اكتشاف برنامج تشغيل الصوت العام في عدم عمل الصوت.
الجزء 2: كيفية حل مشكلة الصوت الذى لا يعمل؟
لإصلاح مشاكل صوت Windows ، الذى لا يعمل ، يمكنك تجربة الاقتراحات التالية. نظرًا لأنه قد تكون هناك أسباب مختلفة لمشاكل الصوت في نظام تشغيل Windows 10 ، فإنني أوصي بتجربة عدداً من تلك الحلول.
1. تحقق من جميع اتصالات الصوت
قبل اتخاذ أي تدابير جذرية ، تأكد من أن نظامك متصل بجهاز صوتي يعمل. تحقق من مقبس الصوت أولاً وتوصيلات سماعة الرأس. تأكد من أن كابل سماعة الرأس يعمل وأن المقبس غير تالف. يمكنك أيضًا التحقق من السماعة أو توصيل نظامك بأي جهاز صوتي آخر أيضًا لفحصه بشكل أكبر.

2. تحقق من وجود تحديثات
إذا كان نظام Windows الخاص بك يعمل على برامج ثابتة قديمة أو غير محدثة ، فيمكنها التسبب فى عدم عمل الصوت على جهاز الكمبيوتر الخاص بك. في هذه الحالة ، يمكنك الانتقال إلى إعدادات النظام > Update & Security > Windows Update. من هنا ، يمكنك البحث عن التحديثات وتثبيت التحديث الجديد على جهاز الكمبيوتر الذي يعمل بنظام Windows 10.
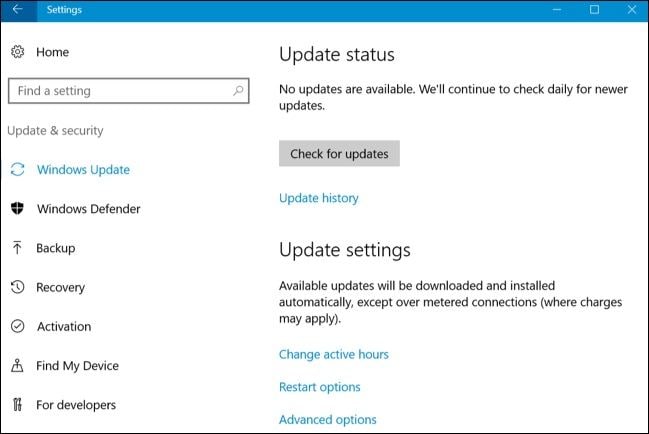
3. إعادة تشغيل النظام الخاص بك
في بعض الأحيان ، يمكن لأبسط الطرق إصلاح العديد من مشاكل الصوت في نظام Windows 10. على سبيل المثال ، إذا لم يتم بدء تشغيل النظام بشكل صحيح ، فيمكنك إعادة تشغيله فقط. أيضًا ، إذا كنت قد قمت بتحديث نظامك للتو ، فمن المستحسن إعادة تشغيله مرة أخرى. ما عليك سوى الانتقال إلى قائمة Start والنقر فوق زر الطاقة للحصول على الخيارات المتنوعة ، مثل إعادة التشغيل أو التحديث وإعادة التشغيل.

4. إعادة تشغيل خدمات صوت Windows
يحتوي Windows على مكون خدمات صوت مخصص مسئول عن تشغيل جميع أنواع الأصوات على النظام. لذلك ، يمكنك فقط إعادة تشغيل خدمات الصوت على نظامك لاستكشاف أخطاء صوت الكمبيوتر الذى لا يعمل. ما عليك سوى الانتقال إلى قائمة "Start" ، وتشغيل موجه Run ، وإدخال الأمر "msc".
سيؤدي ذلك إلى تشغيل نافذة الخدمات على الشاشة مع قائمة بجميع الخدمات التي تعمل على Windows. ما عليك سوى استعراض وتحديد ميزة Windows Audio Services ، والنقر بزر الماوس الأيمن عليها واختيار إعادة تشغيلها.

5. تشغيل "استكشاف أخطاء الصوت تلقائياً وإصلاحها"
لتسهيل إصلاح مشكلات مثل الصوت الذي لا يعمل على نظام تشغيل Windows 10 ، توفر Microsoft حلاً سلسًا لاستكشاف الأخطاء وإصلاحها. يمكنك فقط الانتقال إلى الإعداد الخاص بذلك لتشغيل مستكشف الأخطاء ومصلحها. سيؤدي ذلك تلقائيًا إلى التحقق من جميع إعدادات الصوت وبرامج التشغيل الرئيسية المثبتة على نظامك. في النهاية ، إما سيصلح ذلك المشكلة أو سيعلمك بالمشكلة بالضبط. ما عليك سوى الانتقال إلى إعدادات النظام > Troubleshoot وقم بتشغيل audio troubleshooter من هنا.

6. مراجعة إعدادات الصوت
إذا قمت مؤخرًا بتغيير بعض الإعدادات على نظامك ، فقد يتسبب ذلك أيضًا في حدوث مشاكل في الصوت على نظام Windows 10. قبل اتخاذ أي إجراءات جذرية ، أوصي بمراجعة إعدادات الصوت على جهاز الكمبيوتر الخاص بك. ما عليك سوى الانتقال إلى Settings > Sounds والتحقق مما إذا كانت جميع الميزات صحيحة أم لا. من هنا ، يمكنك أيضًا الانتقال إلى لوحة التحكم في الصوت لمزيد من التحقق من مكونات الصوت.

7. التحقق من الإدخال والإخراج الافتراضي للصوت
من الناحية المثالية ، يتيح لنا Windows 10 تحديد خيارات مختلفة لإدخال وإخراج الصوت. لذلك ، من المحتمل أن تكون قد أخترت أي خيار افتراضي آخر لا يعمل حاليًا. إذا كان الصوت لا يعمل على نظام تشغيل Windows 10 ، فانتقل إلى Settings > Sound وانقر على القائمة المنسدلة لاختيار جهاز الإخراج الافتراضي. تأكد من أن الجهاز الافتراضي متصل ويعمل بشكل صحيح على جهاز الكمبيوتر الخاص بك.

8. تعطيل تحسينات الصوت
لتوفير تجربة صوت أفضل للمستخدمين ، يحتوي Windows 10 على ميزة مضمنة لتحسين الصوت. بينما تهدف الميزة إلى تحسين جودة صوت الجهاز ، إلا أنها قد تسبب بعض التعقيدات مثل مشكلة عدم عمل الصوت على نظام Windows. لتجنب ذلك ، يمكنك إيقاف تشغيل ميزة تحسينات الصوت. ما عليك سوى الانتقال إلى إعدادات جهازك > Sounds > Device Properties. وانقر فوق " Advanced Device Properties" لمكبرات الصوت الخاصة بك من هنا.
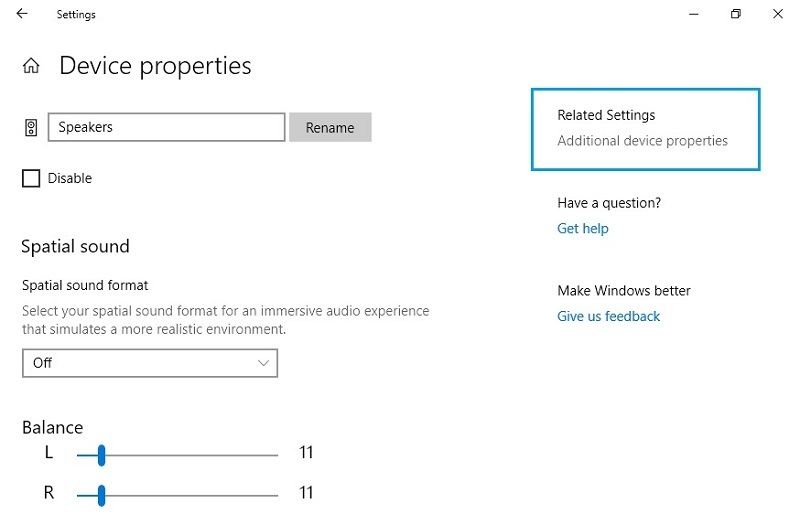
سيعرض هذا نافذة منبثقة بخصائص متقدمة مختلفة لمكبرات الصوت. انتقل إلى علامة تبويب "Enhancements" من هنا وقم فقط بتعطيل كافة تحسينات الصوت.

9. راجع تنسيق الصوت الحالي
إذا كان صوت جهاز الكمبيوتر الخاص بك لا يعمل ، فقد تكون هناك مشكلة في تنسيق الصوت أيضًا. لحسن الحظ ، يتيح لنا Windows 10 تغيير تنسيقات الصوت لنظامنا إلى تنسيق متوافق. ما عليك سوى الانتقال إلى Settings > Sound > Device Properties > Advanced Device Properties للحصول على النافذة المنبثقة التالية. انتقل إلى علامة تبويب Advanced وحدد تنسيق مختلف للصوت من هنا. في معظم الحالات ، يعتبر تنسيق الصوت 16 أو 24 بت متوافقًا مع مكبرات صوت مختلفة.

10. تحقق من IDT High Definition Audio CODEC
يعد برنامج ترميز الصوت عالي الدقة IDT مكونًا حيويًا في Windows وهو مسئول عن فك تشفير الصوت الخاص به. إذا كان برنامج ترميز الصوت عالي الدقة تالفًا أو قديمًا ، فقد يتسبب ذلك في عدم عمل الصوت على الكمبيوتر. يمكنك إصلاح ذلك من خلال زيارة خيار إدارة الأجهزة على نظام تشغيل Windows وتحديد مكونات الصوت. في نافذة Sound ، انتقل إلى علامة تبويب Playback وحدد IDT High Definition Audio Codec. يمكنك جعله افتراضيًا والانتقال إلى مزيد من خصائصه للتحقق منه أو تحديثه.

11. تحديث برامج تشغيل الصوت المثبتة
إذا كنت لا ترغب في مواجهة مشاكل الصوت الغير مرغوب فيها على نظام تشغيل Windows 10 ، فتأكد من تحديث برامج التشغيل المثبتة. لهذا ، يمكنك الانتقال إلى Device Manager من قائمة Start وتوسيع قسم Sound/Video. سيوفر هذا قائمة ببرامج تشغيل الصوت المثبتة على جهاز الكمبيوتر الخاص بك. ما عليك سوى تحديد برنامج التشغيل والنقر بزر الماوس الأيمن فوقه واختيار تحديث البرنامج. يمكنك أيضًا تعطيله أولاً ، والانتظار لفترة من الوقت ، وتمكينه بعد ذلك لإعادة تعيينه أيضًا.

12. تحقق من أذونات التطبيق للميكروفون
بصرف النظر عن مكبرات الصوت ، يشكو بعض المستخدمين أيضًا من أن الميكروفون لا يعمل مع تطبيقات معينة. قد يكون السبب فى مشكلات الصوت هذه على نظام تشغيل Windows 10 متعلقًا بأذونات التطبيق الخاصة بالميكروفون. لحل هذه المشكلة ، أوصي بالانتقال إلى إعدادات النظام > App Permissions > Microphone. هنا ، يمكنك رؤية قائمة بجميع التطبيقات التي تتطلب الوصول إلى الميكروفون. يمكنك تمكين أو تعطيل إذن التطبيق هنا والتأكد من أنك سمحت للتطبيق المعني بالوصول إلى الميكروفون.

الجزء 3: نصيحة إضافية: استرداد الملفات الصوتية المفقودة / المحذوفة من الكمبيوتر باستخدام Recoverit
أثناء إصلاح مشكلة الصوت الذى لا يعمل على نظام Windows 10 ، ينتهي الأمر بالكثير من الأشخاص بفقدان ملفاتهم الهامة. في هذه الحالة ، يمكنك الحصول على مساعدة Recoverit Data Recovery لاستعادة ملفاتك الصوتية المفقودة أو المحذوفة. إنها أداة استعادة البيانات موصى بها بشدة وتدعم جميع ملفات الوسائط الرائدة ، بما في ذلك تنسيقات الصوت الرئيسية. يمكنك فقط تشغيل التطبيق وتحديد موقع لفحص النتائج ومعاينتها. نعم - حتى قبل حفظ بياناتك ، يمكنك معاينة الصور ومقاطع الفيديو والتسجيلات الصوتية والمستندات على واجهتها. يحتوي التطبيق على معدل مرتفع لاستعادة البيانات وسيساعدك بالتأكيد في سيناريوهات فقدان البيانات المختلفة.

Recoverit Data Recovery - أفضل برنامج لاستعادة الملفات
- استرجاع الملفات التالفة من الكمبيوتر ومحرك الأقراص الصلبة USB وبطاقة الذاكرة بشكل فعال وآمن وكامل.
- يدعم استعادة الملفات التالفة والمفقودة بسبب هجوم الفيروسات أو تعطل البرامج أو وفقدان الكمبيوتر للطاقة.
- يسترجع أي بيانات وأنواع الملفات المختلفة بنسبة نجاح عالية وبدون أي فقدان للجودة.
- أنظمة التشغيل المدعومة : Windows 10/8/7/XP/Vista, Mac OS 10.13, macOS 10.12, OS X 10.11, 10.10, 10.9, 10.8, 10.7, 10.6.

أنا متأكد من أنه بعد قراءة هذا الدليل حول كيفية إصلاح مشكلة عدم عمل الصوت على الكمبيوتر المحمول ، ستتمكن من تلبية متطلباتك. كما ترى ، لقد قمت بإدراج طرق مختلفة لإصلاح مشكلة عدم عمل صوت على Windows والتي يمكنك تنفيذها وفقاً لتفضيلاتك. أيضًا ، إذا فقدت بعض الملفات الصوتية الهامة ، فيمكنك تجربة Recoverit لاستعادتها. انطلق وجرب هذه الاقتراحات ولا تتردد في مشاركة هذا الدليل مع الآخرين لمساعدتهم في إصلاح مشكلة الصوت الذى لا يعمل على نظام تشغيل Windows 10.
 ضمان التنزيل الآمن ، بدون برامج ضارة
ضمان التنزيل الآمن ، بدون برامج ضارةيسأل الناس أيضاً عن
-
كيفية إصلاح عدم وجود صوت بعد تحديث Windows 10 2019
قد يصبح برنامج تشغيل الصوت الخاص بك غير متوافق مع نظامك بعد تحديث نظام تشغيل Windows ، ومن ثم توجد الحاجة إلى تحديث برنامج تشغيل الصوت. يمكنك أيضًا العودة إلى الوضع السابق لنظام التشغيل. -
كيفية إصلاح مشكلة لا توجد أجهزة صوت مثبتة على نظام تشغيل Windows 10
إذا كنت تواجه هذا الخطأ ، فما عليك سوى إجراء تحديث تلقائي لبرامج تشغيل أجهزة الصوت الخاصة بك. يمكنك أيضًا إلغاء تثبيت برنامج تشغيل جهازك يدويًا وتثبيته مرة أخرى باستخدام نافذة "إدارة الأجهزة". -
أين توجد أداة استكشاف أخطاء الصوت وإصلاحها في Windows؟
ما عليك سوى الانتقال إلى Start على نظام Windows واكتب " troubleshooter" في حقل البحث. ضمن "الإعدادات" ، اختر علامة تبويب "Find and Fix problems". يمكنك الآن النقر فوق " Hardware and Sound" وتحديد خيار " Troubleshoot audio playback" ودع دليل الشاشة يقودك. -
كيفية إصلاح عدم استجابة خدمات الصوت في Windows 10
أول شيء يمكن أن يفلح معك هو إعادة تشغيل خدمات الصوت في نظامك. بعد ذلك ، تحقق من أن جميع مكونات الصوت في Windows تعمل بشكل صحيح. انتقل إلى تثبيت برامج تشغيل الصوت الافتراضية لنظامك. أي من تلك الطرق يجب أن يحل المشكلة.
استكشاف أخطاء الكمبيوتر وإصلاحها
- فوز تحطم النظام
- كلمة مرور الكراك Bios
- إصلاح أخطاء تشغيل Dll
- إصلاح خطأ اختفاء شريط المهام
- إصلاح BootMGR Image Corrupt
- إصلاح أخطاء MBR
- نصائح ويندوز
- مشاكل الكمبيوتر
- أخطاء الشاشة الزرقاء

Khalid Abdullahi
contributor Editor
Generally rated4.5(105participated)